Если вы ищете удобное и функциональное приложение для создания графических и векторных иллюстраций, то LibreOffice Draw - ваш идеальный выбор! Эта программа прекрасно подходит для рисования диаграмм, визуализации процессов, создания организационных схем и многих других задач. В данной инструкции мы рассмотрим базовые функции программы и поделимся советами, как использовать ее наиболее эффективно.
1. Создание нового документа. Для начала работы с LibreOffice Draw откройте новый документ. Выберите пункт "Файл" в меню программы, затем "Создать" и "Рисунок". Вы также можете воспользоваться комбинацией клавиш Ctrl + N. После этого вы увидите главное окно программы с рабочей областью и набором инструментов.
2. Рисование фигур и объектов. LibreOffice Draw предлагает широкий выбор инструментов для создания различных фигур и объектов. С помощью инструмента "Прямоугольник" вы можете нарисовать четырехугольник или квадрат, а инструмент "Эллипс" позволит создать круг или овал. Если вам необходимы более сложные фигуры, воспользуйтесь инструментами "Полигон" или "Кривая". Вы также можете изменять размеры и форму объектов, применять различные заливки и обводки.
3. Работа с текстом. LibreOffice Draw предоставляет мощные возможности для работы с текстом. Вы можете добавлять и редактировать текстовые блоки, выбирать шрифты, размеры и цвета текста, а также выравнивать и объединять текстовые блоки для создания эффектных надписей и заголовков. Кроме того, программа поддерживает добавление специальных символов и формул.
Получение и установка LibreOffice Draw
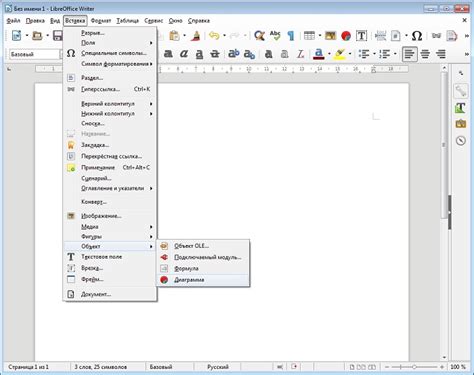
Для того чтобы начать использовать LibreOffice Draw, необходимо сначала скачать и установить программу.
LibreOffice Draw является частью бесплатного офисного пакета LibreOffice, который доступен для загрузки на официальном сайте проекта. Перейдите на сайт LibreOffice (https://ru.libreoffice.org/) и найдите раздел загрузки. На странице загрузки вы сможете выбрать операционную систему, на которой вы планируете установить программу. LibreOffice Draw поддерживается на операционных системах Windows, macOS и Linux.
После выбора операционной системы нажмите на кнопку "Скачать", чтобы начать загрузку установочного файла LibreOffice.
После завершения загрузки установочного файла откройте его и следуйте инструкциям на экране для установки LibreOffice Draw на ваш компьютер.
После успешной установки вы сможете найти LibreOffice Draw в меню "Приложения" вашей операционной системы. Щелкните на значок LibreOffice Draw, чтобы запустить программу и начать работу.
Теперь вы готовы использовать LibreOffice Draw для создания и редактирования графических изображений, схем, диаграмм и других элементов дизайна.
Узнайте, как скачать и установить программу LibreOffice Draw
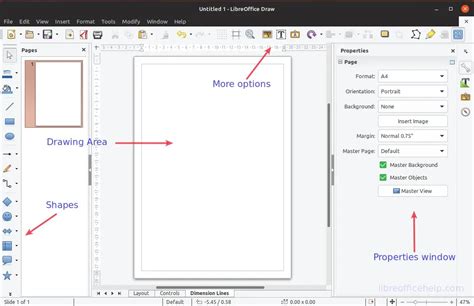
Шаг 1: Откройте ваш веб-браузер и перейдите на официальный сайт LibreOffice.
Шаг 2: На главной странице сайта найдите раздел загрузок и выберите операционную систему, на которой вы планируете использовать программу LibreOffice Draw.
Шаг 3: После выбора вашей операционной системы, вы будете перенаправлены на страницу загрузки. Нажмите кнопку "Загрузить", чтобы начать загрузку программы LibreOffice Draw.
Шаг 4: Когда загрузка будет завершена, откройте загруженный файл и запустите процесс установки LibreOffice Draw.
Шаг 5: Следуйте инструкциям установщика для завершения установки LibreOffice Draw на ваш компьютер.
После завершения установки, вы сможете запустить программу LibreOffice Draw и начать создавать и редактировать графические документы. Удачной работы!
Основные функции и возможности LibreOffice Draw

1. Создание и редактирование различных типов документов: схемы, бланки, инфографики, флоумапы и т.д. Вы можете начать с пустого листа или использовать один из многочисленных шаблонов, предложенных программой.
2. Использование различных инструментов рисования: кисти, карандаши, фигуры, текстовые поля и другие. Благодаря этим инструментам вы сможете создать уникальные и красочные изображения.
3. Работа с слоями. Через панель управления слоями вы можете добавлять, удалять и изменять порядок слоев в своем документе. Это очень удобно, если вам необходимо скрыть или отобразить определенные элементы рисунка.
4. Возможность добавлять и редактировать текст в своих документах. LibreOffice Draw поддерживает различные шрифты, стили и размеры текста, а также позволяет применять специальные эффекты к тексту, такие как тени и контуры.
5. Интеграция с другими программами LibreOffice. Вы можете легко импортировать изображения и графику из других приложений LibreOffice, таких как Writer и Calc, а также сохранять свои файлы в формате PDF.
6. Возможность экспорта документов в различные форматы, такие как JPEG, PNG, SVG и другие. Это позволяет вам легко делиться своими проектами с другими людьми, независимо от того, используют ли они LibreOffice или другое программное обеспечение.
LibreOffice Draw – отличный инструмент для создания и редактирования графических файлов. Благодаря широкому спектру функций и возможностей, программу можно использовать как для профессиональных проектов, так и для повседневных задач.
Изучите основные функции программы для работы с графикой и диаграммами

LibreOffice Draw предоставляет широкие возможности для работы с графикой и диаграммами. Вот некоторые основные функции, которые стоит изучить, чтобы эффективно использовать эту программу:
1. Создание и редактирование объектов:
С помощью LibreOffice Draw вы можете создавать различные объекты, такие как фигуры, линии, текстовые блоки и многое другое. У программы есть интуитивно понятный интерфейс, позволяющий легко редактировать и изменять созданные объекты.
2. Работа с слоями:
LibreOffice Draw позволяет создавать слои, на которые можно размещать объекты. Это позволяет легко управлять видимостью и порядком отображения объектов на вашем рисунке.
3. Импорт и экспорт графических форматов:
Программа поддерживает импорт и экспорт различных графических форматов, таких как JPEG, PNG, SVG и многих других. Это облегчает взаимодействие с другими программами и упрощает работу над вашими проектами.
4. Создание и редактирование диаграмм:
LibreOffice Draw обладает функциональностью для создания и редактирования различных видов диаграмм, таких как круговые, столбчатые, линейные и др. Вы можете добавлять данные, изменять их внешний вид, и создавать профессионально выглядящие диаграммы для вашей работы или презентации.
5. Использование шаблонов и стилей:
Программа предлагает шаблоны и стили, которые могут помочь вам создавать красивые и согласованные графические элементы. Вы можете сохранять свои собственные стили и легко применять их к различным объектам.
Изучение этих основных функций поможет вам освоить программу LibreOffice Draw и использовать ее для создания профессиональных и привлекательных графиков и диаграмм.
Советы и трюки для эффективного использования LibreOffice Draw

LibreOffice Draw предоставляет вам множество возможностей для создания и редактирования графических объектов, диаграмм и документов. Вот несколько полезных советов, которые помогут вам использовать программу более эффективно.
1. Используйте слои для упрощения работы. Слои позволяют разделять объекты и элементы документа на отдельные уровни, что облегчает их редактирование и управление. Вы можете создать новый слой, указав его имя и свойства, а затем добавить или перемещать объекты на выбранный слой.
2. Используйте клавишу "Ctrl" для точного выравнивания и распределения объектов. Выделите несколько объектов и удерживайте клавишу "Ctrl", чтобы привязать объекты друг к другу или к определенной точке на холсте. Это поможет создать более симметричные и аккуратные композиции в ваших документах.
3. Используйте фигуры и автофигуры для создания простых диаграмм и схем. LibreOffice Draw предлагает широкий выбор предопределенных фигур и автофигур для создания диаграмм, схем, организационных структур и многого другого. Просто перетащите нужную фигуру на холст и настройте ее параметры.
4. Пользуйтесь функцией "Группировка" для объединения нескольких объектов. Если вам нужно перемещать или изменять размер нескольких объектов одновременно, выделите их, щелкнув на них при нажатой клавише "Shift", а затем выберите функцию "Группировка" в меню. Это позволит вам работать с группой объектов, как с одним целым.
5. Используйте различные инструменты для редактирования и форматирования объектов. Каждый объект на холсте Draw имеет свои собственные инструменты и параметры форматирования. Изучите их разнообразие и использование, чтобы получить максимальную гибкость и контроль над своими объектами.
6. Используйте масштабирование и центрирование для работы с большими документами. Если ваш документ становится слишком большим, чтобы его полностью поместить на холст, используйте функции масштабирования и центрирования для удобного просмотра и редактирования.
Надеюсь, эти советы помогут вам использовать LibreOffice Draw более эффективно. Откройте для себя все возможности программы, экспериментируйте и создавайте прекрасные графические документы!
Получите полезные советы и трюки для оптимизации работы в программе

Для более эффективного использования программы LibreOffice Draw рекомендуется ознакомиться с некоторыми полезными советами и трюками. Вот несколько из них:
1. Используйте блоки
В LibreOffice Draw можно создавать и редактировать блоки, которые представляют собой группы объектов, соединенных вместе. Используйте эту функцию для создания сложных диаграмм или организации элементов вместе. Блоки также могут быть повторно использованы в разных частях вашего проекта.
2. Используйте стили
Один из самых полезных инструментов в программе LibreOffice Draw – это возможность применять стили к объектам. Создав и применив стиль, вы можете быстро изменить внешний вид и форматирование объекта в любой момент. Это очень удобно, если вам нужно внести изменения в несколько объектов одновременно.
3. Используйте слои
Слои позволяют вам управлять порядком отображения объектов на рабочем пространстве. Вы можете разместить разные элементы на разных слоях и изменять их видимость при необходимости. Это особенно полезно при работе с большим количеством объектов или при создании сложных диаграмм.
4. Используйте сетку и направляющие
Чтобы обеспечить точное размещение объектов, используйте сетку и направляющие. Сетка поможет вам выравнивать объекты относительно друг друга или относительно границ рабочего пространства. Направляющие позволяют вам точно размещать объекты на рабочем пространстве и выравнивать их по горизонтали или вертикали.
Применение этих советов и трюков поможет вам оптимизировать вашу работу в программе LibreOffice Draw и сделать ее более эффективной.