Смартфоны стали неотъемлемой частью нашей повседневной жизни. Они помогают нам быть на связи, выполнять задачи и развлекаться. Однако со временем наши устройства могут заполняться ненужными приложениями, которые только занимают место и замедляют работу смартфона. К счастью, удалять ненужные приложения очень просто и займет всего несколько минут. В этой пошаговой инструкции мы расскажем вам, как освободить память и оптимизировать работу вашего смартфона.
Шаг 1: Проверьте список всех установленных приложений на вашем смартфоне. Для этого откройте меню приложений, найдите иконку "Настройки" и выберите раздел "Приложения" или "Управление приложениями". Здесь вы найдете полный список всех приложений, установленных на вашем смартфоне.
Шаг 2: Определите ненужные приложения. Просмотрите список приложений и обратите внимание на те, которые вы больше не используете или не собираетесь использовать в дальнейшем. Это могут быть игры, которые вам уже надоели, приложения от социальных сетей, которыми вы не пользуетесь, или программы, которые занимают слишком много места и не приносят пользы. Помните, что удаление приложений не повлияет на работу вашего смартфона, если вы не используете их.
Шаг 3: Удалите ненужные приложения. Чтобы удалить приложение, просто нажмите на его иконку в списке и выберите опцию "Удалить" или "Деактивировать". На некоторых устройствах вам может потребоваться подтверждение действия. После удаления приложение больше не будет занимать место на вашем смартфоне.
Шаг 4: Очистите кэш. Кроме удаления ненужных приложений, рекомендуется периодически очищать кэш приложений. Кэш хранит временные данные, которые приложения используют для быстрой загрузки и работы. Однако он может занимать слишком много места на вашем смартфоне. Чтобы очистить кэш, перейдите в настройки приложений, найдите нужное приложение и выберите опцию "Очистить кэш". Удаление кэша не повлияет на работу приложения, но поможет освободить память на вашем смартфоне.
Удаление ненужных приложений и очистка кэша помогут вам освободить память на вашем смартфоне и улучшить его производительность. Попробуйте провести это простое обслуживание регулярно, чтобы сохранить свое устройство в оптимальном состоянии и избежать возможных проблем в будущем. Не бойтесь удалять ненужные приложения и следить за использованием памяти на вашем смартфоне - это позволит вам наслаждаться максимальной эффективностью и функциональностью вашего устройства.
Почему нужно удалять ненужные приложения на смартфоне?
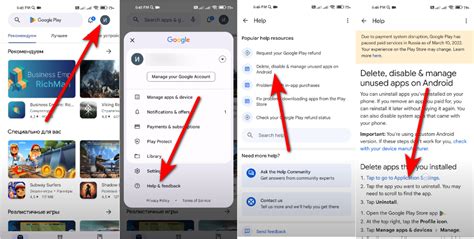
Удаление ненужных приложений на смартфоне имеет несколько важных причин:
- Освобождение памяти. Каждое установленное приложение занимает определенное количество памяти на устройстве. Если на смартфоне установлено множество приложений, которыми вы не пользуетесь, они будут занимать лишнее место и замедлять работу устройства. Удаление ненужных приложений позволит освободить место для более важной информации и улучшит производительность смартфона.
- Улучшение батареи. Некоторые приложения могут автоматически обновляться и использовать фоновый режим, что приводит к высокому потреблению заряда батареи. Удаление ненужных приложений позволит сэкономить заряд и продлить время автономной работы смартфона.
- Безопасность данных. Установленные приложения могут иметь доступ к вашим личным данным и информации. Если вы не пользуетесь приложением, но оно все еще установлено, существует риск, что ваша личная информация может быть украдена или использована без вашего ведома. Удаление ненужных приложений поможет обезопасить ваши данные и сохранить приватность.
- Упрощение управления устройством. Чем больше приложений у вас установлено, тем сложнее может быть управлять ими. Удаление ненужных приложений сделает управление вашим смартфоном более удобным и позволит вам быстро найти и использовать нужные вам приложения.
Шаг 1. Оцените используемую память

Перед тем как приступить к удалению ненужных приложений на вашем смартфоне, необходимо оценить, сколько памяти они занимают. Это позволит вам определить, какие приложения засоряют смартфон и стоят удаления.
Для того чтобы узнать, сколько памяти занимает каждое из приложений, вы можете воспользоваться специальными инструментами на вашем смартфоне.
- На устройствах с операционной системой Android, откройте раздел "Настройки" и найдите раздел "Общее управление". В этом разделе вы сможете просмотреть список установленных приложений и их размеры.
- Владельцам iPhone и iPad нужно открыть приложение "Настройки", затем перейти в раздел "Общие" и выбрать "Управление хранилищем". Здесь можно увидеть список приложений и узнать, сколько места на вашем устройстве они занимают.
После того как вы определились с размером памяти, которую каждое приложение занимает, у вас будет более четкое представление о том, какие программы стоит удалить для освобождения места на вашем смартфоне.
Шаг 2. Идентифицируйте ненужные приложения
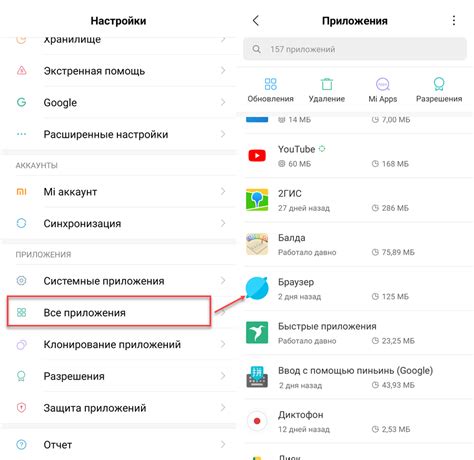
После того, как вы определились с целью удаления ненужных приложений, необходимо выявить те приложения, которые вам больше не нужны. Это может быть приложение, которое вы давно не использовали, приложение, занимающее много места на вашем смартфоне, или приложение, которое не соответствует вашим текущим потребностям.
Для начала, откройте список всех установленных приложений на вашем смартфоне. Откройте настройки устройства, найдите раздел "Приложения" или "Управление приложениями" и перейдите в него. В этом разделе вы увидите полный список всех приложений, установленных на вашем смартфоне.
| Шаг | Действие |
|---|---|
| 1 | Откройте настройки устройства |
| 2 | Найдите раздел "Приложения" или "Управление приложениями" |
| 3 | Перейдите в раздел "Приложения" |
Прокрутите список приложений и обратите внимание на те, которые вам кажутся ненужными или которые вы давно не использовали. Следует также обратить внимание на размер каждого приложения, чтобы определить, какие из них занимают больше места на вашем устройстве.
Кроме того, имейте в виду ваш текущий образ жизни и потребности. Если вы, например, больше не занимаетесь фотографией, то приложение для фотосъемки может быть удалено. Если вы перестали пользоваться социальными сетями, то приложения для них также можно удалить.
Проанализировав все установленные приложения, отметьте те, которые вы решили удалить. Составьте список или сделайте пометки прямо в списке приложений на вашем смартфоне.
Шаг 3. Удаление стандартных приложений
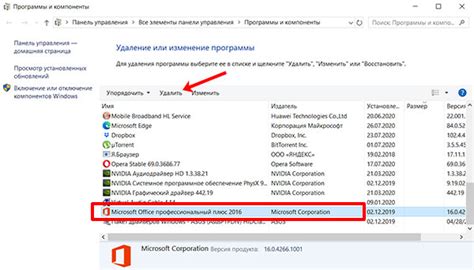
1. Откройте меню приложений на вашем смартфоне. Обычно это значок, представляющий несколько квадратиков или звезду на главной странице.
2. Найдите иконку "Настройки" среди приложений. Эту иконку обычно можно найти в виде шестеренки или зубчатого колеса.
3. В меню настроек найдите раздел "Приложения" или "Управление приложениями". Нажмите на него, чтобы открыть список всех установленных приложений.
4. В списке приложений найдите название стандартного приложения, которое вы хотите удалить. Обычно такие приложения имеют предустановленные наименования, такие как "Календарь", "Контакты", "Фото", "Музыка" и т.д.
5. Когда вы найдете нужное приложение, нажмите на него и откройте страницу настроек приложения.
6. На странице настроек приложения найдите кнопку "Удалить" или "Отключить". Нажмите на нее и подтвердите свое действие, если будете спрошены.
7. Повторите этот процесс для всех стандартных приложений, которые вы хотите удалить. Обратите внимание, что некоторые приложения могут быть не допускают удаление или отключение.
Удаление ненужных стандартных приложений может помочь вам освободить место на смартфоне и повысить его производительность. После удаления приложений вы всегда можете их снова установить из магазина приложений, если понадобятся.
Шаг 4. Удаление загруженных приложений
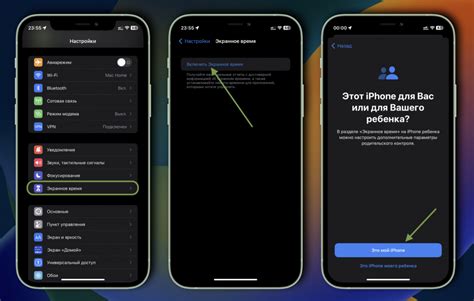
Для удаления загруженных приложений с вашего смартфона следуйте следующим инструкциям:
| Шаг | Действие |
|---|---|
| 1 | На главном экране вашего смартфона найдите иконку "Настройки" и нажмите на нее. |
| 2 | В меню настроек найдите раздел "Приложения" и нажмите на него. |
| 3 | В открывшемся списке приложений найдите приложение, которое вы хотите удалить, и нажмите на него. |
| 4 | После открытия страницы с информацией о приложении нажмите на кнопку "Удалить" или "Деинсталлировать". |
| 5 | В появившемся диалоговом окне подтвердите удаление приложения, нажав на кнопку "ОК". |
| 6 | Повторите этот процесс для всех приложений, которые вы хотите удалить. |
После завершения этих шагов выбранные вами приложения будут полностью удалены с вашего смартфона. Убедитесь, что вы не удаляете приложения, которые необходимы для работы смартфона или приложений, которые содержат важные данные.
Шаг 5. Проверка свободного места после удаления приложений
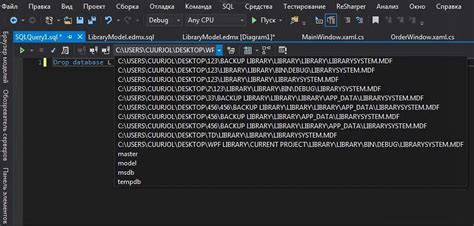
После удаления ненужных приложений на вашем смартфоне вам следует проверить, сколько свободного места осталось на устройстве. Это позволит вам убедиться, что удаление приложений действительно освободило место и поможет вам оптимизировать использование памяти на вашем смартфоне. Следуйте инструкциям ниже, чтобы узнать, сколько свободного места осталось на вашем устройстве.
| Шаг | Действие |
|---|---|
| 1 | Откройте настройки на вашем смартфоне. |
| 2 | Найдите раздел "Хранилище" или "Память" в меню настроек и нажмите на него. |
| 3 | Вы увидите информацию о свободном и используемом месте на вашем устройстве. Обратите внимание на количество свободного места и запишите его. |
| 4 | Повторите процесс удаления ненужных приложений, если необходимо. |
| 5 | Повторите шаги 1-3, чтобы снова узнать количество свободного места после удаления приложений. |
| 6 | Сравните количество свободного места до и после удаления приложений. Если количество свободного места увеличилось, значит удаление приложений было успешным. |
Иногда удаление приложений может не освободить много места на устройстве, так как некоторые приложения могут оставлять файлы или данные после удаления. В таком случае, вы можете рассмотреть другие способы увеличить свободное место на вашем смартфоне, такие как удаление кэша приложений или перемещение файлов на внешнюю память.