Microsoft Excel является одним из наиболее популярных инструментов для работы с таблицами и данными. Одной из распространенных проблем, с которой сталкиваются пользователи, является наличие пустых строк в таблице. Аккуратное удаление этих пустых строк может значительно облегчить работу с данными и повысить эффективность.
Существует несколько способов удаления пустых строк в Excel. Можно вручную просматривать таблицу и удалять пустые строки по одной, но этот метод является долгим и монотонным. Более эффективным решением является использование специальных функций и методов, которые Excel предоставляет.
Одним из наиболее удобных методов удаления пустых строк является использование фильтра. Для этого нужно выделить всю таблицу, затем выбрать вкладку "Данные" в верхней панели и нажать на кнопку "Фильтр". После этого появится набор стрелок рядом с заголовками столбцов. Нажав на стрелку рядом с нужным столбцом, можно выбрать фильтр "Пустые значения", после чего Excel автоматически скроет все пустые строки.
Еще одним способом удаления пустых строк является использование формулы. Для этого нужно вставить новую колонку рядом с таблицей и использовать функцию IF, чтобы проверить, содержит ли каждая строка в таблице пустые значения. Затем можно отсортировать таблицу по этой новой колонке и удалить все строки, содержащие пустые значения.
Удаление пустых строк в Excel является важным шагом в обработке и анализе данных. Благодаря предоставленным методам и советам, вы сможете эффективно очистить таблицу от пустых строк и упростить работу с данными.
Что такое пустые строки в Excel и как их удалить

Удаление пустых строк является важным шагом при обработке и анализе больших объемов данных. Это позволяет сократить размер таблицы и упростить процесс работы с данными.
Для удаления пустых строк в Excel существуют несколько методов и советов:
- Использование фильтрации: можно воспользоваться функцией автофильтра, чтобы скрыть пустые строки и затем удалить их.
- Использование формул: можно использовать функцию IF или COUNTA, чтобы проверить, является ли строка пустой, и затем удалить пустые строки.
- Использование специального сочетания клавиш: можно использовать сочетие клавиш "Ctrl" + "Shift" + "Arrow Down", чтобы выделить все данные в столбце, а затем удалить пустые строки.
- Использование макросов: можно записать макрос, который автоматически удалит все пустые строки в таблице Excel.
Выбор метода удаления пустых строк в Excel зависит от специфики данных и требований пользователя. Некоторые методы могут быть более эффективными в определенных ситуациях, поэтому рекомендуется ознакомиться со всеми доступными методами и выбрать наиболее подходящий для конкретной задачи.
Методы удаления пустых строк в Excel
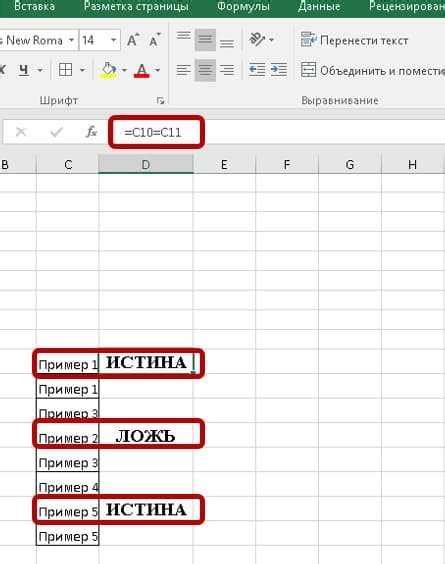
Пустые строки в Excel могут вызывать проблемы при анализе данных, создании отчетов и обработке информации. Часто их наличие необходимо устранить, чтобы повысить эффективность работы с документом. В данной статье мы рассмотрим несколько методов удаления пустых строк в Excel.
1. Использование автофильтра. Для этого нужно выделить все ячейки диапазона, в котором нужно удалить пустые строки, и выбрать в меню "Данные" > "Фильтр" > "Автофильтр". Появится стрелка рядом с каждым заголовком столбца. Нажмите на стрелку в столбце, по которому хотите произвести фильтрацию, и снимите флажок с пункта "Пусто" в выпадающем списке. После этого Excel скроет все пустые строки.
2. Использование функции Фильтр по значению. Для удаления пустых строк в Excel можно воспользоваться функцией Фильтр по значению. Выделите диапазон, содержащий пустые строки, и выберите в меню "Данные" > "Фильтр" > "Фильтр по значению". В появившемся диалоговом окне выберите пункт "Значение не задано" и нажмите кнопку "ОК". Все пустые строки будут скрыты.
3. Использование формулы. В Excel можно использовать формулу для определения пустых строк и их удаления. Например, можно добавить столбец рядом с данными и использовать формулу =IF(ISBLANK(A1), "Удалить", "Оставить"). Перетяните формулу на весь столбец. В новом столбце появится комментарий "Удалить" для пустых строк. Выделите диапазон с данными и выберите в меню "Редактирование" > "Найти и выбрать" > "Найти". В появившемся диалоговом окне выберите пункт "Комментарии" и укажите значение "Удалить". Нажмите кнопку "Удалить" и все пустые строки будут удалены.
4. Использование макроса. Если у вас большой объем данных или повторяющаяся задача удаления пустых строк, можно создать макрос в Excel. Запишите макрос, выполняющий последовательность действий по удалению пустых строк, и привяжите его к кнопке или горячей клавише. При необходимости вы сможете быстро вызывать этот макрос и удалять пустые строки в одно касание.
Итак, в данной статье мы рассмотрели несколько методов удаления пустых строк в Excel. Выберите наиболее удобный и эффективный метод для вашей задачи и улучшите вашу работу с данными в Excel.
Советы для более эффективного удаления пустых строк в Excel
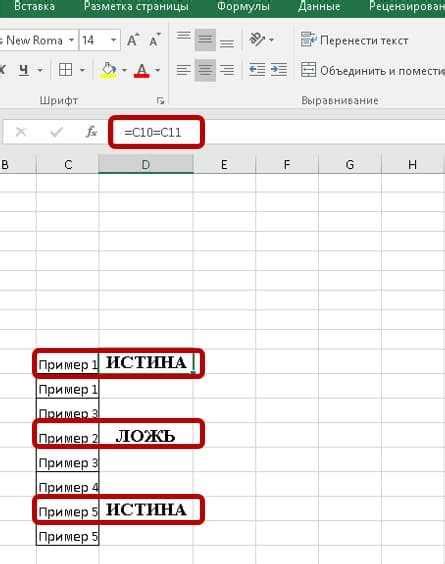
Удаление пустых строк в Excel может быть очень полезным, особенно при работе с большими объемами данных. Однако, это может быть не так просто, особенно если вы не знакомы с методами и инструментами, которые делают эту задачу более эффективной. В этом разделе вы найдете несколько советов, которые помогут вам удалить пустые строки в Excel быстро и эффективно.
| 1 | Используйте фильтр для выявления пустых строк |
| 2 | Используйте функцию "Удалить пустые строки" |
| 3 | Используйте формулу для проверки наличия пустых ячеек |
| 4 | Используйте макросы для автоматизации процесса удаления пустых строк |
Эти советы помогут вам более эффективно удалять пустые строки в Excel и сэкономить время при работе с большими таблицами данных. Имейте в виду, что перед удалением пустых строк важно сделать резервную копию вашей таблицы данных, чтобы избежать потери важной информации. Внимательно проверьте результаты удаления, чтобы убедиться, что только пустые строки были удалены, без потери каких-либо важных данных.