Unity - мощный движок для разработки компьютерных игр, который позволяет создавать уникальные и захватывающие миры. В работе над игрой часто приходится сталкиваться с такой задачей, как увеличение объектов. Но как это сделать эффективно и с минимальными затратами? В этой статье мы рассмотрим несколько методов и стратегий, которые помогут вам достичь великолепных результатов.
Первым шагом в увеличении объектов в Unity является выбор подходящего метода масштабирования. Одним из наиболее распространенных методов является использование трансформации Scale. Этот метод позволяет увеличивать или уменьшать размер объекта путем изменения его масштаба по осям X, Y и Z. Однако, следует помнить, что этот метод может привести к искажению текстур и форм объекта, особенно при значительном увеличении размера.
Если вам необходимо увеличить объект без потери качества, можно воспользоваться другим методом - использование модификатора Subdivision Surface. Этот модификатор позволяет создать более гладкие и детализированные формы объекта, добавляя дополнительные полигоны и сглаживая края. Однако, следует учитывать, что использование большого количества полигонов может привести к увеличению нагрузки на процессор и замедлению работы игры.
Кроме того, при увеличении объектов в Unity можно задействовать такую технику, как LOD (Level of Detail). Эта техника позволяет определить разные уровни детализации объекта для разных расстояний от камеры. Таким образом, объект будет иметь высокую детализацию при ближних расстояниях и низкую детализацию при дальних расстояниях. Это значительно улучшает производительность игры, так как высокодетализированные объекты не будут рендериться на больших расстояниях, где их детализация не заметна для игрока.
Как увеличить объекты в Unity: основные методы
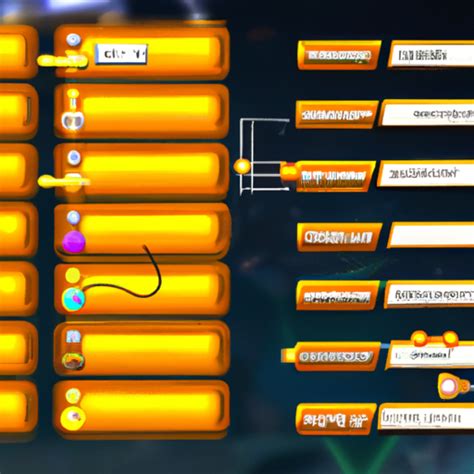
- Изменение параметров объекта – самый простой способ увеличить объект в Unity. Вам потребуется просто изменить параметры масштаба объекта, задав новые значения для осей X, Y и Z. Вы можете это сделать как вручную, в редакторе Unity, так и программно, в своем скрипте.
- Использование функций масштабирования – Unity предоставляет набор функций, которые позволяют изменять размер объекта. Вы можете использовать методы, такие как Transform.Scale или Vector3.Scale, чтобы применить масштабирование к объекту в процессе выполнения программы.
- Работа со сценой – если вам нужно увеличить объект, находящийся в сцене, вы можете воспользоваться функциями управления со сценой. Вы можете перемещать и масштабировать объект в зависимости от его положения в пространстве. Например, вы можете использовать функцию Scene.GetRootGameObjects, чтобы получить доступ к корневым объектам сцены, а затем изменить их масштаб.
Выбор конкретного метода зависит от вашей задачи и предпочтений. Изменение параметров объекта является наиболее простым и быстрым способом, но может быть неудобным, если вам нужно применить масштабирование в процессе выполнения игры. Функции масштабирования предлагают больше возможностей и гибкости, но могут быть сложнее в использовании. Работа со сценой является наиболее гибким методом, но может быть более сложной.
В целом, выбор метода увеличения объектов в Unity зависит от ваших потребностей и знаний. Рекомендуется экспериментировать с различными методами и находить свой собственный оптимальный подход.
Масштабирование объектов в Unity: префабы и скрипты
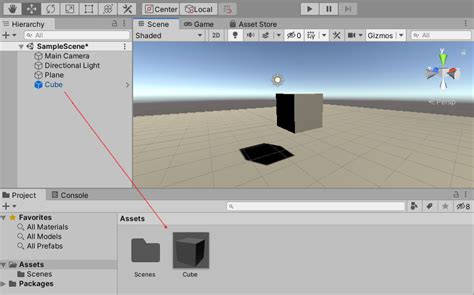
Один из наиболее распространенных способов масштабирования объектов в Unity - использование префабов. Префабы позволяют создать шаблон для объекта, который может быть использован несколько раз в проекте. Это позволяет легко и быстро масштабировать объекты в игре, добавлять новые экземпляры или изменять существующие.
Для масштабирования объектов в Unity также можно использовать скрипты. Скрипты позволяют программно контролировать поведение объектов и управлять их параметрами, включая масштабирование. С помощью скриптов можно создавать анимации масштабирования, изменять размер объектов в зависимости от определенных событий или условий, а также контролировать динамическое изменение масштаба во время игры.
Комбинирование использования префабов и скриптов может быть наиболее эффективным подходом к масштабированию объектов в Unity. Префабы могут использоваться для создания различных вариантов объектов с разными размерами, а скрипты позволяют контролировать масштабирование в реальном времени, включая анимации и эффекты.
Важно помнить, что при масштабировании объектов в Unity необходимо принимать во внимание производительность и оптимизацию. Использование больших текстур или излишнее масштабирование может негативно сказаться на производительности игры. Поэтому рекомендуется тщательно продумывать масштабирование объектов и использовать оптимизационные методы, такие как LOD (уровни детализации) или асинхронная загрузка ресурсов.
Увеличение объектов в Unity через изменение параметров
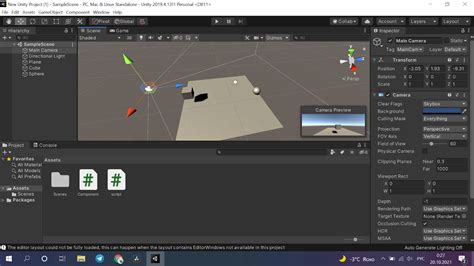
Для увеличения размеров объектов в Unity можно использовать различные стратегии, среди которых изменение основных параметров объектов играет ключевую роль. В данном разделе мы рассмотрим основные способы увеличения объектов и опишем эффективные методы изменения параметров.
1. Изменение размера через Transform компонент:
Один из самых простых и удобных способов увеличения объектов в Unity - изменение параметров Transform компонента. Для этого мы можем использовать методы Scale и LocalScale, которые позволяют увеличивать размер объекта в трехмерном пространстве. Например, при увеличении на 2, объект будет возрастать в два раза.
2. Изменение размера через Collider компонент:
Другой способ увеличения объектов в Unity - изменение размера Collider компонента. Collider определяет физические свойства объекта, такие как столкновения и взаимодействие с другими объектами. Масштабирование Collider компонента позволяет изменять границы объекта и его окружение для правильного взаимодействия с игровым миром.
3. Изменение размера через код:
Возможность изменения размера объектов в Unity через код открывает огромные возможности для разработчиков. С помощью языка программирования C# и Unity API мы можем управлять параметрами объектов, включая их размер. Например, изменение Scale параметра позволяет динамически масштабировать объекты в зависимости от игровых условий или пользовательского ввода.
4. Использование анимации и морфинга:
Unity также предоставляет мощные инструменты для создания анимации и морфинга объектов, что позволяет увеличивать их размеры в рамках определенной последовательности. С помощью анимированных контроллеров и кривых анимации мы можем создавать плавные и эффектные эффекты масштабирования объектов.
В итоге, увеличение объектов в Unity через изменение параметров является важной стратегией для создания разнообразных игровых эффектов. Она позволяет контролировать размеры объектов и их взаимодействие с другими элементами игры, открывая широкие возможности для разработчиков.
Использование специальных инструментов для увеличения объектов

Увеличение объектов в Unity может быть сложной задачей, особенно при работе с большими моделями или сценами. Однако, существует несколько специальных инструментов, которые могут помочь упростить и ускорить этот процесс.
Один из таких инструментов - Scale Tool, который позволяет изменять размеры объектов с помощью простых и удобных инструментов масштабирования. Используя Scale Tool, вы можете легко изменять размеры объектов, увеличивая их в нужных пропорциях.
Еще одним полезным инструментом является ProBuilder, плагин для Unity, который позволяет создавать и редактировать сложные геометрические модели непосредственно в среде Unity. ProBuilder имеет встроенные инструменты масштабирования, которые позволяют увеличить или уменьшить объекты с помощью простых действий.
Кроме того, существуют специальные скрипты и расширения, которые позволяют увеличивать объекты в Unity более эффективно. Например, скрипт "ScaleController" позволяет применять изменения масштаба к выбранным объектам в сцене, а расширение "ProGrids" добавляет возможность выполнять точные масштабные операции с помощью сетки.
При использовании специальных инструментов для увеличения объектов в Unity, важно помнить о сохранении пропорций и сохранении качества модели. Неконтролируемое увеличение объектов может привести к искажению модели и снижению производительности в сцене. Поэтому перед использованием инструментов масштабирования внимательно изучите их функциональность и особенности.
Увеличение объектов в Unity: изменение качества модели

LOD позволяет отобразить разные версии модели в зависимости от расстояния от камеры. Более детализированная модель отображается, когда объект находится близко к камере, а менее детализированная версия используется, когда объект находится далеко. Это позволяет существенно снизить количество полигонов и улучшить производительность игры без потери качества.
Другим способом изменения качества модели является использование различных текстурных разрешений. В Unity можно создать несколько версий текстуры для одной модели, каждая из которых будет использоваться в зависимости от настроек графики игры. Вы можете создать текстуру с высоким разрешением для детального отображения объекта на близком расстоянии и текстуру с низким разрешением для отображения на большом расстоянии. Это также поможет улучшить производительность и сэкономить ресурсы.
Кроме того, можно использовать различные эффекты постобработки для изменения качества модели. Unity предлагает широкий спектр готовых эффектов, таких как сглаживание краев, блюр, тени и другое. Эти эффекты могут значительно улучшить визуальное восприятие модели и сделать ее более реалистичной.
Все эти методы позволяют достичь высокого качества отображения объектов в Unity, сохраняя при этом производительность игры. Выбор конкретного способа зависит от особенностей игры и требований к производительности, но комбинация различных методов обычно дает наилучший результат.
Оптимизация увеличенных объектов в Unity: лоды и уровни детализации
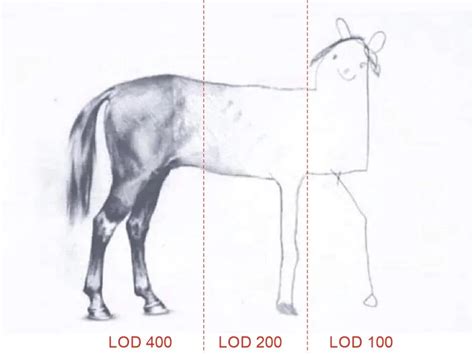
При создании больших масштабных сцен в Unity, особенно с использованием увеличенных объектов, возникает проблема оптимизации производительности. Увеличение объектов может существенно увеличить количество полигонов и текстур, что в свою очередь приводит к перегрузке процессора и видеокарты, и снижение плавности работы игры.
Для решения этой проблемы в Unity существует несколько эффективных методов и стратегий. Одним из таких методов является использование лодов (Level of Detail, LOD) и уровней детализации.
LOD – это технология, которая позволяет заменять объекты на их менее детализированные версии, когда они находятся далеко от камеры. Это позволяет существенно снизить количество полигонов и текстур, что положительно сказывается на производительности.
Чтобы использовать лоды в Unity, необходимо создать несколько версий объекта с разными уровнями детализации. Каждой версии объекта назначается свой уровень детализации, который определяется расстоянием до камеры. Например, при расстоянии 0-10м от камеры будет использоваться самый детализированный уровень, при 10-20м – следующий по убыванию, и так далее.
Для создания лодов в Unity достаточно просто. Сначала необходимо создать основной объект и его несколько полигональных версий с разной детализацией. Затем к основному объекту добавляется скрипт LOD Group, который содержит уровни детализации и их расстояния.
Уровни детализации в Unity работают по принципу замещения объекта более детализированной версией, если она находится в поле зрения камеры и ее уровень детализации соответствует расстоянию до камеры. Таким образом, Unity автоматически переключает уровень детализации объекта в зависимости от его расстояния до камеры, что позволяет существенно снизить нагрузку на систему и повысить производительность.
Для улучшения эффективности и оптимизации производительности можно также использовать уровни детализации для других элементов сцены, таких как текстуры, освещение и т. д. В Unity есть возможность настроить различные уровни детализации для каждого элемента сцены, что позволяет добиться максимально реалистичной графики при минимальной нагрузке на систему.
Стратегии перемещения увеличенных объектов в Unity
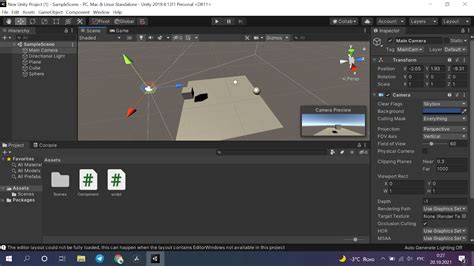
Увеличение объектов в Unity может привести к различным проблемам с перемещением и управлением ими. Здесь рассмотрим несколько стратегий, которые помогут справиться с этими проблемами.
1. Использование Transform.Translate:
Transform.Translate - это простой метод, который позволяет перемещать объекты на определенное расстояние в указанном направлении. Для увеличенных объектов этот метод может оказаться не слишком эффективным, так как перемещение будет происходить относительно начальной позиции объекта, что может вызвать неточности.
2. Использование Rigidbody.MovePosition:
Более точным методом для перемещения объектов является использование Rigidbody.MovePosition. Этот метод перемещает объект в указанную позицию, а не на определенное расстояние относительно его текущего положения. Таким образом, он позволяет более точно контролировать перемещение увеличенных объектов.
3. Использование физического движка:
Если вы работаете с объектами, которые должны взаимодействовать с другими объектами в сцене (например, столкновения или гравитация), то может быть полезно использовать физический движок в Unity, такой как Rigidbody или CharacterController. Физический движок позволяет реалистично симулировать перемещение и взаимодействие объектов, даже при изменении их размера.
4. Учет масштаба объекта:
При увеличении объекта в Unity необходимо учитывать его новый размер при перемещении. Например, если объект увеличивается в два раза, то его перемещение на расстояние в один метр будет занимать уже два метра в реальном мире. Поэтому при вычислении расстояний и перемещении объектов необходимо учитывать их текущий масштаб.
Использование этих стратегий поможет вам более эффективно управлять и перемещать увеличенные объекты в Unity. Независимо от выбранного метода, важно экспериментировать и находить оптимальное решение для вашего конкретного проекта.
Увеличение объектов в Unity: примеры использования и практические советы

1. Использование скриптов для увеличения объектов:
Одним из простых способов увеличить объект в Unity является использование скриптов. Создайте новый скрипт, присоедините его к объекту, установите параметры масштабирования и активируйте его. Например, следующий скрипт увеличит размер объекта в 2 раза:
using UnityEngine;
public class ScaleObject : MonoBehaviour
{
public Vector3 scaleMultiplier = new Vector3(2, 2, 2);
private void Start()
{
transform.localScale *= scaleMultiplier;
}
}
Этот скрипт устанавливает масштаб объекта в 2 раза по каждой оси при запуске сцены. Вы можете настроить множитель масштабирования в редакторе Unity, чтобы получить нужный размер объекта.
2. Применение анимации для увеличения объектов:
Анимация - еще одно эффективное средство увеличения объектов в Unity. Создайте новую анимацию, добавьте ключевые кадры, определите масштабирование и продолжительность анимации. Затем примените анимацию к объекту в сцене. Например, следующая анимация плавно увеличит размер объекта в 2 раза за 2 секунды:
using UnityEngine;
public class ScaleAnimation : MonoBehaviour
{
public AnimationCurve scaleCurve = AnimationCurve.Linear(0, 1, 2, 2);
private float startTime;
private void Start()
{
startTime = Time.time;
}
private void Update()
{
float timeSinceStart = Time.time - startTime;
float scaleTime = Mathf.Clamp(timeSinceStart, 0, 2);
float scale = scaleCurve.Evaluate(scaleTime);
transform.localScale = Vector3.one * scale;
}
}
Эта анимация применяет кривую масштабирования к объекту, изменяя его размер плавно за 2 секунды. Вы можете настроить кривую масштабирования в редакторе Unity, чтобы получить нужный эффект.
3. Оптимизация увеличения объектов:
При увеличении объектов в Unity следует обратить внимание на оптимизацию процесса. Используйте масштабирование объектов с осторожностью, особенно если работаете с большими моделями. Большие объекты могут потреблять много ресурсов, что может привести к снижению производительности. Рекомендуется использовать LOD (уровни детализации) и другие техники оптимизации для управления размерами объектов в сцене.