iMac 27 от Apple является одним из самых мощных и производительных компьютеров, которые доступны на рынке. Он оснащен операционной системой Mac OS 10.13.6, которая обеспечивает стабильную и надежную работу. Однако с течением времени и с накоплением данных на жестком диске, ваш iMac может начать работать медленно и неэффективно.
Чтобы ваш iMac продолжал работать на высшем уровне, вам необходимо время от времени проводить его очистку. Процесс очистки поможет удалить ненужные файлы, временные данные и системные кэши, которые с течением времени накопились на вашем компьютере. Это поможет освободить дисковое пространство и ускорить работу вашего iMac.
В этой статье мы рассмотрим несколько методов очистки вашего iMac с Mac OS 10.13.6.
Эффективная очистка мусора
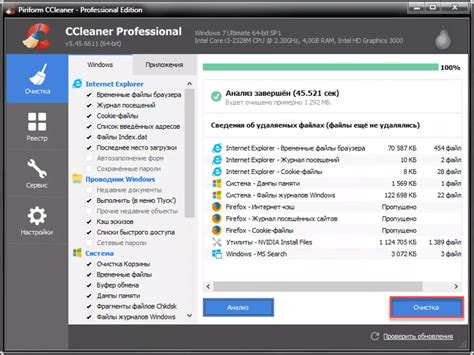
Все операционные системы генерируют временные файлы и другой мусор, который со временем может замедлить работу iMac. Для поддержания оптимальной работы системы необходимо периодически очищать этот мусор.
Одним из способов очистки мусора является использование встроенных утилит, таких как "Дисковая утилита". Она позволяет удалить временные файлы, кэши и другие ненужные данные, которые накопились на жестком диске. Также можно воспользоваться специализированными программами для очистки мусора, такими как "CleanMyMac" или "Onyx". Они позволяют автоматически и глубоко очистить систему от различных видов мусора.
Очистка мусора также включает в себя очистку кэш-файлов браузеров, которые накапливаются в процессе работы. Кэш-файлы сохраняются на жестком диске и могут занимать значительное место, а также замедлить загрузку страниц. Для очистки кэша в Safari можно воспользоваться пунктом меню "Очистить кэш" или нажать на комбинацию клавиш "Command + Option + E". В других популярных браузерах, таких как Google Chrome и Mozilla Firefox, эта функция также доступна через пункты меню.
Кроме того, стоит уделить внимание удалению ненужных программ. Чем больше программ установлено на iMac, тем больше мусора может быть накоплено. Открой "Приложения" в "Finder" и удалите все программы, которые больше не используются. Помните, что удаление программы должно включать не только ее перемещение в корзину, но и очистку оставшегося после нее мусора, включая настройки и файлы, которые она создала.
Важно помнить: перед удалением файлов и программ, всегда сделайте резервную копию важных данных. Также рекомендуется выполнять очистку мусора регулярно, чтобы поддерживать оптимальную работу системы.
Следуя указанным выше рекомендациям и регулярно очищая мусор на iMac, вы сможете оптимизировать работу системы и повысить ее производительность.
Удаление ненужных приложений
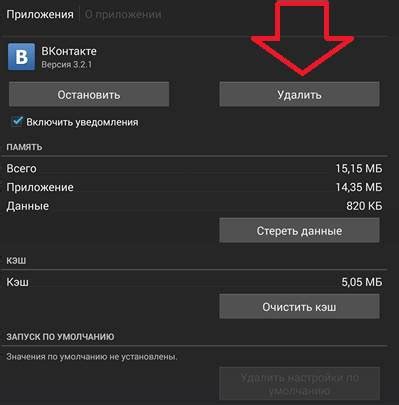
Для обеспечения оптимальной работы вашего iMac 27 с Mac OS 10.13.6 необходимо удалить ненужные приложения. Накопленные программы и приложения могут занимать большое количество места на жестком диске и замедлять работу устройства.
Перед удалением приложений рекомендуется выполнить резервное копирование важных данных. Затем вы можете приступить к следующим шагам:
- Откройте папку "Приложения" на вашем iMac.
- Перетащите ненужное приложение в корзину на панели Dock или щелкните правой кнопкой мыши на приложении и выберите "Переместить в корзину".
- После перемещения приложения в корзину, щелкните правой кнопкой мыши на корзине на панели Dock и выберите "Очистить корзину".
- Подтвердите удаление, если появится окно с предупреждением.
После удаления ненужных приложений рекомендуется перезагрузить ваш iMac для завершения процесса. Удаление ненужных приложений позволит освободить место на жестком диске и улучшить производительность вашего iMac 27.
Оптимизация автозагрузки системы
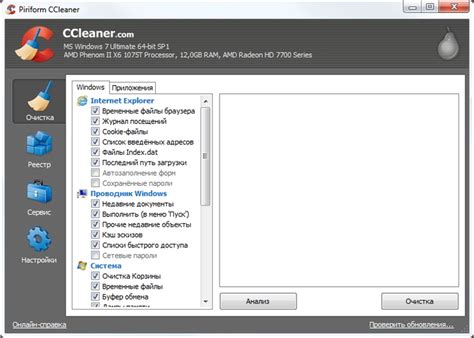
Автозагрузка программ при запуске системы может существенно замедлять работу iMac и загружать операционную систему Mac OS.
Для оптимальной работы компьютера рекомендуется проверить список программ, которые автоматически запускаются при включении iMac.
Для этого нужно перейти в меню "Системные настройки" и выбрать раздел "Пользователи и группы". В открывшемся окне нужно выбрать вкладку "Автозагрузка". Здесь будут перечислены все программы, которые запускаются при старте системы.
Оцените необходимость запуска каждой программы и отключите те, которые не являются необходимыми для работы iMac. Для этого нужно выделить программу из списка и нажать на "-" внизу окна. Таким образом, программа будет исключена из автозагрузки системы.
Также можно проверить, есть ли в автозагрузке программы, которые уже давно не используются. Если такие приложения есть, то их также нужно исключить из автозагрузки, чтобы не тратить ресурсы системы на их запуск.
Учитывайте, что некоторые программы могут быть необходимы для нормальной работы системы или других приложений. Поэтому перед отключением программы, убедитесь, что она действительно не нужна для вас.
Выполнив оптимизацию автозагрузки системы, вы значительно улучшите производительность iMac и сократите время загрузки операционной системы.
| Программа | Статус |
|---|---|
| Adobe Creative Cloud | Включена |
| Microsoft OneDrive | Отключена |
| Spotify | Отключена |
В таблице выше приведен пример списка программ автозагрузки и их статусов. Отключение ненужных программ поможет ускорить загрузку системы и улучшить работу iMac.
Очистка кэша и временных файлов
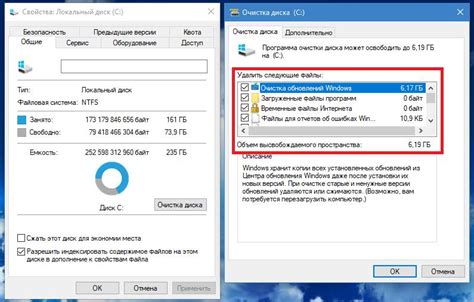
Кэш и временные файлы могут накапливаться на вашем iMac со временем и занимать ценное пространство на жестком диске. Очистка кэша и временных файлов не только позволит освободить место, но и повысит производительность вашего компьютера. Вот несколько способов, с помощью которых вы можете очистить кэш и временные файлы.
1. Очистка кэша браузера
Браузеры, такие как Safari, Google Chrome и Firefox, хранят кэшированные данные, которые помогают ускорить загрузку веб-страниц. Очистка кэша браузера поможет избавиться от устаревших данных и освободить место на жестком диске.
В Safari:
1. Откройте Safari и перейдите в меню "Сафари".
2. Выберите "Очистить историю...".
3. Установите диапазон для очистки истории (например, "Всю историю") и нажмите "Очистить историю".
В Google Chrome:
1. Откройте Chrome и перейдите в меню "Chrome".
2. Выберите "Настройки" и прокрутите вниз до раздела "Личные данные".
3. Нажмите "Очистить данные просмотра" и установите диапазон для очистки (например, "За все время").
4. Убедитесь, что флажок "Кэшированные файлы и изображения" установлен, и нажмите "Очистить данные".
2. Очистка временных файлов
iMac создает временные файлы при установке и использовании приложений. Очистка временных файлов поможет избавиться от неиспользуемых файлов и освободить дополнительное место на жестком диске.
Вы можете вручную удалять временные файлы, следуя этим шагам:
1. Откройте Finder и выберите "Помощник" в верхней панели меню.
2. Выберите "Открыть программы" и найдите папку "Утилиты".
3. В папке "Утилиты" найдите программу "Терминал" и откройте ее.
4. В окне Терминала введите следующую команду:
sudo rm -rf /var/folders/*/*/-Caches-
5. Нажмите клавишу "Enter" и введите пароль вашей учетной записи.
Однако быть осторожным при использовании команды "sudo rm -rf", так как она может удалить важные файлы и данные системы. Если вы не уверены в своих навыках, лучше воздержитесь от выполнения этой команды и обратитесь за помощью к специалисту.
Это несколько способов очистки кэша и временных файлов на iMac. Периодическая очистка поможет поддерживать ваш компьютер в оптимальном состоянии и предотвратить перегрузку жесткого диска.
Проверка жесткого диска и исправление ошибок
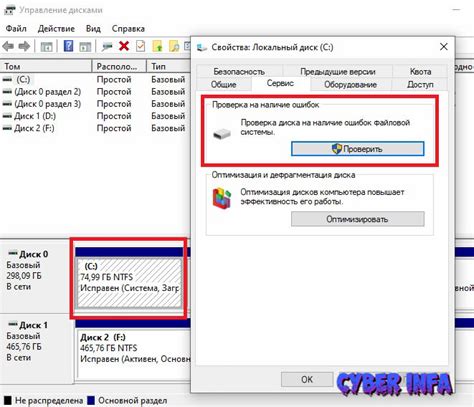
Для оптимальной работы iMac 27 необходимо регулярно проводить проверку жесткого диска и исправление ошибок. Это позволит предотвратить возможные проблемы и обеспечить стабильную работу компьютера.
У Mac OS 10.13.6 есть встроенная утилита для проверки и исправления ошибок на жестком диске. Для запуска утилиты нужно выполнить следующие шаги:
- Откройте "Приложения" в Finder.
- Перейдите в папку "Служебные программы".
- Найдите и откройте "Дисковую утилиту".
После открытия "Дисковой утилиты" выполните следующие действия:
- Выберите жесткий диск, который нужно проверить, в левой панели.
- Нажмите на вкладку "Первая помощь" в верхней части окна.
- Нажмите на кнопку "Проверка диска".
Утилита начнет проверку жесткого диска и автоматически исправит обнаруженные ошибки, если это возможно. Во время проверки рекомендуется не запускать другие приложения и не прерывать процесс, чтобы не повредить данные на диске.
После завершения проверки утилита покажет результаты. Если ошибки были обнаружены и успешно исправлены, это означает, что жесткий диск в порядке. В случае, если ошибки не были исправлены или их количество слишком велико, рекомендуется обратиться к специалисту для более глубокой диагностики.
Регулярная проверка и исправление ошибок на жестком диске помогут поддерживать оптимальную работу iMac 27 и обеспечить долговечность компьютера.