Вирус Total 360 - это одна из самых опасных и разрушительных угроз, с которыми может столкнуться ваш компьютер. Этот вредоносный софт, разработанный киберпреступниками, способен причинить колоссальный ущерб вашей системе: от потери данных и личной информации до полной неработоспособности компьютера.
Очистка системы от вируса Total 360 требует предельной осторожности и использования эффективных методов. В этой статье мы представим вам несколько проверенных и надежных способов очистки вашего компьютера от этой вредоносной программы.
Первым и самым важным шагом в борьбе с вирусом Total 360 является его обнаружение. Для этого вам нужно обратить внимание на странные активности вашего компьютера, такие как медленная работа, неожиданные перезагрузки или замедление системы. Появление неизвестных программ, постоянные ошибки и автоматическое закрытие приложений также могут свидетельствовать о заражении.
Когда вы убедились в наличии вируса Total 360 на вашем компьютере, вам нужно приступить к его удалению. Сначала попробуйте сканирование системы с помощью антивирусного программного обеспечения. Обновите свою антивирусную программу до последней версии и запустите полное сканирование всей системы. Если ваш антивирус успешно обнаруживает и удаляет вирус, рекомендуется выполнить перезагрузку системы для полной очистки.
Если антивирус не смог устранить вирус Total 360, вам следует использовать специализированные утилиты для удаления вредоносного софта. Существуют многочисленные программы, которые специально разработаны для обнаружения и удаления сложных вирусов, таких как Total 360. При выборе такой программы обратите внимание на ее репутацию и надежность. Прежде чем запустить утилиту, рекомендуется создать точку восстановления системы, чтобы в случае нежелательных последствий можно было вернуться к предыдущему состоянию компьютера.
Дополнительным мероприятием в борьбе с вирусом Total 360 может стать восстановление вашей системы до состояния до заражения. Это может быть сложным процессом, который потребует учета всех возможных последствий, однако в некоторых случаях это может быть единственным способом полностью очистить ваш компьютер от вируса Total 360.
Возможные способы удаления вируса Total 360

Удаление вируса Total 360 может быть непростой задачей, поскольку он может устанавливаться в системе компьютера под разными именами и модифицироваться со временем. В то же время, существуют несколько эффективных методов удаления вируса Total 360:
| Метод | Описание |
|---|---|
| Использование антивирусного программного обеспечения | Установка и запуск надежного антивирусного программного обеспечения поможет обнаружить и удалить вирус Total 360. Рекомендуется обновить базу данных вирусных сигнатур перед сканированием системы. |
| Ручное удаление | В случае, если антивирусное ПО не может найти и удалить вирус Total 360, можно попробовать удалить его вручную. Это требует знания спецификации вируса и может быть опасным для системы, поэтому рекомендуется обратиться за помощью к опытным специалистам. |
| Восстановление системы | Если компьютер заражен вирусом Total 360 и все другие методы не работают, можно попытаться восстановить систему к предыдущему состоянию. Для этого необходимо использовать функцию "Восстановление системы" в операционной системе или воспользоваться утилитами для создания точек восстановления. |
Необходимо запомнить, что удаление вируса Total 360 может быть длительным процессом и может потребовать нескольких попыток. Регулярное обновление антивирусного программного обеспечения и придерживание хороших практик безопасности поможет предотвратить внедрение данного вируса в систему в будущем.
Как установить проверенное антивирусное программное обеспечение

1. Исследуйте рынок антивирусных программ
В начале вам следует провести небольшое исследование рынка антивирусного программного обеспечения. Ознакомьтесь с различными программами, их функциями и отзывами пользователей, чтобы выбрать наиболее подходящую для ваших потребностей.
2. Скачайте установщик
После выбора антивирусного программного обеспечения, посетите официальный сайт разработчика и найдите страницу загрузки. Скачайте установщик антивирусной программы на ваш компьютер.
3. Запустите установщик
Найдите скачанный файл установщика антивирусной программы и запустите его с помощью двойного щелчка мыши. В некоторых случаях, установщик может автоматически запуститься после завершения загрузки.
4. Следуйте инструкциям установщика
Во время установки антивирусного программного обеспечения вам будут представлены инструкции. Обычно вам будет предложено принять лицензионное соглашение, выбрать путь установки и запустить первоначальную настройку программы. Следуйте указаниям, чтобы успешно завершить процесс установки.
5. Обновите антивирусные базы данных
После завершения установки, запустите программу антивирусного программного обеспечения и выполните обновление антивирусных баз данных. Это позволит программе обновить свою базу сигнатур вирусов и обеспечит максимальную защиту от новых угроз.
Установка проверенного антивирусного программного обеспечения является важным шагом для обеспечения безопасности вашего компьютера. Помните, что регулярное обновление и сканирование вашей системы помогут поддерживать компьютер в безопасном состоянии.
Как использовать специальные утилиты для удаления вирусных программ
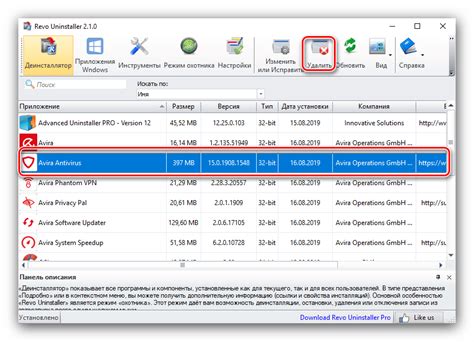
1. Антивирусные программы
Одним из самых популярных и эффективных способов очистки компьютера от вирусов является использование антивирусных программ. Эти программы специально разработаны для обнаружения и удаления вирусов, троянов, шпионского ПО и других вредоносных программ.
Перед использованием антивирусной программы рекомендуется обновить ее до последней версии, чтобы быть уверенным, что она обладает актуальной базой данных вирусов. Затем запустите программу и выполните полное сканирование системы. После сканирования антивирусная программа предложит удалить обнаруженные вирусные программы.
2. Антишпионские программы
В случае, если компьютер заражен шпионским ПО или рекламными программами (адваре), рекомендуется использовать антишпионские программы. Эти программы специализируются на обнаружении и удалении шпионских программ, а также на блокировке нежелательной рекламы.
Чтобы использовать антишпионскую программу, загрузите ее на компьютер и запустите установочный файл. После установки запустите программу и выполните сканирование системы. Антишпионская программа обнаружит и удалит шпионские программы и рекламное ПО, после чего вам будет предложено удалить найденные угрозы.
3. Утилиты для удаления руткитов
Руткит - это продвинутый тип вредоносного ПО, который способен скрывать свою активность от обычных антивирусных программ. Для удаления руткитов рекомендуется использовать специальные утилиты, такие как "Malwarebytes Anti-Rootkit" или "Kaspersky TDSSKiller".
Загрузите и установите выбранную утилиту. Затем запустите ее и выполните полное сканирование системы. Утилита обнаружит и удалит руткиты, после чего вам будет предложено удалить найденные вредоносные программы.
Важно понимать, что использование только одной утилиты может не гарантировать полной очистки компьютера от вирусов. Часто необходимо использовать комбинацию различных утилит и принимать меры для предотвращения повторного заражения, такие как обновление операционной системы и программ, установка надежного антивирусного программного обеспечения и внимательное поведение в сети Интернет.
Выберите подходящие утилиты в зависимости от типа вредоносной программы и следуйте инструкциям, указанным выше, чтобы эффективно очистить компьютер от вирусных программ и обеспечить его дальнейшую защиту.
Как провести системную проверку и удаление вредоносных файлов вручную
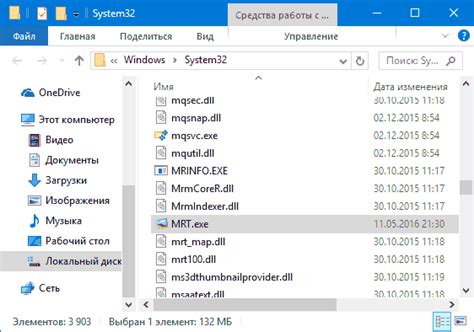
Шаг 1: Вход в безопасный режим
Перед началом процедуры рекомендуется войти в безопасный режим, что поможет исключить возможность активации вируса Total 360 во время проверки и удаления. Чтобы войти в безопасный режим, перезагрузите компьютер и нажмите клавишу F8 до загрузки операционной системы. Затем выберите опцию "Безопасный режим" и нажмите Enter.
Шаг 2: Применение антивирусного программного обеспечения
Одним из способов удаления вредоносных файлов Total 360 является использование антивирусного программного обеспечения. Установите надежный антивирус на ваш компьютер, затем запустите полное сканирование системы. После окончания сканирования антивирусное программное обеспечение обнаружит и удалят вредоносные файлы, связанные с Total 360.
Шаг 3: Вручную удаление остатков вируса
Если антивирусное программное обеспечение не смогло полностью удалить вредоносные файлы Total 360, то, вероятно, некоторые остатки остались в системе. Вручную удалите следующие файлы и папки, связанные с Total 360:
C:\Program Files\Total 360C:\Windows\System32\Total 360C:\Users\Ваше_имя_пользователя\AppData\Roaming\Total 360
Замените "Ваше_имя_пользователя" на имя пользователя вашего компьютера.
Шаг 4: Очистка реестра
Для полного удаления следов Total 360 из системного реестра вам потребуется воспользоваться редактором реестра Windows. Откройте меню "Пуск" и введите "regedit" в поле поиска. Запустите редактор реестра и перейдите к следующему пути:
HKEY_LOCAL_MACHINE\SOFTWARE\Microsoft\Windows\CurrentVersion\Run
Удалите любые записи, связанные с Total 360. Будьте осторожны при работе с редактором реестра, так как неправильное удаление может повредить систему.
Шаг 5: Послеочистка и профилактика
После удаления вредоносных файлов Total 360 рекомендуется выполнить последующую очистку системы и применить меры для предотвращения повторной инфекции:
- Обновите антивирусное программное обеспечение и выполните сканирование системы.
- Установите надежное программное обеспечение для защиты от интернет-угроз.
- Не открывайте подозрительные письма или вложения в электронной почте.
- Не посещайте подозрительные или ненадежные веб-сайты.
- Регулярно обновляйте операционную систему и все установленное программное обеспечение.
Соблюдение этих мер поможет поддерживать ваш компьютер в безопасном состоянии и предотвратить возможные инфекции в будущем.
Как использовать системные средства очистки и восстановления
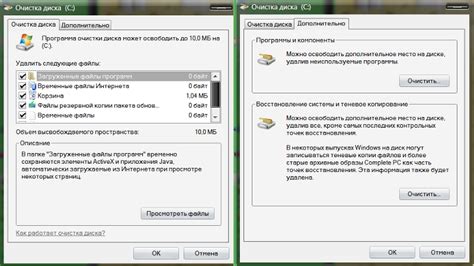
Несмотря на эффективность антивирусных программ, иногда становится необходимо использовать системные средства очистки и восстановления для полного удаления вируса Total 360. В операционной системе Windows есть несколько встроенных инструментов, которые могут помочь вам в этом деле.
1. Windows Defender. Он является стандартным антивирусом в Windows 10 и предоставляет набор инструментов для защиты и восстановления системы. Для использования Windows Defender следуйте следующим инструкциям:
- Откройте "Параметры" (щелкните правой кнопкой мыши на значке "Пуск" и выберите "Параметры").
- Выберите раздел "Обновление и безопасность".
- Перейдите на вкладку "Защита от вирусов и угроз".
- Нажмите на "Быстрый скан".
2. Средства восстановления системы. В Windows также присутствует функционал "Средства восстановления системы", который позволяет вернуть компьютер к предыдущему состоянию до установки вируса. Чтобы использовать данную функцию, следуйте следующим инструкциям:
- Откройте "Панель управления" (начните вводить "панель управления" в строку поиска и выберите соответствующую опцию).
- Выберите "Система и безопасность".
- Нажмите на "Средства восстановления системы".
- Выберите "Восстановить систему" и следуйте инструкциям мастера.
3. Очистить временные файлы. Временные файлы могут стать местом скрытия вредоносного программного обеспечения, поэтому их регулярная очистка может помочь вам избежать возможных проблем. Для очистки временных файлов выполните следующие действия:
- Откройте "Проводник".
- Выберите "Этот компьютер".
- Щелкните правой кнопкой мыши на диске "C:" (или на другом диске, где установлена операционная система).
- Выберите "Свойства".
- Перейдите на вкладку "Общие" и нажмите на "Очистка диска".
- Выберите необходимые категории файлов для очистки и нажмите на "ОК".
Использование системных средств очистки и восстановления может помочь вам удалить вирус Total 360 и восстановить нормальную работу компьютера. Однако, помните, что такие методы не гарантируют 100% эффективность, поэтому рекомендуется дополнительно использовать надежные антивирусные программы.
Как произвести полное форматирование и переустановку операционной системы

Полное форматирование и переустановка операционной системы может быть необходимым в случае, когда компьютер заражен серьезными вирусами, имеет проблемы с работой или требуется очистка от ненужного программного обеспечения. Этот процесс может занять некоторое время, поэтому важно быть готовым и следовать определенным шагам.
Перед началом процесса форматирования и переустановки операционной системы убедитесь, что у вас есть копия всех важных файлов и данных. Вы можете сохранить их на внешний носитель, такой как флеш-накопитель или внешний жесткий диск.
1. Выключите компьютер и включите его заново. Во время загрузки нажмите соответствующую клавишу, чтобы войти в BIOS или меню загрузки. Эта клавиша может быть разной в зависимости от производителя компьютера, но часто это клавиша Del, F2, F10 или F12.
2. В меню BIOS или меню загрузки выберите загрузку с CD/DVD или USB-устройства. Если у вас есть установочный диск с операционной системой, вставьте его в дисковод или подключите USB-накопитель с установочным образом.
3. Перезагрузите компьютер и следуйте инструкциям на экране, чтобы запустить процесс установки операционной системы. Выберите язык, раскладку клавиатуры, согласитесь с лицензионным соглашением и выберите опцию "Выполнить чистую установку".
4. В процессе установки вы будете предложены выбор раздела для установки операционной системы. Внимательно выберите нужный раздел и выполните форматирование этого раздела. Убедитесь, что важные данные сохранены на других носителях, так как процесс форматирования удалит все данные с данного раздела.
5. После завершения форматирования продолжайте установку операционной системы, следуя инструкциям на экране. Установка может занять некоторое время.
6. После завершения установки перезагрузите компьютер. Теперь у вас будет полностью переустановленная операционная система без вирусов и лишнего программного обеспечения. Также вы можете восстановить важные файлы и данные из созданной копии.
Важно помнить, что форматирование и переустановка операционной системы будет удалением всех данных с компьютера, поэтому перед началом процесса обязательно создайте резервные копии важных файлов. Кроме того, убедитесь, что у вас есть установочные диски или флеш-накопители с необходимыми драйверами и программами.
Полное форматирование и переустановка операционной системы может значительно улучшить производительность и стабильность компьютера, особенно если он был заражен вирусами или имел другие проблемы. Следуя описанным выше шагам, вы сможете безопасно и эффективно провести данную процедуру на своем компьютере.