Excel - это мощный инструмент, который предоставляет множество возможностей для работы с данными. Возможность группировки данных является одной из наиболее полезных функций Excel. Она позволяет сгруппировать данные по определенным параметрам, что делает их анализ намного более удобным и понятным. Однако иногда возникает необходимость удалить группировку и вернуть данные к исходному виду. В этой статье мы рассмотрим несколько эффективных способов удаления группировки в Excel.
Первый метод - использование контекстного меню. Для начала нужно выделить группу, которую необходимо удалить, щелкнув левой кнопкой мыши на ячейке, содержащей группирующий символ. После выделения нужно щелкнуть правой кнопкой мыши и в появившемся контекстном меню выбрать пункт "Разгруппировать" или "Удалить группировку". В результате данные будут разгруппированы, и группирующий символ исчезнет.
Второй метод - использование панели группировки и сводной таблицы. Если данные сгруппированы с использованием сводной таблицы, то удаление группировки можно выполнить следующим образом. На вкладке "Данные" нужно выбрать пункт "Группировать данные" в разделе "Группировка данных". В появившемся диалоговом окне нужно снять флажки напротив группированных столбцов или строк и нажать кнопку "ОК". После этого данные будут разгруппированы и группирующие символы исчезнут.
Методы удаления группировки в Excel
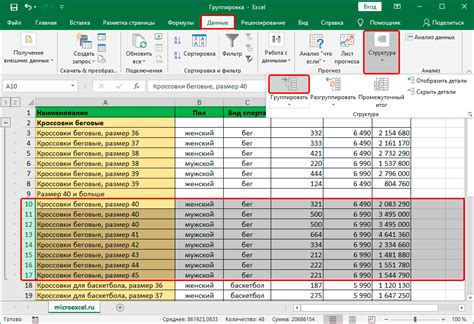
Группировка данных в Excel может быть полезным инструментом для организации информации и упрощения работы с большими объемами данных. Однако, иногда может возникнуть необходимость удалить группировку. В этом разделе мы рассмотрим несколько эффективных методов удаления группировки в Excel.
1. Удаление всей группировки с помощью панели инструментов
Для удаления всех группировок в документе Excel можно воспользоваться панелью инструментов для группировки и разгруппировки данных. Для этого следуйте этим шагам:
- Выделите ячейки, содержащие группировку, или щелкните правой кнопкой мыши на ячейке с номерами строк или столбцов, содержащими группировку.
- На панели инструментов выберите опцию "Разгруппировать".
2. Удаление группировки по одной
Если вам нужно удалить только одну группировку, а не все, вы можете использовать следующий метод:
- Дважды щелкните на символе группировки, который вы хотите удалить.
- На панели инструментов выберите опцию "Разгруппировать".
3. Удаление группировки с помощью контекстного меню
Удалить группировку также можно с помощью контекстного меню:
- Выделите ячейки, содержащие группировку.
- Щелкните правой кнопкой мыши на выделенных ячейках.
- Выберите опцию "Разгруппировать" в контекстном меню.
Отмена группировки в Excel
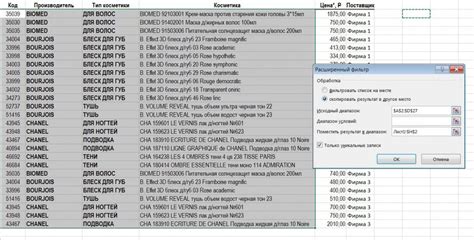
Группировка данных в Excel позволяет удобно организовывать и анализировать большие объемы информации. Однако иногда возникает необходимость отменить группировку для работы с отдельными элементами или для возвращения к исходному виду документа. Ниже представлены эффективные способы отмены группировки в Excel.
| Способ | Описание |
| 1. С помощью контекстного меню | Щелкните правой кнопкой мыши на заголовке группы и выберите "Разгруппировать" в контекстном меню. Этот способ позволяет отменить группировку только для выбранной группы. |
| 2. С использованием кнопки "Разгруппировать" на панели инструментов | Если на панели инструментов отображается кнопка "Разгруппировать", выделите заголовки группы и нажмите эту кнопку. Данный способ позволяет отменить группировку для нескольких выбранных групп. |
| 3. Использование комбинации клавиш | Выберите заголовки группы и нажмите клавишу Shift + Alt + ← или Shift + Alt + →. Это применяется для отмены группировки у всех выбранных групп. |
| 4. Удаление всех группировок | Если нужно удалить все группировки в документе, выберите вкладку "Данные" на панели инструментов, затем нажмите "Управление группировкой" и выберите "Разгруппировать всё". Этот способ отменит все имеющиеся группировки данных в документе. |
Независимо от выбранного способа, отмена группировки в Excel поможет вам работать с данными на более детальном уровне и возвращаться к исходной структуре документа при необходимости.
Удаление группировки с использованием контекстного меню
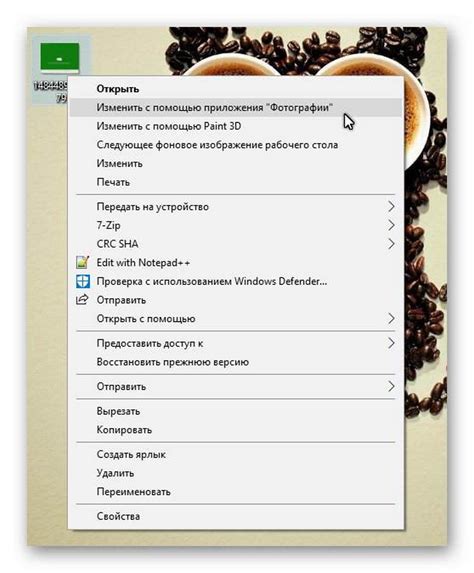
В Excel существует простой и удобный способ удалить группировку ваших данных с помощью контекстного меню. Этот метод позволяет быстро и легко развернуть сгруппированные данные, освободив их от их сжатой формы.
Чтобы удалить группировку с использованием контекстного меню, следуйте этим простым шагам:
- Выделите группу сгруппированных ячеек, щелкнув на цифре столбца или букве строки, которая представляет сгруппированную область.
- Щелкните правой кнопкой мыши на выделенной группе ячеек.
- В контекстном меню выберите пункт "Удалить группировку".
После выполнения этих шагов группировка будет удалена, и данные будут развернуты. Вы также можете повторить эти шаги для удаления других группировок, если они есть.
Удаление группировки с использованием контекстного меню является простым и быстрым способом освободить ваши данные от группировки и вернуть им исходный вид. Этот метод особенно полезен, когда вам нужно быстро просмотреть все данные без ограничений, вызванных группировкой.
Итак, следуйте этим простым указаниям, чтобы максимально эффективно использовать контекстное меню и удалить группировку в Excel.
Разгруппировка в Excel с помощью горячих клавиш

Excel предлагает несколько способов разгруппировки данных, включая использование горячих клавиш. Горячие клавиши помогут вам ускорить процесс разгруппировки и повысить производительность работы.
Вот несколько горячих клавиш, которые могут быть полезны в процессе разгруппировки в Excel:
Alt + Shift + -: Эта комбинация клавиш позволяет разгруппировать выбранные строки или столбцы.
Alt + Shift + +: Эта комбинация клавиш позволяет снова сгруппировать выбранные строки или столбцы, если они уже были разгруппированы.
Чтобы использовать эти горячие клавиши, следуйте инструкциям:
- Выберите строки или столбцы, которые вы хотите разгруппировать.
- Нажмите Alt + Shift + -.
Если вы захотите снова сгруппировать эти строки или столбцы, просто выберите их и нажмите Alt + Shift + +.
Горячие клавиши - это простой и удобный способ разгруппировки данных в Excel. Они позволяют значительно сэкономить время и упростить вашу работу с таблицами.
Удаление группировки с помощью командной строки Excel
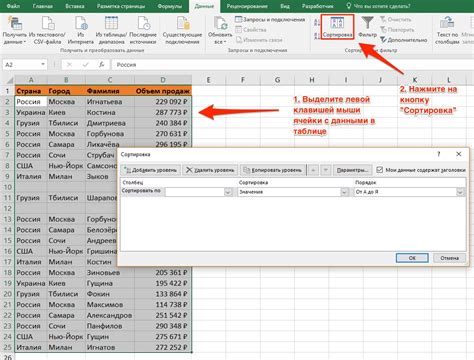
Для удаления группировки с помощью командной строки, необходимо выполнить следующие шаги:
1. Откройте файл Excel, в котором имеется группировка.
2. Нажмите клавишу Alt + F11, чтобы открыть редактор Visual Basic для приложений (VBA).
3. В меню "Вставка" выберите "Модуль", чтобы создать новый модуль VBA.
4. Вставьте следующий код в модуль:
Sub RemoveGrouping()
Dim Sheet As Worksheet
For Each Sheet In ActiveWorkbook.Worksheets
Sheet.Outline.ShowLevels RowLevels:=1, ColumnLevels:=1
Next Sheet
End Sub
5. Нажмите клавишу F5, чтобы выполнить данный скрипт.
6. Закройте редактор VBA и вернитесь к файлу Excel. Вы увидите, что группировка была успешно удалена, и все данные стали видимыми.
Теперь вы знаете, как удалить группировку с помощью командной строки в Excel. Этот метод позволяет значительно экономить время и повышает эффективность работы с большими наборами данных.