Excel является одной из самых популярных программ для работы с таблицами и данных. В многих случаях необходимо отделить тысячные числа от целых, чтобы данные были более наглядными и удобными для анализа. Однако, если в таблице содержатся тысячи записей, то удаление тысячных чисел вручную может занять много времени и усилий.
В этой статье мы рассмотрим несколько способов, как быстро удалить тысячные числа в Excel. С их помощью вы сможете с легкостью обработать большие объемы данных и сделать вашу таблицу более читаемой и удобной для дальнейшего анализа.
Способ 1: Использование форматирования чисел. Для этого выберите нужные ячейки или столбец, затем нажмите правой кнопкой мыши и выберите "Формат ячеек". В окне форматирования выберите категорию "Число" и установите нужный формат без десятичных знаков. Теперь все тысячные числа будут автоматически удалены из таблицы.
Способ 2: Использование функции "Целое". Эта функция позволяет округлить число до ближайшего целого значения. Для этого вставьте функцию "=ЦЕЛОЕ(ячейка)" в пустую ячейку рядом с нужным числом. Потом скопируйте формулу на нужное количество ячеек и выделите полученные значения. После этого скопируйте их и вставьте как значения. Таким образом, вы удалите все десятичные знаки и получите только целые числа.
Внимание: Перед тем, как применить любой из способов удаления тысячных чисел, рекомендуется создать резервную копию таблицы или сохранить исходные данные в отдельный файл. Это поможет вам избежать потери информации в случае непредвиденных ошибок.
Удаление тысячных чисел в программе Excel: как сделать это быстро и эффективно
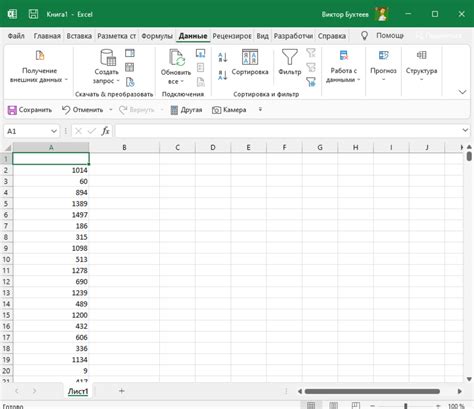
Один из таких способов - использование функций программы Excel. Для этого можно использовать функции "Округлить вниз" или "Целое". Функция "Округлить вниз" позволяет округлить число вниз до указанного количества знаков после запятой. Например, если вы хотите удалить все десятичные цифры и оставить только целые числа, вы можете использовать функцию "Округлить вниз" с аргументом 0.
Еще один способ - использование автоматической фильтрации. Для этого вам необходимо выбрать столбец с числами, затем выбрать в меню "Данные" пункт "Фильтр" и включить фильтр для выбранного столбца. Затем вы можете выбрать опцию "Текстовые фильтры" и ввести условие фильтрации, например, "=0", чтобы оставить только целые числа.
Также вы можете использовать операции поиска и замены для удаления тысячных чисел. Для этого вам необходимо выбрать столбец с числами, затем в меню "Правка" выбрать пункт "Найти и заменить". В поисковой строке вы можете ввести шаблон чисел, которые вы хотите удалить, например, ".000". В поле "Заменить на" оставьте пустую строку и нажмите кнопку "Заменить все". В результате все тысячные числа будут удалены из выбранного столбца.
| Функция | Описание | Пример использования |
|---|---|---|
| Округлить вниз | Округляет число вниз до указанного количества знаков после запятой | =ОКРУГЛ.ВНИЗ(A1,0) |
| Целое | Отбрасывает десятичную часть числа | =ЦЕЛОЕ(A1) |
Как видно из приведенных примеров, удаление тысячных чисел в программе Excel может быть сделано быстро и эффективно с помощью функций или операций поиска и замены. Выберите наиболее удобный для вас способ и применяйте его к вашим данным для быстрого удаления не нужных тысячных чисел в таблице.
Почему необходимо удалять тысячные числа в Excel и какие проблемы они могут вызвать

Еще одной проблемой является затруднение в чтении и понимании чисел с большим количеством десятичных знаков. Длинные числа с множеством нулей после запятой могут быть трудночитаемыми и занимать большое пространство на экране. Это может замедлить работу с документом и затруднить анализ данных.
Удаление тысячных чисел помогает избежать этих проблем и упрощает работу с данными в Excel. При удалении десятичных знаков, числа становятся более компактными и удобочитаемыми, а также точность вычислений остается на высоком уровне.
Кроме того, удаление тысячных чисел может сделать вашу таблицу более эстетически приятной и профессиональной. Если ваши данные не требуют точности до десятых или сотых долей, удаление тысячных чисел позволит визуально улучшить представление данных и сделать таблицу более понятной для других пользователей.
Итак, удаление тысячных чисел в Excel помогает избежать проблем с точностью и пониманием данных, сделать таблицу более компактной и профессиональной, а также упростить анализ и обработку данных в документе.
Методы удаления тысячных чисел в Excel: сравнение различных подходов
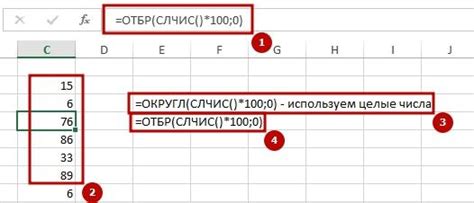
Удаление тысячных чисел в Excel может быть необходимым при работе с большими объемами данных или при подготовке отчетов. В этой статье мы рассмотрим несколько различных методов удаления тысячных чисел и сравним их эффективность.
1. Использование функции "Формат числа": одним из самых простых и быстрых способов удалить тысячные числа в Excel является использование функции "Формат числа". Для этого нужно выделить нужный столбец, затем нажать правую кнопку мыши и выбрать "Формат ячеек". В появившемся окне нужно выбрать категорию "Число" и в разделе "Десятичные знаки" выбрать "0". После этого Excel удалит все тысячные числа, округлив их к ближайшему целому числу.
2. Использование формулы: еще один способ удалить тысячные числа в Excel - использовать формулу. Для этого нужно создать новый столбец рядом с исходным и применить к нему формулу =ОКРУГЛ(исходная_ячейка;0). Например, если исходная ячейка находится в столбце A и строке 2, формула будет выглядеть так: =ОКРУГЛ(A2;0). После этого нужно скопировать формулу вниз по всему столбцу, а затем скопировать полученные значения и вставить их обратно в исходный столбец. Таким образом, все тысячные числа будут удалены, а формула заменится на их округленные значения.
3. Использование VBA-скрипта: для более сложных задач удаления тысячных чисел в Excel можно использовать VBA-скрипт. Для этого нужно открыть редактор VBA, нажав ALT+F11, затем создать новый модуль и вставить следующий код:
Sub RemoveDecimals() | Dim cell As Range | For Each cell In Selection |
cell.Value = Int(cell.Value) | Next cell | |
End Sub |
После этого нужно сохранить и закрыть редактор VBA и выбрать столбец с тысячными числами. Затем нужно нажать ALT+F8, выбрать скрипт "RemoveDecimals" и нажать "Выполнить". В результате все тысячные числа будут удалены.
В данной статье мы рассмотрели несколько различных методов удаления тысячных чисел в Excel. Каждый из них имеет свои преимущества и может быть эффективен в разных ситуациях. Выберите подходящий метод в зависимости от ваших потребностей и требуемой скорости работы.
Первый метод: использование поиска и замены для удаления тысячных чисел в Excel
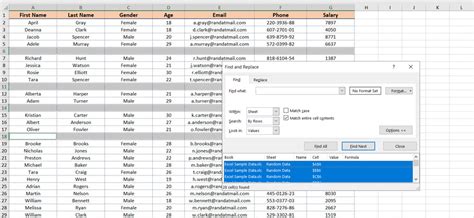
Чтобы использовать этот метод, следуйте этим простым шагам:
- Выберите столбец или диапазон ячеек, в котором нужно удалить тысячные числа.
- Откройте окно "Поиск и замена", нажав сочетание клавиш Ctrl + F.
- В поле "Найти" введите символ тысячи (обычно это запятая) или любой другой символ, который обозначает тысячные числа в вашей таблице.
- Оставьте поле "Заменить" пустым.
- Нажмите кнопку "Заменить все".
После нажатия кнопки "Заменить все", Excel удалит все тысячные числа из выбранного столбца или диапазона ячеек. Обратите внимание, что этот метод удалит только символ тысячи, а числа останутся без изменений.
Теперь вы знаете первый метод удаления тысячных чисел в Excel с помощью поиска и замены. Продолжайте чтение, чтобы узнать о других методах удаления тысячных чисел в Excel.
Второй метод: использование функций Excel для удаления тысячных чисел
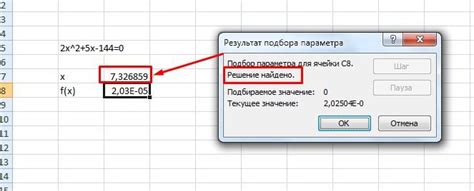
Если вам необходимо удалить тысячные числа в Excel, вы можете воспользоваться функциями программы. Этот метод позволяет автоматически удалить десятичные знаки и привести числа к целочисленному виду.
Первым шагом является создание нового столбца, в котором будут храниться измененные значения. Для этого выберите ячейку рядом с первым числом в списке и введите формулу =ЦЕЛОЕ(). В скобках укажите ссылку на ячейку с тысячным числом, которое вы хотите удалить. Например, если ваше число находится в ячейке A1, формула будет выглядеть так: =ЦЕЛОЕ(A1).
Затем скопируйте формулу на весь столбец с числами, которые вы хотите изменить. Для этого выделите первую ячейку с формулой, зажмите клавишу Ctrl и перетащите курсор на нужное количество ячеек вниз. Отпустите клавишу Ctrl, и формула будет скопирована на все выбранные ячейки.
После того, как формула скопирована, нажмите правой кнопкой мыши на выделенном столбце с формулами и выберите опцию "Копировать". Затем выберите ячейку, в которой вы хотите поместить измененные значения, щелкните правой кнопкой мыши и выберите опцию "Вставить значения".
После выполнения этих шагов новый столбец будет содержать только целые числа без десятичных знаков. Если в будущем вам потребуется восстановить оригинальные числа, вы можете использовать столбец с формулами.
Удаление тысячных чисел в Excel может быть необходимо во многих случаях, начиная от упрощения анализа данных до подготовки отчетов. Используя встроенные функции программы, вы можете быстро и легко удалить десятичные знаки и привести числа к нужному формату.
Третий метод: использование макросов для удаления тысячных чисел в Excel
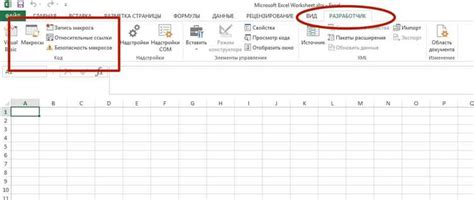
Макросы в Excel позволяют автоматизировать различные действия в таблицах, включая удаление тысячных чисел. Следуя нижеприведенным шагам, вы сможете быстро и эффективно очистить свою таблицу от ненужных десятичных значений.
- Откройте таблицу, в которой нужно удалить тысячные числа.
- Нажмите на вкладку "Разработчик" в верхней панели меню Excel (если она не отображается, откройте "Файл" - "Параметры" - "Параметры ленты", и убедитесь, что "Разработчик" включен).
- В меню "Разработчик" выберите "Редактор Visual Basic".
- В окне "Редактор Visual Basic" выберите "Вставка" - "Модуль".
- В поле редактирования вставьте следующий код:
Sub RemoveThousandSeparator() Dim cell As Range For Each cell In Selection cell.Value = Replace(cell.Value, ".", "") Next cell End Sub - Нажмите на кнопку "Закрыть" (или используйте сочетание клавиш "Alt + Q"), чтобы вернуться в основное окно Excel.
- Выберите ячейки, содержащие тысячные числа, которые нужно удалить. Можно выделить несколько ячеек с помощью зажатой клавиши "Ctrl" или выделить целый столбец/строку с помощью кнопки заголовка столбца/строки.
- Нажмите клавишу "Alt + F8", чтобы открыть окно "Макросы".
- В списке "Макросы" выберите "RemoveThousandSeparator" и нажмите кнопку "Выполнить".
Все ячейки, содержащие тысячные числа, будут очищены от десятичных разделителей.
Заметим, что этот метод может быть использован только для удаления десятичных разделителей в числах, записанных с использованием точки в качестве разделителя.
Четвёртый метод: использование специальных инструментов и плагинов для удаления тысячных чисел в Excel

Если вы часто сталкиваетесь с необходимостью удаления тысячных чисел в Excel и хотите сэкономить время на ручной обработке данных, вам могут пригодиться специальные инструменты и плагины. Следующие рекомендации помогут вам выбрать подходящий инструмент для удаления тысячных чисел в Excel:
- 1. Пакетный редактор "Выровнять числа". Этот инструмент позволяет быстро и просто удалить тысячные числа в Excel. Вы можете выбрать диапазон ячеек, в которых находятся ваши числа, и применить функцию "Выровнять числа". Тысячные числа будут удалены, при этом они останутся в числовом формате, что позволит вам проводить дальнейшие математические операции над этими данными.
- 2. Плагин "Удалить тысячные в Excel". Этот плагин предназначен специально для удаления тысячных чисел в Excel. Вам нужно всего лишь установить его на свой компьютер и выбрать ячейки с числами, которые вы хотите обработать. Плагин удалит тысячные числа, сохраняя только целые числа в ячейках.
- 3. Сценарий VBA для удаления тысячных чисел. Если вы знакомы с VBA (Visual Basic for Applications), вы можете написать собственный сценарий для удаления тысячных чисел. Вам потребуется создать макрос, который будет обрабатывать выбранные ячейки и удалять тысячные числа. Этот метод может быть более сложным для новичков, но он предлагает больше гибкости и контроля над процессом удаления тысячных чисел.
Выбор подходящего инструмента зависит от ваших личных предпочтений и уровня знаний. Перед тем как начать использовать инструменты и плагины, рекомендуется ознакомиться с их функционалом и ограничениями.
Рекомендации по быстрому удалению тысячных чисел в Excel
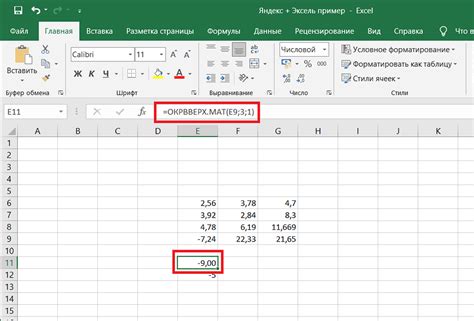
В программе Excel часто возникает необходимость очистки данных от тысячных чисел. Ниже приведены несколько методов, которые помогут вам быстро и легко удалить эти значения.
| Метод | Шаги |
|---|---|
| Использование функции "Поиск и замена" |
|
| Использование формата ячеек |
|
Выберите удобный для вас метод и быстро очистите данные от тысячных чисел в программе Excel. Эти рекомендации помогут вам сэкономить время и облегчат работу с таблицами и данными.
Преимущества и недостатки различных методов удаления тысячных чисел в Excel

Метод 1: Форматирование ячеек
Самый простой способ удалить тысячные числа в Excel – это использование функционала форматирования ячеек. Выделите нужные ячейки, затем нажмите правой кнопкой мыши и выберите опцию "Формат ячеек". В появившемся окне выберите раздел "Число" и установите формат "Без десятичных знаков". Этот метод быстр и прост, но имеет свои недостатки. Во-первых, он применяется только к текущим ячейкам и не влияет на последующие данные. Во-вторых, если в дальнейшем появятся новые тысячные числа, необходимо будет повторить процесс форматирования.
Метод 2: Использование формулы INT
Вторым методом является использование функции INT для округления чисел до целых. Формула INT преобразует число, удаляя десятичную часть. Для этого введите формулу =INT(A1) в новую ячейку, где A1 – адрес ячейки с исходным числом. Затем скопируйте формулу вниз для остальных ячеек. Этот метод удаляет тысячные числа без изменения исходных данных, но требует создания нового столбца или строки для применения формулы.
Метод 3: Использование функции TEXT
Третий метод заключается в использовании функции TEXT для форматирования числа с помощью пользовательского формата. Введите формулу =TEXT(A1,"#") в новую ячейку, где A1 – адрес ячейки с исходным числом. Затем скопируйте формулу вниз для остальных ячеек. Функция TEXT позволяет настроить формат числа, включая количество десятичных знаков, разделитель тысяч и другие параметры. Этот метод дает большую гибкость в настройке формата чисел, но также требует создания нового столбца или строки для применения формулы.
Каждый из представленных методов удаления тысячных чисел в Excel имеет свои преимущества и недостатки. Форматирование ячеек является самым простым и быстрым методом, но требуется повторная обработка каждый раз, когда появляются новые тысячные числа. Использование функций INT и TEXT позволяет более гибко контролировать формат чисел, но требует создания дополнительных столбцов или строк. Выбор метода удаления тысячных чисел в Excel зависит от конкретной задачи и требований пользователя.