Монитор – это важное устройство, которое отображает все, что происходит на вашем компьютере. Однако, если частота обновления монитора низкая, изображение может быть нестабильным и неприятным для глаз. В этой статье мы рассмотрим несколько способов, с помощью которых вы сможете увеличить частоту обновления монитора и улучшить качество отображения.
Первым шагом, который вы можете предпринять для увеличения частоты обновления монитора, является проверка возможностей вашего компьютера и монитора. Некоторые мониторы поддерживают только определенные частоты обновления, и если ваш монитор не поддерживает высокую частоту, то никакие дополнительные действия не приведут к результату. Проверьте спецификации вашего монитора или обратитесь к руководству пользователя, чтобы узнать его максимальную поддерживаемую частоту обновления.
Если ваш монитор поддерживает высокую частоту обновления, то следующим шагом будет изменение настроек в операционной системе. В Windows, вы можете открыть "Панель управления" и выбрать раздел "Настройки экрана". Затем, найдите настройки обновления экрана и установите максимальное значение. В некоторых случаях, вам может потребоваться установить драйвера для вашего монитора, чтобы иметь доступ к дополнительным настройкам.
Еще одним способом увеличить частоту обновления монитора является снижение разрешения экрана. Высокое разрешение экрана может занимать больше ресурсов видеокарты и ограничивать возможность установить высокую частоту обновления. Попробуйте снизить разрешение экрана и проверьте, изменилась ли частота обновления. Это не всегда подходящий вариант, так как может снизить качество отображения, но в некоторых случаях может быть эффективным решением для повышения частоты обновления монитора.
Настройка частоты обновления монитора
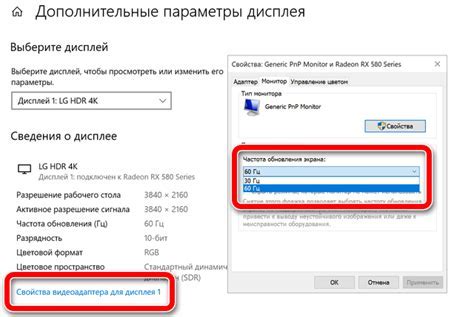
Частота обновления монитора, также известная как частота вертикальной развёртки, определяет, сколько раз в секунду обновляется изображение на экране. Чем выше частота обновления, тем более плавным и четким будет отображение движущихся объектов.
Настройка частоты обновления монитора может быть полезной для тех, кто занимается играми или работой с видео. Однако, увеличение частоты обновления может потребовать определенные изменения в настройках и требует совместимого монитора и видеокарты.
Для изменения частоты обновления монитора, следуйте следующим шагам:
| Шаг 1: | Откройте меню настроек монитора. Обычно кнопка настроек монитора находится на передней или боковой панели монитора. Нажмите на нее. |
| Шаг 2: | В меню настроек монитора найдите опцию "Частота обновления" или "Частота вертикальной развертки". Выберите эту опцию. |
| Шаг 3: | Выберите желаемую частоту обновления из списка доступных опций. Обычно доступны значения 60 Гц, 75 Гц, 120 Гц и выше, в зависимости от монитора и видеокарты. |
| Шаг 4: | Сохраните изменения и закройте меню настроек монитора. Компьютер может потребовать перезагрузку для применения новой частоты обновления. |
Подберите наиболее оптимальную частоту обновления, чтобы получить наилучшее отображение на вашем мониторе и наслаждаться плавным и четким отображением изображений и видео.
Как увеличить качество изображения на мониторе
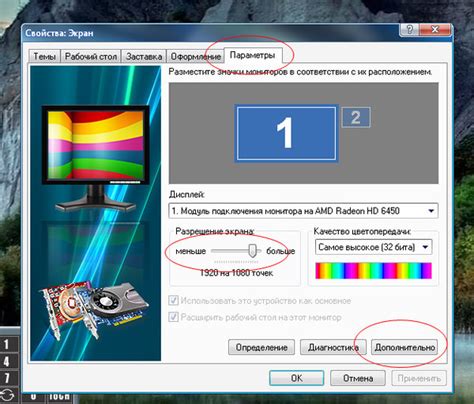
Качество изображения на мониторе может существенно повлиять на ваше визуальное восприятие и комфорт при работе или развлечениях. Чтобы достичь более высокого качества изображения, можно применить несколько простых рекомендаций.
1. Проверьте разрешение монитора: установите оптимальное разрешение экрана в настройках системы. Неправильное разрешение может привести к искажениям и плохому качеству изображения.
2. Увеличьте частоту обновления монитора: чем выше частота обновления, тем более плавное и четкое изображение будет на экране. Подключите монитор с поддержкой более высокой частоты обновления или измените настройки в системе.
3. Отрегулируйте яркость и контрастность: настройка яркости и контрастности поможет получить более насыщенные цвета и четкое изображение. Используйте кнопки на мониторе или настройки в системе для достижения оптимальных значений.
4. Проверьте кабель подключения: иногда плохое качество изображения может быть связано с неисправным или плохо подключенным кабелем. Проверьте кабель на целостность и подключите его к монитору и компьютеру надежно.
5. Обновите драйверы видеокарты: обновление драйверов видеокарты может улучшить совместимость и производительность, что в свою очередь сказывается на качестве изображения. Посетите веб-сайт производителя вашей видеокарты и загрузите последние версии драйверов.
Применение этих простых рекомендаций поможет увеличить качество изображения на вашем мониторе и сделать работу или развлечения на компьютере более комфортными и приятными.
Влияние частоты обновления на комфортность работы

Частота обновления монитора имеет значительное влияние на комфортность работы пользователей. Более высокая частота обновления обеспечивает плавное и более реалистичное отображение движущихся изображений, что особенно важно при работе с видео или играми.
Когда частота обновления монитора низкая, изображения могут казаться размытыми и иметь заметные задержки, что может приводить к утомлению глаз и дискомфорту при продолжительной работе. Пользователи могут столкнуться с проблемами, такими как напряженность глаз, головная боль и даже тошнота.
Оптимальная частота обновления монитора для комфортной работы обычно составляет 60 Гц или выше. Однако, для некоторых пользователей с особыми потребностями, такими как люди со зрительными нарушениями или мигренью, может потребоваться более высокая частота обновления для достижения комфортного визуального опыта.
Если у вас есть возможность, увеличение частоты обновления монитора на вашем компьютере может привести к существенному улучшению качества изображения и снизить дискомфорт при работе. Однако, стоит отметить, что не все мониторы и видеокарты поддерживают более высокие частоты обновления, поэтому перед изменением настроек следует убедиться в совместимости оборудования.
| Частота обновления | Комфортность работы |
|---|---|
| Низкая ( | Возможны заметные задержки и размытость изображения, возможные проблемы с глазами и головной боль |
| Оптимальная (60-75 Гц) | Плавное и реалистичное отображение, обычно комфортное для большинства пользователей |
| Высокая (>75 Гц) | Дополнительный комфорт для пользователей со специальными потребностями или повышенными требованиями к качеству изображения |
В целом, увеличение частоты обновления монитора может значительно улучшить комфортность работы и снизить дискомфорт при длительном использовании компьютера. Однако, стоит учитывать индивидуальные потребности и возможности вашего оборудования перед внесением изменений в настройки.
Правильный выбор кабелей для повышения частоты обновления

Для того чтобы достичь высокой частоты обновления монитора, рекомендуется выбирать кабели с высокой пропускной способностью. Оптимальным вариантом являются кабели с интерфейсом DisplayPort или HDMI. Эти стандарты обеспечивают высокую пропускную способность и способны передавать большие объемы данных.
Однако, необходимо учитывать, что не все кабели с интерфейсом DisplayPort или HDMI поддерживают высокие частоты обновления. Поэтому, при выборе кабеля, рекомендуется обращать внимание на его характеристики, включая максимальную разрешение и частоту обновления, которые он способен передавать.
Также стоит обратить внимание на качество исполнения кабеля. Кабель должен быть хорошо экранирован, чтобы предотвратить помехи и потери сигнала. Кроме того, желательно выбирать кабели с золотистыми контактами, так как они обеспечивают более надежное и качественное соединение.
В целом, выбор правильных кабелей является важным фактором для повышения частоты обновления монитора. Однако, стоит помнить, что кабели являются только одной из компонентов системы, и для достижения максимальной частоты обновления также необходимо обращать внимание на другие аспекты, включая графическую карту и настройки монитора.
Как использовать DVI-кабель для увеличения частоты обновления

Перед использованием DVI-кабеля, убедитесь, что и ваш компьютер, и монитор оборудованы подходящими портами. Если у вас есть возможность подключить монитор к компьютеру посредством DVI-кабеля, вам нужно следовать нескольким простым шагам.
- Выключите компьютер и монитор.
- Подключите один конец DVI-кабеля к порту DVI на компьютере и другой конец к порту DVI на мониторе. Обычно порты DVI обозначены как "DVI-I" или "DVI-D". Если у вас есть возможность выбора, предпочтительнее использовать DVI-D, так как он поддерживает частоты обновления выше.
- Включите монитор и компьютер.
- На компьютере откройте настройки монитора.
- В настройках монитора найдите раздел, отвечающий за частоту обновления. Обычно это представлено в виде выпадающего списка или ползунка.
- Выберите желаемую частоту обновления из доступных вариантов. Возможно, у вас будет несколько вариантов частот, в зависимости от поддерживаемых устройством. Выберите наибольшую доступную частоту для достижения более плавного и четкого изображения.
После выполнения этих шагов ваш монитор будет работать с увеличенной частотой обновления, что позволит вам насладиться более плавным отображением и уменьшить размытость в быстродвижущихся сценах и играх.
Роль HDMI-кабеля в повышении частоты обновления
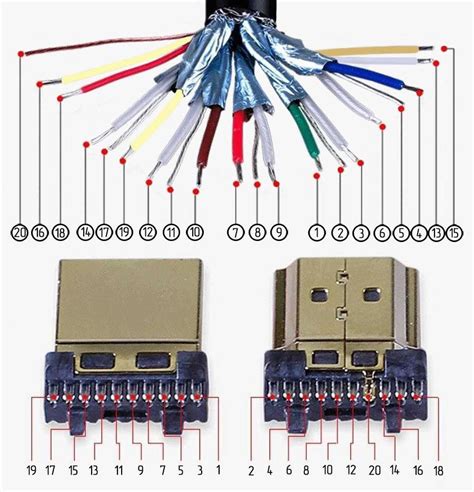
Одним из факторов, влияющих на частоту обновления монитора, является HDMI-кабель. HDMI (High-Definition Multimedia Interface) - это цифровой интерфейс, который используется для передачи видео и аудио сигналов между устройствами. Он обеспечивает высокую скорость передачи данных и поддерживает различные разрешения и частоты обновления.
Для повышения частоты обновления монитора необходимо выбирать HDMI-кабель с поддержкой высокой пропускной способности. Чем больше пропускная способность кабеля, тем больше данных он может передать за определенное время. Это позволяет увеличить частоту обновления и получить более плавное и четкое изображение на экране.
При выборе HDMI-кабеля стоит обратить внимание на его версию. Более новые версии HDMI-кабелей, такие как HDMI 2.0 или HDMI 2.1, поддерживают более высокие частоты обновления и разрешения. Однако, для использования этих версий кабеля также требуется совместимость с другими устройствами, такими как видеокарта и монитор.
Также стоит отметить, что для достижения высокой частоты обновления монитора необходимо учитывать разрешение и графические возможности видеокарты. Все компоненты системы должны быть согласованы и поддерживать выбранную частоту обновления.
Регулировка настроек видеокарты для оптимального обновления монитора
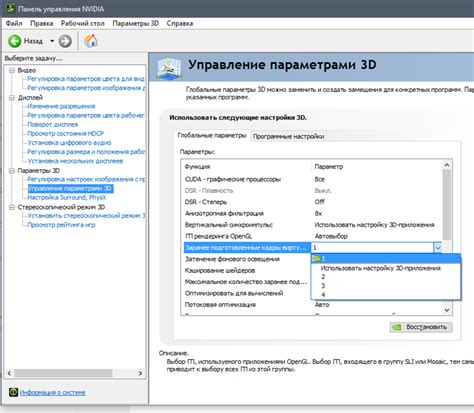
Для регулировки настроек видеокарты и достижения оптимальной частоты обновления монитора следует выполнить следующие действия:
- Откройте настройки видеокарты. Для этого щелкните правой кнопкой мыши на свободной области рабочего стола и выберите "Панель управления NVIDIA" или "Панель управления AMD" в контекстном меню.
- В открывшемся окне настройки видеокарты найдите раздел "Дисплей" или "Монитор".
- В разделе "Дисплей" или "Монитор" найдите параметр "Частота обновления" или "Refresh Rate".
- Выберите наивысшую доступную частоту обновления из выпадающего списка. Обычно это значение будет равно максимальной частоте, поддерживаемой вашим монитором.
- Примените изменения и закройте настройки видеокарты.
После выполнения этих действий ваш монитор будет работать на оптимальной частоте обновления, что существенно улучшит качество отображения графического контента. При наличии поддержки технологий синхронизации (например, NVIDIA G-Sync или AMD FreeSync) рекомендуется также активировать их в соответствующих разделах настроек видеокарты для более плавного и безмерцательного воспроизведения видео и игр.
Как изменить частоту обновления в настройках видеокарты
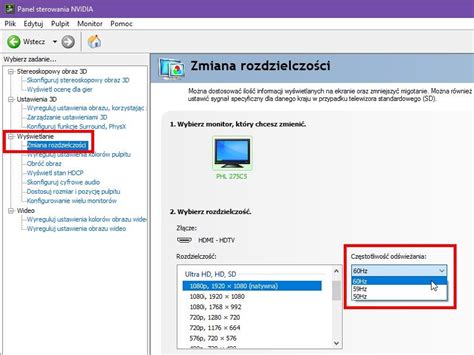
Чтобы увеличить частоту обновления монитора, можно внести изменения в настройки видеокарты компьютера. Ниже представлены шаги, которые позволят вам произвести данную настройку.
- Откройте панель управления NVIDIA или AMD, в зависимости от того, какая видеокарта у вас установлена.
- Найдите раздел, отвечающий за настройку монитора или дисплея.
- В этом разделе найдите опцию "Частота обновления" или "Refresh Rate".
- Выберите требуемую частоту обновления из предложенного списка или введите желаемое значение вручную. Обычно у мониторов доступны частоты обновления от 60 Гц до 240 Гц.
- Сохраните изменения и закройте настройки.
- Перезагрузите компьютер для применения новых настроек.
После перезагрузки компьютера вы заметите, что частота обновления монитора увеличилась. Это позволит вам ощутимо повысить плавность отображения изображений и видео, особенно при быстрых динамичных сценах в играх и видеоматериалах. Учтите, что не каждый монитор поддерживает высокие частоты обновления, поэтому перед изменением настроек видеокарты убедитесь, что ваш монитор способен работать с выбранной частотой.
Важность правильного выбора видеокарты для повышения частоты обновления

При выборе монитора с высокой частотой обновления очень важно также обратить внимание на видеокарту компьютера. Видеокарта играет ключевую роль в том, насколько плавно и качественно будут отображаться графические изображения на экране.
Частота обновления монитора указывает на то, сколько раз в секунду экран может обновить отображаемую картинку. Чем выше частота обновления, тем плавнее и менее размытыми становятся движущиеся объекты на экране. Для оптимального возможного восприятия изображений, рекомендуется выбирать мониторы с частотой обновления не менее 75 Гц.
Однако, важно помнить, что сам монитор не может повысить свою частоту обновления, если видеокарта компьютера неспособна генерировать столько кадров в секунду. Поэтому, для того чтобы полностью воспользоваться возможностями монитора, необходимо выбрать подходящую видеокарту.
При выборе видеокарты для увеличения частоты обновления следует обращать внимание на ее производительность. Видеокарты с высокой частотой работы процессора и большим объемом видеопамяти будут способны обрабатывать графическую информацию более эффективно, что позволяет достичь более высокой частоты обновления монитора.
| Видеокарта | Производительность | Объем видеопамяти |
|---|---|---|
| Видеокарта А | Высокая | 8 ГБ |
| Видеокарта Б | Средняя | 4 ГБ |
| Видеокарта В | Низкая | 2 ГБ |
Выбирая видеокарту с подходящей производительностью и объемом видеопамяти, можно значительно повысить частоту обновления монитора. Это особенно важно для геймеров и любителей просмотра видео с высокой динамикой.
Таким образом, правильный выбор видеокарты является неотъемлемой частью процесса повышения частоты обновления монитора. Учитывая такие параметры, как производительность и объем видеопамяти, можно достичь более плавного и качественного отображения графики на экране.
Как проверить наличие низкой частоты обновления монитора
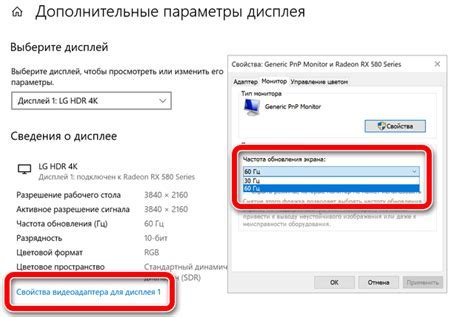
Низкая частота обновления монитора может привести к неудовлетворительному отображению изображения на экране. Чтобы проверить, имеет ли ваш монитор низкую частоту обновления, выполните следующие шаги:
| Шаг | Действие |
|---|---|
| 1 | Откройте меню настроек монитора |
| 2 | Найдите раздел "Настройки дисплея" или "Частота обновления" |
| 3 | Проверьте, какие значения частоты обновления доступны |
| 4 | Сравните доступные значения с рекомендуемыми значениями для вашего монитора |
| 5 | Если доступные значения ниже рекомендованных, то ваш монитор имеет низкую частоту обновления |
Если ваш монитор имеет низкую частоту обновления, рекомендуется обратиться к производителю или проверить наличие обновленного драйвера для вашей видеокарты. Монитор с более высокой частотой обновления может улучшить качество изображения и снизить заметность мерцания экрана.