Шапка таблицы в Excel играет важную роль, так как она содержит названия столбцов и помогает пользователю легко ориентироваться в данных. К сожалению, по умолчанию размер шапки может быть недостаточным для отображения длинных названий или содержимого стобцов. Однако существует несколько новых способов увеличить шапку таблицы в Excel, которые помогут справиться с этой проблемой.
Первый способ - использовать автофильтр. Эта функция позволяет пользователю фильтровать данные в таблице и автоматически изменять размер шапки под выбранные столбцы. Для этого необходимо выделить таблицу, затем выбрать вкладку "Данные" и нажать кнопку "Фильтр". Появится раскрывающийся список возле каждого столбца, который позволяет выбрать требуемые фильтры. Когда фильтры установлены, шапка автоматически развернется и будет отображать все выбранные столбцы.
Второй способ - использовать настраиваемые высоты строк. В Excel пользователь может изменять высоты строк в таблице, в том числе и для шапки. Для этого необходимо выделить нужную ячейку или группу ячеек в шапке таблицы, затем кликнуть правой кнопкой мыши и выбрать пункт "Высота строки”. После этого в появившемся окне можно установить нужную высоту для выбранных строк. При этом, размеры столбцов также могут быть автоматически адаптированы под увеличенную шапку.
В третьем способе используется форматирование текста. В Excel можно настроить шрифт и размер текста в шапке таблицы, что поможет сделать ее более читабельной и удобной для работы. Для этого следует выделить нужную ячейку или группу ячеек в шапке таблицы, затем выбрать нужный шрифт и размер текста в панели инструментов "Главная". Таким образом, шапка таблицы будет выглядеть более эстетично и профессионально.
Увеличение размера шапки таблицы в Excel: новые методы
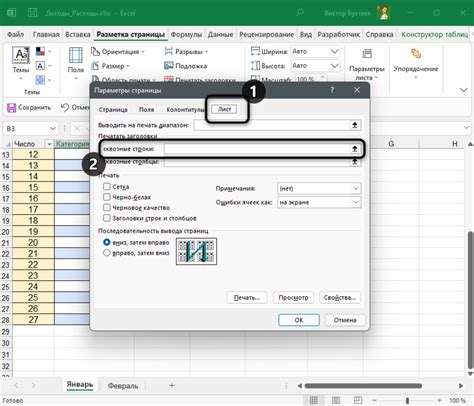
Шапка таблицы в Excel играет важную роль в организации данных и создании удобного пользовательского интерфейса. Однако иногда возникает необходимость увеличить размер шапки, чтобы отобразить больше информации или сделать ее более заметной.
В новых версиях Excel были добавлены несколько методов для увеличения размера шапки таблицы.
| Метод | Описание |
|---|---|
| Использование команды "Объединить и центрировать" | Этот метод позволяет объединить несколько ячеек в одну и изменить размер полученной ячейки. Для этого выделите нужные ячейки, нажмите правую кнопку мыши и выберите пункт меню "Объединить и центрировать". В появившемся окне выберите нужные параметры объединения и размера ячейки. |
| Использование функции "Слияние и центрирование" | Эта функция позволяет объединить ячейки и автоматически изменить размер получившейся ячейки. Для этого выделите нужные ячейки, перейдите во вкладку "Расположение" и нажмите на кнопку "Слияние и центрирование". Затем выберите нужные параметры объединения и размера ячейки. |
| Использование функции "Высота строки" | Эта функция позволяет изменить высоту строки, включая шапку таблицы. Для этого выделите нужную строку, нажмите правую кнопку мыши и выберите пункт меню "Высота строки". В появившемся окне введите нужное значение высоты строки. |
Выберите подходящий метод в зависимости от задачи и ваших предпочтений. Эти новые методы позволяют увеличить размер шапки таблицы в Excel и сделать ее более функциональной и удобной.
Методы для увеличения шапки таблицы в Excel и повышения удобства работы
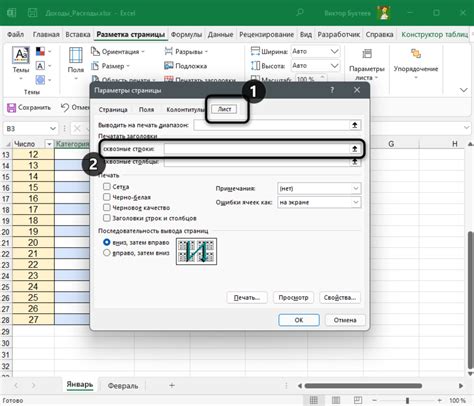
Один из способов увеличения шапки таблицы - изменение размера ячеек шапки. Для этого выделите ячейки с шапкой и использование функцию изменения размера ячеек. Установите необходимый размер, чтобы сделать шапку более читаемой и удобной для работы.
Другой способ - использование жирного шрифта для текста в шапке. Жирный текст делает шапку более выразительной и позволяет выделяться среди других данных. Чтобы установить жирный шрифт, выделите текст в шапке и используйте соответствующую функцию форматирования в Excel.
Также можно использовать механизм автоматической "заморозки" шапки таблицы, который делает ее видимой при прокрутке данных. Для этого выделите строку с шапкой и включите режим "Заморозка" в меню "Вид" в Excel. При прокрутке длинных данных шапка останется видимой и будет служить ориентиром.
Еще одним способом увеличения шапки таблицы является добавление дополнительных строк для информации или описания. Например, вы можете добавить строку с общими данными или дополнительными комментариями, которые будут полезны при работе с таблицей.
Использование цветовых акцентов в шапке таблицы также помогает ее выделить и упростить навигацию по данным. Вы можете применить различные цвета для фона или шрифта шапки, чтобы сделать ее более заметной и привлекательной.
Не забывайте о том, что удобство работы - это очень важный аспект при использовании таблиц в Excel. Попробуйте различные методы увеличения шапки таблицы, чтобы найти наиболее подходящий для ваших потребностей.
Изменение размера шапки таблицы в Excel: как это сделать быстро и эффективно
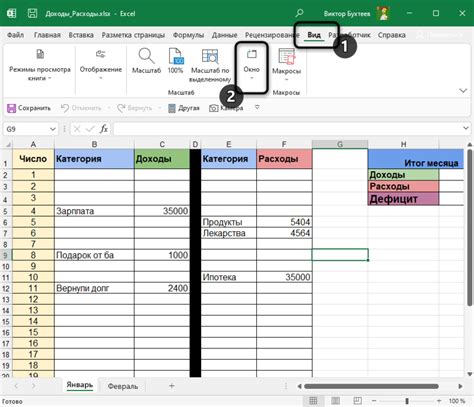
В Excel шапка таблицы играет ключевую роль при организации данных и облегчении их анализа. Однако, часто возникает необходимость увеличить высоту строки в шапке таблицы для более удобного отображения данных.
Существует несколько способов изменения размера шапки таблицы в Excel:
1. Метод автоматического изменения размера: щелкните правой кнопкой мыши на шапке таблицы, затем выберите пункт "Автонастройка размера" в контекстном меню. Этот метод позволяет Excel автоматически определить оптимальную высоту строки в шапке таблицы, исходя из содержимого.
2. Ручное изменение размера: щелкните на границе строки в шапке таблицы и перетащите мышью вверх или вниз, чтобы увеличить или уменьшить высоту строки. Этот метод позволяет самостоятельно контролировать размер шапки таблицы.
3. Использование команды "Высота строки" во вкладке "Разметка страницы" на панели инструментов Excel. Выделите необходимые строки в шапке таблицы, затем выберите нужную высоту в выпадающем меню, чтобы изменить размер шапки таблицы.
Не важно, какой способ вы выберете, главное помнить о том, что увеличение размера шапки таблицы в Excel может значительно улучшить удобство работы с данными и повысить эффективность анализа информации.
Увеличение высоты шапки таблицы в Excel: использование специальных функций и шаблонов
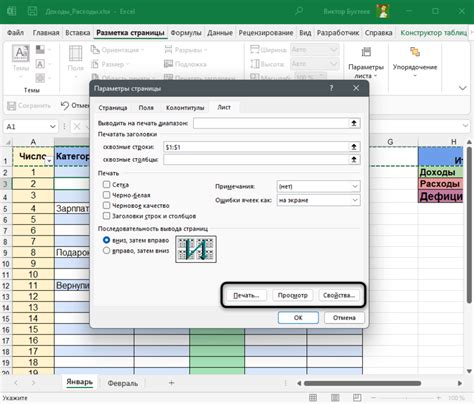
Одной из самых простых функций для изменения высоты шапки таблицы в Excel является функция "Высота". Чтобы использовать эту функцию, выберите ячейку шапки таблицы, в которой хотите увеличить высоту, и введите формулу "=Высота(расположение_ячейки)". Это позволит установить высоту шапки таблицы, равную высоте выбранной ячейки. Например, если вы хотите увеличить высоту шапки до высоты ячейки A1, введите "=Высота(A1)" в выбранную ячейку.
Еще одним способом увеличения высоты шапки таблицы является использование шаблонов или готовых предложенных стилей. Excel предлагает несколько вариантов шаблонов, которые можно использовать для быстрого изменения внешнего вида шапки таблицы. Чтобы применить шаблон, выберите шапку таблицы и откройте вкладку "Домой". Затем выберите дополнительные опции в "Шрифт", "Цвет заливки", "Границы" и "Выравнивание", чтобы настроить шапку таблицы по своему вкусу.
Если вам нужно увеличить высоту шапки таблицы на определенное количество пикселей, вы можете воспользоваться функцией "Высота_строки". Чтобы использовать эту функцию, выберите шапку таблицы и введите формулу "=Высота_строки(номер_строки)+количество_пикселей". Например, если шапка таблицы находится на строке 1 и вы хотите увеличить ее высоту на 10 пикселей, введите "=Высота_строки(1)+10" в выбранную ячейку.
Для получения еще большего контроля над высотой шапки таблицы вы можете вручную изменить высоту строки. Чтобы сделать это, выберите шапку таблицы и измените высоту строки с помощью опции "Высота строки" в контекстном меню. Окно "Форматирование ячеек" позволит вам точно установить высоту строки, включая установку определенного значения.
Использование специальных функций и шаблонов в Excel позволяет увеличить высоту шапки таблицы, давая больше возможностей для работы с данными и улучшая визуальное представление таблицы. Используйте эти способы, чтобы сделать свою шапку таблицы более информативной и функциональной.
Увеличение размера шрифта в шапке таблицы Excel: лучшие практики
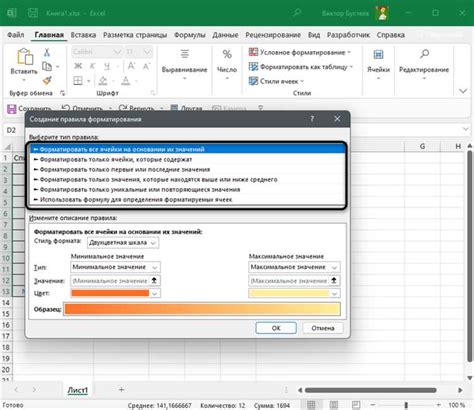
Шапка таблицы в Excel играет важную роль, поскольку содержит важную информацию о данных, представленных в таблице. Правильное форматирование шапки таблицы делает ее более удобной для чтения и понимания.
Одним из способов улучшить внешний вид и читаемость шапки таблицы является увеличение размера шрифта. Увеличение размера шрифта позволяет выделить заголовки и сделать их более заметными для пользователя.
Чтобы увеличить размер шрифта в шапке таблицы Excel, можно использовать следующие способы:
| Способ | Описание |
|---|---|
| 1 | Использование кнопки "Увеличить шрифт" |
| 2 | Применение стилей |
| 3 | Использование формулы |
Первый способ - это самый простой и быстрый способ увеличить размер шрифта в шапке таблицы. Для этого выделите текст в шапке таблицы и нажмите кнопку "Увеличить шрифт" на панели инструментов.
Второй способ - использование стилей, позволяет применить один стиль к нескольким ячейкам с заголовками. Выделите все ячейки в шапке таблицы, затем выберите нужный стиль шрифта и установите желаемый размер.
Третий способ - использование формулы, позволяет установить размер шрифта в шапке таблицы с помощью формулы. Для этого можно использовать функцию "Форматировать текст" и указать нужный размер шрифта.
При увеличении размера шрифта в шапке таблицы важно не переусердствовать, чтобы шапка не выделялась слишком сильно и не перекрывала саму таблицу. Лучше всего выбрать размер шрифта, который делает шапку заметной, но не привлекает слишком много внимания пользователя.
Увеличение размера шрифта в шапке таблицы Excel - это лучшая практика, которая помогает сделать таблицу более читаемой и понятной. Используйте вышеупомянутые способы для улучшения внешнего вида и функциональности шапки таблицы.
Как увеличить ширину шапки таблицы в Excel с помощью автоматической подгонки содержимого
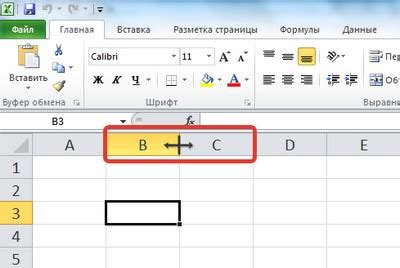
Чтобы увеличить ширину шапки таблицы, следуйте этим шагам:
- Выделите шапку таблицы, щелкнув на буквенной области столбца, которому принадлежит заголовок.
- После выделения шапки, наведите курсор на границу выделенных столбцов, чтобы появилась двойная стрелка.
- Щелкните и удерживайте левую кнопку мыши и перетащите границу столбца вправо или влево, в зависимости от необходимой ширины. При этом содержимое шапки будет автоматически подгоняться по ширине столбца.
- Отпустите левую кнопку мыши, когда достигнете требуемой ширины шапки.
Теперь шапка таблицы будет иметь достаточную ширину для отображения всего ее содержимого. Если содержимое заголовков таблицы изменится, ширина шапки будет автоматически подстраиваться для соответствия изменениям.
Автоматическая подгонка содержимого - это удобный способ регулировать ширину шапки таблицы в Excel в соответствии с ее содержимым без необходимости ручной настройки каждого столбца. Это позволяет сохранить читабельность и удобство использования таблицы.
Использование видео и аудио в шапке таблицы Excel: новые тренды
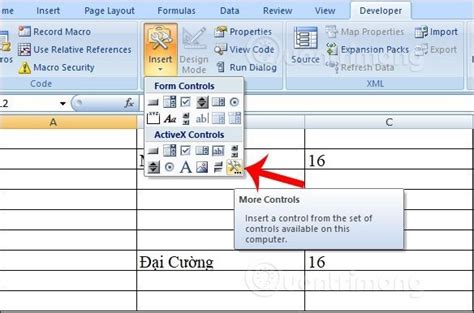
Представьте, что вы открываете таблицу Excel, и вместо обычной статичной шапки вы видите видеоролик или слышите приятную мелодию. Это не только приятно для глаз и ушей, но и может быть полезным с точки зрения эффективности работы.
Использование видео в шапке таблицы Excel может помочь визуализировать сложные процессы или презентовать информацию в более привлекательной форме. Например, если вы работаете с данными о продажах, то вместо обычного заголовка "Продажи" вы можете вставить видеоролик с графиком, который будет наглядно демонстрировать динамику продаж в течение года.
Аудио в шапке таблицы Excel может быть полезным для работы с данными, связанными с звуком. Например, если вы работаете с данными о песнях или звукозаписях, то вместо обычного заголовка "Песни" вы можете вставить аудиофайл с фрагментом песни, чтобы быстро прослушать и определить нужную запись.
Однако, стоит помнить, что использование видео и аудио в шапке таблицы Excel должно быть аккуратным и не влиять на производительность программы. Также необходимо учитывать, что некоторые функции Excel могут быть недоступны при использовании таких типов медиафайлов.
В целом, использование видео и аудио в шапке таблицы Excel - это новый тренд, который может сделать вашу работу более интересной и эффективной. При этом стоит помнить о мере и соблюдать баланс между функциональностью и визуальным представлением данных.
Будьте в тренде и экспериментируйте с использованием видео и аудио в шапке таблицы Excel для достижения новых результатов!