Компьютеры становятся все мощнее с каждым годом, но даже самые современные и быстрые машины могут иногда зависать, особенно при работе с большими файлами в программе Microsoft Word. Ничто не может испортить настроение больше, чем потеря долгих часов работы из-за сбоя в программе. Чтобы предотвратить такие неприятности и сохранить свою работу безопасной, следует использовать несколько проверенных способов сохранения файла в Word без зависания программы.
1. Используйте клавишу "Ctrl + S" для сохранения файла по мере работы.
Нажатие сочетания клавиш "Ctrl + S" - это самый простой и быстрый способ сохранения файла. Но помните, что регулярное нажатие этой комбинации может стать привычкой и ваша работа будет сохраняться автоматически каждые несколько секунд.
2. Используйте функцию "Сохранить как" и создайте резервную копию файла.
В программе Word есть функция "Сохранить как", которая позволяет сохранить документ с новым именем и создать резервную копию в случае сбоя программы. При каждом сохранении новой версии документа, у вас будет возможность вернуться к предыдущей версии, если что-то пойдет не так.
3. Используйте "сборку мусора" и очистку временных файлов.
Копирование и вставка, форматирование и другие операции в программе Word могут создавать временные файлы, которые могут замедлить работу программы и вызвать зависание. Чтобы избежать этого, следует регулярно выполнять очистку временных файлов и "сборку мусора" при работе с документами. Это можно сделать в настройках программы или использовать специальное программное обеспечение для очистки компьютера.
4. Не забывайте о регулярном сохранении во время работы над документом.
Регулярное сохранение вашего документа во время работы является одним из самых важных шагов для предотвращения потери данных. Установите привычку сохранять документ каждые 10-15 минут, чтобы минимизировать риск потери труда.
Лучшие способы сохранения файла в Word без зависания программы
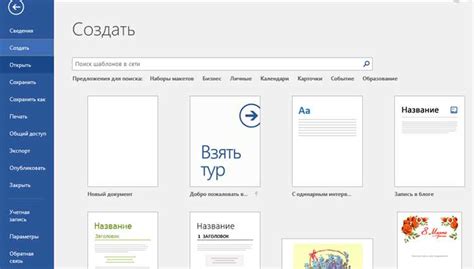
1. Используйте функцию "Сохранить как": Если вы заметили, что Word начинает тормозить при сохранении файла, попробуйте использовать функцию "Сохранить как". Это позволит создать новую копию документа с другим именем и сохранить ее без проблем.
2. Очистите временные файлы: Временные файлы могут накапливаться в процессе работы с Word и занимать много места на диске. Они также могут вызывать зависание программы при сохранении. Чтобы очистить временные файлы, откройте папку "%AppData%\Microsoft\Word" на вашем компьютере и удалите все файлы, которые начинаются с "~$". После этого попробуйте сохранить файл снова.
3. Отключите автоматическое сохранение: В некоторых случаях, автоматическое сохранение может вызывать зависание программы. Чтобы отключить эту функцию, откройте меню "Файл" в Word, выберите "Параметры", затем "Расширенные" и снимите флажок напротив "Сохранять автоматически через". После этого сохранение будет выполняться только вручную.
4. Разбейте документ на части: Если ваш файл слишком большой или содержит сложные элементы, такие как вставленные изображения или таблицы, разделите его на несколько частей. Это поможет снизить нагрузку на программу и улучшить производительность при сохранении.
Используйте формат DOCX
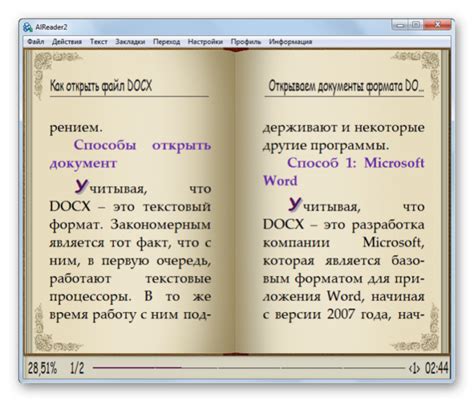
Формат DOCX обеспечивает более эффективное сжатие файлов, что означает, что они занимают меньше места на жестком диске. Кроме того, этот формат поддерживает функции восстановления файлов, что позволяет программе автоматически восстанавливать файлы в случае сбоя или зависания программы.
Использование формата DOCX также обеспечивает более высокую степень совместимости с другими программами. Файлы в формате DOCX можно открывать и редактировать в программах, таких как LibreOffice и Google Docs.
Чтобы сохранить файл в формате DOCX, необходимо выбрать опцию "Сохранить как" в меню программы Word и выбрать формат "Документ Word (*.docx)". После этого файл сохранится в формате DOCX и будет готов к использованию в будущем без каких-либо проблем со сбоем программы или потерей данных.
Использование формата DOCX - это надежный способ сохранить файл в Word без зависания программы и обеспечить его совместимость с другими приложениями. Если вы хотите быть уверены, что ваш документ будет открыт и редактироваться без проблем, то выбор формата DOCX - это отличное решение для вас.
Ограничьте размер файла и изображений
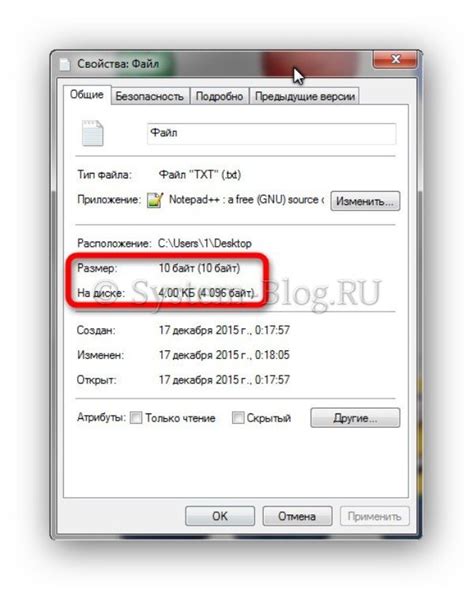
Чем больше файл, тем больше времени требуется программе на его обработку и сохранение.
Чтобы ускорить процесс сохранения и избежать зависаний программы, рекомендуется ограничить размер файла и изображений.
Каким образом можно сделать файл и изображения меньше?
- Сократите количество содержимого. Если вам необходимо вставить изображение, оцените его реальную необходимость и выберите более компактный формат, например, JPEG вместо BMP.
- Редактируйте изображения перед вставкой. Часто изображение содержит лишнюю информацию, такую как метаданные, скрытые слои или большое разрешение. Удалите ненужное и уменьшите разрешение по мере необходимости.
- Сократите размер шрифта и форматирование текста. Уменьшение размера шрифта и удаление ненужного форматирования значительно сократит размер файла без потери информации.
Не забывайте, что хранение больших файлов на компьютере также может привести к замедлению работы программы, поэтому регулярно удаляйте ненужные файлы и освобождайте место на диске.
Избегайте сложных формул и графиков
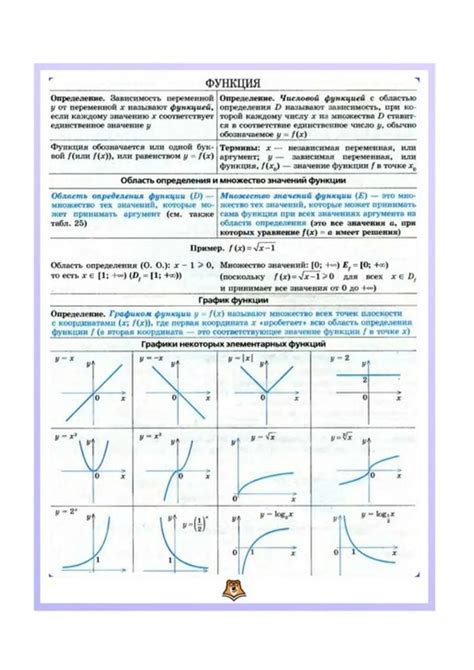
Если вы работаете с крупным и сложным файлом в Word, особенно если он содержит множество формул и графиков, вы можете столкнуться с проблемой зависания программы. Чем больше сложных элементов в документе, тем больше ресурсов требуется для их обработки, и тем больше шансов на сбой программы.
Решение - избегайте сложных формул и графиков, особенно если они несущественны для содержания вашего документа. Вместо этого используйте простые текстовые форматы или рисунки, которые загружаются быстрее и требуют меньше ресурсов.
Если вам все же необходимо включить в документ сложные формулы или графики, старайтесь использовать специализированные программы или инструменты, которые предназначены для работы с этими типами данных. Например, вы можете создать график в программе Excel или MATLAB, а затем вставить его в документ Word в виде изображения.
И помните, что регулярное сохранение вашего файла поможет избежать большинства проблем, связанных с зависанием программы. Не забывайте сохранять свою работу по мере возможности, чтобы минимизировать потерю данных в случае сбоя.
Закройте другие программы при сохранении

Чтобы избежать этой проблемы, рекомендуется закрыть все ненужные программы перед сохранением файла в Word. Проверьте список запущенных программ и закройте те, которые вы не используете в данный момент. Это может быть браузер, мультимедийный проигрыватель, почтовый клиент и т.д.
Кроме того, рекомендуется закрыть все ненужные вкладки в браузере и другие приложения, которые могут использовать интернет-соединение или сетевые ресурсы. Это поможет освободить дополнительную пропускную способность и ресурсы для программы Word, что уменьшит вероятность зависания при сохранении файла.
Важно отметить, что закрытие других программ перед сохранением файла в Word не только поможет избежать ошибок и зависаний, но также повысит общую производительность вашего компьютера. Большое количество запущенных программ может замедлить работу системы и ухудшить производительность Word.
Используйте режим совместимости

Если у вас возникают проблемы с сохранением файлов в Word и программа часто зависает, попробуйте использовать режим совместимости. Этот режим позволяет сохранять файлы в формате, который может быть открыт в более старых версиях Word.
Для включения режима совместимости откройте файл в Word и выберите "Файл" в верхнем меню. Затем выберите "Сохранить как" и в появившемся окне нажмите на кнопку "Сохранить". В новом окне выберите формат "Документ Word 97-2003 (.doc)".
Сохранение файла в режиме совместимости может помочь избежать зависаний программы и сделать его более стабильным. Однако, следует учитывать, что при сохранении в формате .doc могут быть ограничены некоторые возможности более новых версий Word, такие как, например, использование различных стилей и форматирование.
Если вы не обнаружили улучшений при использовании режима совместимости, можно также попробовать другие методы сохранения файлов в Word, такие как сохранение файлов с использованием режима "Сохранить как PDF" или использование онлайн-конвертеров.