Microsoft Word является одним из самых популярных текстовых редакторов, который широко используется для создания документов различного характера. В процессе работы с документами возникает необходимость удаления страниц, ненужного текста и прочих элементов, которые могут мешать вам в работе. Но каким образом можно быстро и эффективно очистить и удалить страницы в Word?
Во-первых, для удаления отдельной страницы в Word, необходимо рассмотреть несколько способов. Один из них - использовать клавиатурные комбинации. Чтобы удалить страницу, вы можете нажать комбинацию клавиш "Ctrl + Shift + Backspace". Это позволит вам быстро и легко удалить текущую страницу в вашем документе.
Во-вторых, можно использовать команды и функции Word для удаления страницы. Для этого необходимо выделить содержимое страницы, которую нужно удалить, и нажать правую кнопку мыши. В появившемся контекстном меню выберите опцию "Удалить страницу". Затем подтвердите свое намерение нажатием кнопки "ОК". Этот метод также очень прост и позволяет очистить и удалить страницы в Word быстро и без лишних усилий.
Что касается очистки документа от ненужного текста и элементов форматирования, здесь также есть несколько способов. Вы можете выделить текст, который вы хотите удалить, и нажать клавишу "Delete" на клавиатуре. Кроме того, можно использовать функцию "Найти и заменить" (Ctrl + H), чтобы найти и удалить определенные слова или фразы.
В итоге, быстро и эффективно очистить и удалить страницы в Word - это не сложная задача, которую можно выполнить всего за несколько кликов мыши или нажатий клавиш. Следуя описанным выше методам, вы сможете убрать ненужные страницы и элементы, сделав ваш документ чище и более удобным для чтения и использования.
Методы быстрой и эффективной очистки и удаления страниц в Word
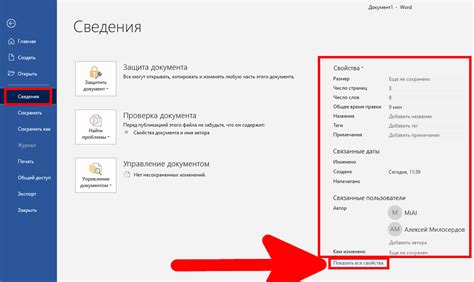
Метод 1: Использование команды "Удалить страницу"
Первым методом является использование встроенной команды "Удалить страницу". Для этого необходимо выделить весь текст на странице, которую вы хотите удалить, а затем нажать правой кнопкой мыши и выбрать опцию "Удалить страницу" из контекстного меню. После этого страница будет удалена, и текст автоматически сдвинется.
Метод 2: Использование клавиатурных комбинаций
Второй способ основан на использовании клавиатурных комбинаций. Для этого необходимо установить курсор на начало страницы, которую вы хотите удалить. Затем нажмите и удерживайте клавишу "Ctrl" и одновременно нажмите клавишу "Shift" и клавишу "Delete". Текст на этой странице будет удален, и страница автоматически сдвинется.
Метод 3: Использование разрыва страницы
Третий метод заключается в использовании разрыва страницы. Для этого нужно установить курсор на месте, где вы хотите разделить страницу. Затем перейдите на вкладку "Вставка" в меню Word и выберите опцию "Разрыв страницы" в разделе "Страницы". С помощью этой опции вы можете создать новую страницу, а затем удалить ненужную страницу.
Метод 4: Использование поиска и замены
Четвертый метод основан на использовании функции поиска и замены в Word. Для этого нужно нажать комбинацию клавиш "Ctrl" + "H". В открывшемся диалоговом окне введите номер страницы, которую вы хотите удалить, в поле "Найти". Затем оставьте поле "Заменить" пустым и нажмите кнопку "Заменить все". Word удалит все найденные страницы с указанным номером.
Эти методы помогут вам быстро и эффективно очистить и удалить страницы в Word. Выберите метод, который лучше всего подходит вашим потребностям и упростите свою работу с текстовыми документами!
Удаление пустых страниц в Word
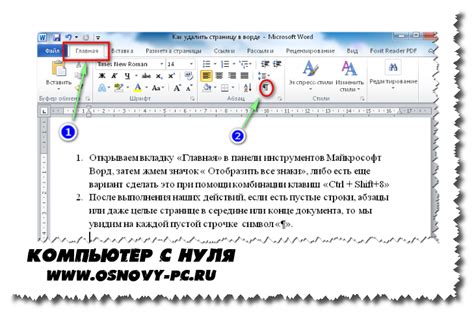
Для удаления пустых страниц в Word можно использовать несколько способов. Рассмотрим два из них:
| Способ 1: Удаление пустых абзацев | Способ 2: Изменение макета документа |
|---|---|
1. Выделите весь текст документа с помощью сочетания клавиш Ctrl + A. 2. Нажмите правую кнопку мыши и выберите пункт меню Параграф.... 3. В открывшемся окне установите параметр "Отступы" равным нулю и нажмите кнопку ОК. 4. Пустые абзацы будут удалены, а документ будет компактным и без пустых страниц. | 1. Нажмите на вкладку Вид в верхнем меню документа. 2. В разделе "Макет страницы" выберите пункт меню Постраничный макет. 3. Проведите курсором стрелочку, чтобы выбрать вариант макета без пустых страниц. 4. Нажмите на выбранный макет, чтобы применить его к документу. 5. Пустые страницы будут удалены, а документ будет без лишних пробелов и пустых страниц. |
Выберите подходящий для вас способ и удалите нежелательные пустые страницы в Word, чтобы получить аккуратный и компактный документ.
Очистка страниц от ненужного текста в Word

1. Использование функции "Поиск и замена"
Функция "Поиск и замена" позволяет быстро находить и заменять определенные фразы или слова в документе. Чтобы использовать эту функцию, откройте окно "Поиск и замена" (нажмите сочетание клавиш Ctrl + H) и введите слово или фразу, которую нужно удалить в поле "Найти". В поле "Заменить" оставьте пустое значение и нажмите кнопку "Заменить все".
2. Использование функции "Вырезать" и "Вставить"
Если ненужная информация находится в конкретной части текста, то можно воспользоваться функцией "Вырезать" и "Вставить". Выделите текст, который нужно удалить, нажмите кнопку "Вырезать" (или используйте сочетание клавиш Ctrl + X). Затем установите курсор в нужном месте на странице и нажмите кнопку "Вставить" (или используйте сочетание клавиш Ctrl + V) - удаленный текст будет заменен на пустое значение.
3. Очистка форматирования текста
Иногда в документе могут быть ненужные форматирования, которые не удаляются с помощью простого удаления текста. Чтобы очистить форматирование, выделите текст, который нужно очистить, и нажмите правую кнопку мыши. В появившемся контекстном меню выберите пункт "Очистить форматирование". Таким образом, текст сохранится, но форматирование будет удалено.
4. Использование функции "Удалить страницу"
Если вам нужно удалить всю страницу в документе, вы можете воспользоваться функцией "Удалить страницу". Чтобы это сделать, установите курсор на странице, которую нужно удалить, и нажмите сочетание клавиш Ctrl + Shift + G. Появится диалоговое окно, в котором нужно выбрать опцию "Удалить текущую страницу". Когда вы нажмете кнопку "OK", страница будет удалена.
С помощью этих простых способов очистки страниц от ненужного текста вы сможете значительно ускорить работу с документами в Word и сделать их более читабельными.
Удаление страницы в Word с сохранением содержимого
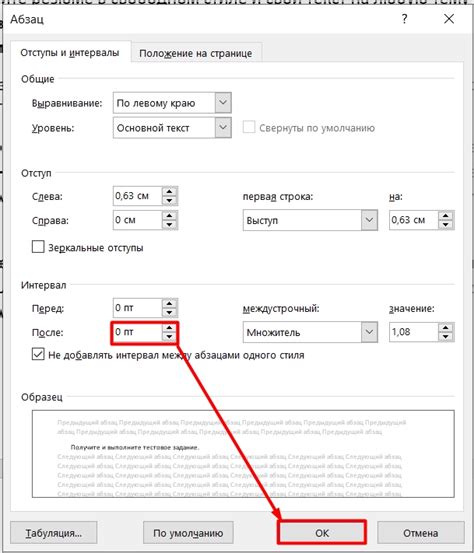
В процессе работы с текстом в программе Word часто возникает необходимость удаления одной или нескольких страниц из документа. Однако простое нажатие на кнопку "Удалить" может привести к нежелательным последствиям и потере содержимого. В этом разделе мы рассмотрим, как удалить страницу в Word, сохраняя при этом все важные данные.
1. Для начала откройте документ в программе Word и определите номер страницы, которую вы хотите удалить. Обратите внимание, что номер страницы отображается в нижней части окна программы.
2. Чтобы сохранить содержимое страницы, которую вы хотите удалить, выделите его с помощью мыши или используйте комбинацию клавиш Ctrl+A, чтобы выделить весь текст документа.
3. После выделения текста нажмите правую кнопку мыши и выберите опцию "Копировать" из контекстного меню. Теперь весь текст документа скопирован в буфер обмена.
4. Теперь вернитесь к окну программы Word и найдите вкладку "Разметка страницы" в верхней панели инструментов. Нажмите на неё и выберите опцию "Области".
5. В новом окне выберите пункт "Удалить" и укажите номер страницы, которую вы хотите удалить. Подтвердите свои действия.
6. Теперь страница удалена из документа. Чтобы вставить ранее скопированный текст обратно в документ, нажмите правую кнопку мыши в месте, где хотите разместить текст, и выберите опцию "Вставить" из контекстного меню.
7. Текст будет вставлен на новую страницу, исключив удаленную страницу из документа, но сохраняя все данные.
Теперь вы знаете, как удалить страницу в программе Word с сохранением содержимого. Этот метод позволяет избежать потери важной информации и эффективно очищать документы от ненужных страниц.
Эффективное удаление страниц в Word с помощью якорей
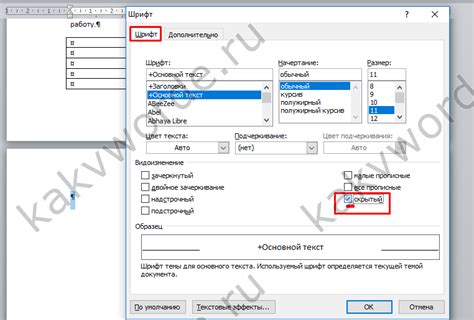
1. Выделите текст на странице, которую вы хотите удалить.
2. Нажмите правую кнопку мыши на выделенном тексте и выберите "Движение к якорю".
3. В появившемся окне выберите якорь, соответствующий началу вашей страницы.
4. Нажмите "Работа с якорями" в открывшемся окне.
5. В появившемся окне выберите якорь, соответствующий концу вашей страницы.
6. Нажмите "Удалить страницу".
После выполнения этих шагов страница будет полностью удалена из вашего документа. Однако, удалять страницы в Word с помощью якорей следует осторожно, так как ошибочное удаление может повлечь за собой потерю данных. Поэтому перед тем как удалять страницу, рекомендуется сделать резервную копию документа. Кроме того, следует учитывать, что использование якорей может изменять нумерацию страниц и оформление документа.
Таким образом, использование якорей в Word позволяет эффективно и быстро удалять страницы из документа. Ознакомьтесь с функциональностью якорей в программе Word, чтобы в полной мере воспользоваться их возможностями.
Очистка страниц в Word от форматирования и стилей
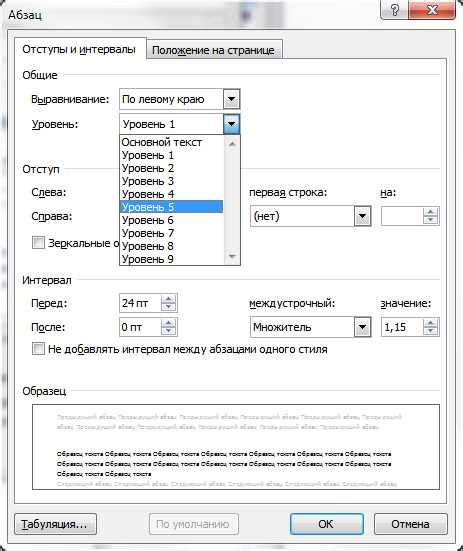
При работе с документами в Word иногда возникает необходимость очистить страницы от ненужного форматирования и стилей. Это может быть полезно, например, при копировании текста из других источников или при вставке текста с форматированием, несовместимым с текущим документом.
Для очистки страниц в Word от форматирования и стилей можно воспользоваться следующими методами:
1. Использование функции "Удалить форматирование"
В Word есть специальная функция "Удалить форматирование", которая позволяет быстро удалить все форматирование и стили с выделенного текста или всего документа. Чтобы воспользоваться этой функцией, нужно выделить текст или выбрать весь документ, затем нажать правой кнопкой мыши и выбрать пункт "Очистить форматирование". В результате все форматирование будет удалено, а текст останется без изменений.
2. Использование комбинации клавиш
Для более быстрой очистки страниц можно воспользоваться комбинацией клавиш "Ctrl" + "Пробел". Эта комбинация удаляет все форматирование и стили с выделенного текста или всего документа.
3. Ручное удаление форматирования и стилей
Если нужно удалить только определенное форматирование или стиль, можно воспользоваться ручным удалением. Для этого нужно выделить текст, щелкнуть правой кнопкой мыши и выбрать нужный пункт меню (например, "Очистить форматирование шрифта" или "Очистить форматирование абзаца"). После этого будет удалено только выбранное форматирование или стиль.
Очистка страниц в Word от форматирования и стилей помогает сделать документ более единообразным и удобочитаемым. Пользуйтесь вышеуказанными методами, чтобы быстро и эффективно очистить и удалить ненужное форматирование и стили в Word.
Удаление страницы в Word с использованием готовых шаблонов

Если вам требуется удалить страницу в документе Word, то вы можете воспользоваться готовыми шаблонами для быстрого и эффективного удаления ненужных страниц.
Шаблоны удаления страницы в Word предлагают простые и понятные инструкции, которые помогут вам легко выполнить нужную операцию. Вам не придется тратить время на поиск соответствующих функций или команд в меню программы, так как шаблоны уже содержат необходимые инструменты.
Для использования шаблона удаления страницы вам понадобится лишь открыть документ Word, выбрать нужный шаблон и следовать указаниям. Обычно это не занимает много времени, а результат оказывается более эффективным и точным, чем удаление страницы вручную.
Кроме того, готовые шаблоны позволяют избежать ошибок и нежелательных изменений в остальном тексте документа. Используя шаблон, вы сможете удалить только нужные страницы, сохраняя последовательность и структуру всего документа.
Шаблоны удаления страницы в Word доступны в сети Интернет и могут быть скачаны бесплатно или приобретены по небольшой плате. Вы можете найти разнообразные шаблоны, учитывающие различные условия и требования. Выбор шаблона зависит от ваших потребностей и предпочтений.
Таким образом, использование готовых шаблонов для удаления страницы в Word является простым и эффективным способом удаления ненужного контента. Это позволяет сэкономить время и избежать ошибок, а также обеспечить точность и консистентность удаления в документе.
Быстрое скрытие страницы в Word
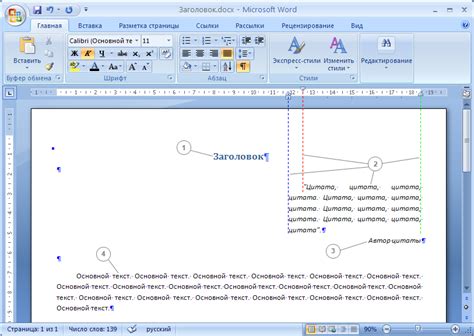
Microsoft Word предоставляет возможность скрыть страницы, не удаляя их полностью из документа. Это полезно в случае, когда вы хотите временно убрать некоторые страницы из видимости, но оставить их доступными для будущего использования.
Чтобы скрыть страницы в Word, выполните следующие шаги:
- Откройте документ в Word.
- Выберите страницы, которые вы хотите скрыть. Для выбора нескольких последовательных страниц, зажмите клавишу Shift и щелкните на первой и последней страницах. Для выбора нескольких не последовательных страниц, зажмите клавишу Ctrl и щелкните на каждой странице.
- Щелкните правой кнопкой мыши на любой выбранной странице и выберите пункт меню "Скрыть".
Теперь скрытые страницы будут отображаться в документе немного бледнее, по сравнению с остальными страницами. Они остаются в файле, но не видны при печати или просмотре документа.
Чтобы показать скрытые страницы, выполните следующие шаги:
- Откройте документ в Word.
- Щелкните правой кнопкой мыши в любом месте на видимой странице и выберите пункт меню "Варианты печати".
- В диалоговом окне "Варианты печати" перейдите на вкладку "Параметры".
- Снимите флажок рядом с "Скрыть".
- Нажмите кнопку "ОК".
Теперь скрытые страницы станут снова видимыми в документе.
Используя функцию скрытия страниц в Word, вы можете быстро и легко управлять содержимым своего документа, делая его более удобным и читабельным.
Удаление всех пустых строк на странице в Word

Иногда при работе с документами в Word страницы могут содержать множество пустых строк, что затрудняет чтение и редактирование текста. Однако, с помощью нескольких простых действий можно легко и быстро удалить все пустые строки на странице.
Вот несколько шагов, которые помогут вам удалить лишние пустые строки:
- Откройте документ в Word. Для этого нажмите дважды на файл или выберите его в меню "Открыть".
- Выделите весь текст на странице. Для этого можно использовать сочетание клавиш Ctrl+A.
- Откройте функцию поиска и замены. Для этого нажмите сочетание клавиш Ctrl+H.
- В поле "Найти" введите символ для пустой строки. Для этого нажмите клавишу пробела два раза.
- Оставьте поле "Заменить" пустым. В этом случае Word будет удалять все пустые строки без замены их на другие символы.
- Нажмите кнопку "Заменить все". Word начнет удаление всех пустых строк на странице.
- Повторите эти шаги для каждой страницы документа. Если ваш документ содержит несколько страниц, вам придется повторить процесс для каждой страницы отдельно.
Обратите внимание, что этот метод удаляет все пустые строки на странице. Если вы хотите удалить только определенные пустые строки, вам потребуется использовать функцию "Найти и заменить" с использованием регулярных выражений.
Теперь, когда вы знаете, как удалить все пустые строки на странице в Word, вы можете легко и эффективно очистить свои документы от ненужных элементов и сделать их более профессиональными.
Очистка страницы в Word от комментариев и изменений
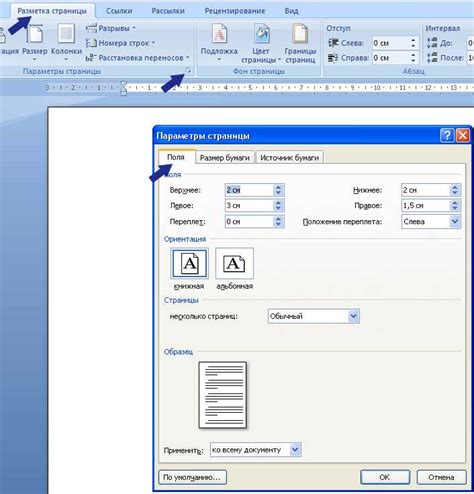
Когда создается и редактируется документ в Word, часто возникает необходимость убрать или скрыть комментарии и изменения. Это может быть полезно, когда вы хотите поделиться документом с другими людьми или сохранить его в более аккуратной и чистой форме.
Для удаления комментариев в Word, следуйте этим шагам:
- Откройте документ, содержащий комментарии.
- Перейдите во вкладку "Обзор" в верхней панели меню.
- В группе "Комментарии" выберите "Удалить" и нажмите "Удалить все комментарии в документе".
Чтобы скрыть изменения, выполните следующие действия:
- Откройте документ, содержащий изменения.
- Перейдите во вкладку "Обзор" в верхней панели меню.
- В группе "Изменения" выберите "Подробно" и нажмите "Показать разметку документа".
- Выберите "Показывать и скрывать" и нажмите "Показывать разметку только вносимых правок".
- Теперь все изменения в документе будут скрыты, и вы можете сохранить его в обновленном виде.
Следуя этим простым инструкциям, вы сможете быстро очистить страницу в Word от комментариев и изменений, делая его более привлекательным и понятным для других пользователей.