В наше время устройства, подключенные к локальной сети, стали неотъемлемой частью повседневной жизни. Благодаря этим устройствам мы можем обмениваться информацией, работать вместе и иметь доступ к различным ресурсам. Однако иногда бывает необходимо узнать, какие устройства находятся в нашей локальной сети, чтобы управлять ими или установить доверительное соединение.
В этой статье мы рассмотрим несколько способов, которые помогут вам проверить устройства в локальной сети. Они отличаются по сложности и функционалу, поэтому вы сможете выбрать наиболее подходящий вариант в зависимости от своих потребностей.
Один из самых простых способов - использовать команду "arp" в командной строке. Она позволяет получить таблицу соответствия IP-адресов и MAC-адресов устройств в локальной сети. Для этого достаточно открыть командную строку и ввести команду "arp -a". После этого вы увидите список устройств с их IP- и MAC-адресами.
Еще одним удобным способом является использование специализированных программ, которые позволяют сканировать локальную сеть и определять устройства в ней. Некоторые из них предоставляют дополнительный функционал, такой как определение типа устройства, проверка доступности портов и т. д. Один из таких популярных инструментов - Advanced IP Scanner. Программа очень проста в использовании и позволяет получить подробную информацию о каждом устройстве в вашей сети.
В этой статье мы рассмотрели только несколько способов проверки устройств в локальной сети. Однако существует еще множество других методов, каждый из которых подходит для определенной задачи. Используйте эти инструкции и методы в соответствии со своими потребностями и получайте максимальную пользу от своей локальной сети!
Почему важно проверять устройства в локальной сети

В наше время сетевые устройства играют ключевую роль в нашей повседневной жизни. Они обеспечивают доступ к интернету, обрабатывают большие объемы информации и обеспечивают коммуникацию между устройствами.
Однако, вместе с преимуществами сетей, устройства также могут стать уязвимыми для различных угроз и атак. Проверка устройств в локальной сети становится важной задачей для обнаружения и предотвращения потенциальных угроз безопасности.
Проверка устройств в локальной сети позволяет установить, какие устройства присутствуют в сети, и определить их IP-адреса и другую информацию. Это полезно для идентификации неавторизованных устройств, которые могут представлять угрозу для безопасности сети.
Еще одной причиной проверки устройств в локальной сети является обнаружение и устранение возможных проблем с сетевыми устройствами. При наличии большого количества устройств в сети возникает вероятность возникновения конфликтов или неисправностей, которые могут повлиять на нормальное функционирование сети.
Наконец, проверка устройств в локальной сети помогает в управлении сетевыми ресурсами и оптимизации их использования. Правильное распределение ресурсов между устройствами позволяет предотвратить перегрузку сети и обеспечить более эффективное использование сетевых возможностей.
В целом, проверка устройств в локальной сети является важным шагом для обеспечения безопасности, обнаружения проблем и оптимизации сетевых ресурсов. Это позволяет улучшить надежность и эффективность работы сети, а также предотвратить возможные угрозы и атаки.
Возможные проблемы

- Некорректные настройки сети: если устройства не настроены правильно, то возможны проблемы с их обнаружением в локальной сети.
- Отсутствие подключения к интернету: некоторые устройства могут требовать доступа к интернету для корректной работы в локальной сети. Проверьте подключение и настройки маршрутизатора.
- Проблемы с соединением: ошибки могут возникать из-за нестабильного соединения или непередачи данных между устройствами. Убедитесь, что все соединения правильно установлены.
- Функциональные проблемы: некоторые устройства могут иметь дефекты или неисправности, что может привести к проблемам с их обнаружением или работой в сети.
- Конфликты IP-адресов: если два или более устройств имеют одинаковый IP-адрес, это может приводить к конфликтам и неправильной работе в сети. Проверьте настройки IP-адресации каждого устройства.
- Проблемы с брандмауэром или антивирусом: некоторые брандмауэры или антивирусы могут блокировать обнаружение и связь между устройствами в локальной сети. Убедитесь, что настройки безопасности позволяют обмен данными между устройствами.
Безопасность сети

- Используйте сильные пароли. Убедитесь, что пароли для всех устройств в сети сложные и непредсказуемые. Регулярно меняйте пароли, чтобы предотвратить несанкционированный доступ к вашей сети.
- Обновляйте программное обеспечение. Регулярно проверяйте наличие обновлений для устройств в вашей сети и устанавливайте их, чтобы устранить известные уязвимости.
- Включите брандмауэр. Установите и настройте брандмауэр на вашем маршрутизаторе, чтобы блокировать потенциально вредоносный трафик.
- Отключите ненужные службы. Проверьте, какие службы работают на ваших устройствах и отключите те, которые вы не используете. Это снизит вероятность атаки на вашу сеть.
- Используйте виртуальную частную сеть (VPN). VPN обеспечит безопасное соединение с вашей сетью и защитит ваши данные от несанкционированного доступа.
- Мониторьте сетевой трафик. Используйте специальные инструменты для мониторинга сетевого трафика, чтобы обнаружить любую подозрительную активность в вашей сети.
- Включите двухфакторную аутентификацию. Если ваше устройство поддерживает двухфакторную аутентификацию, обязательно включите эту функцию для усиления безопасности.
Следуя этим инструкциям, вы сможете обеспечить безопасность своей локальной сети и защитить свои устройства от потенциальных угроз.
Как проверить устройства в локальной сети

При настройке и обслуживании локальной сети важно знать, какие устройства находятся в ней и работают ли они корректно. В этом разделе мы рассмотрим несколько методов, которые помогут вам проверить устройства в вашей локальной сети.
1. Просмотр действующих устройств в роутере
Один из самых простых способов проверить устройства в локальной сети - это просмотреть список подключенных устройств в вашем роутере. Для этого вам нужно зайти в настройки роутера, обычно, введя его IP-адрес в адресную строку веб-браузера. В настройках роутера вы сможете найти список подключенных устройств с их IP-адресами и MAC-адресами.
2. Использование программ для сканирования сети
3. Проверка доступности устройств через ping
Еще один способ проверки устройств в локальной сети - это использование команды ping. Команда ping позволяет отправить сигнал устройству и проверить, доступно ли оно. Для этого вам нужно открыть командную строку (в Windows это делается через меню "Пуск") и ввести команду ping, после которой следует IP-адрес или имя устройства. Если устройство доступно, вы увидите отклик от него.
4. Использование приложений для мобильных устройств
Используя эти методы, вы сможете легко проверить и контролировать устройства в вашей локальной сети, что сделает настройку и обслуживание сети более удобными и эффективными.
Использование командной строки

Командная строка предоставляет удобный способ проверки устройств в локальной сети. Ниже приведены несколько команд, которые могут помочь вам выполнить эту задачу:
ipconfig- отображает информацию о сетевых адаптерах и их настройках, включая IP-адреса компьютера в локальной сети.ping- отправляет запросы ICMP Echo на устройства в сети и измеряет время, за которое устройство отвечает. Это позволяет проверить доступность и задержку сети.arp- отображает таблицу ARP (Address Resolution Protocol), которая соответствует IP-адресам устройств их физическим MAC-адресам. Это может быть полезно для определения устройств в локальной сети.nslookup- предоставляет информацию об IP-адресе и доменном имени устройствя. Это может быть полезно, если вы знаете доменное имя устройства и хотите узнать его IP-адрес.
Программное обеспечение для сканирования

Для сканирования устройств в локальной сети существует несколько программ, которые облегчают процесс поиска и анализа устройств. Вот некоторые из них:
1. Advanced IP Scanner
Advanced IP Scanner – это бесплатная программа, которая позволяет сканировать локальную сеть и обнаруживать все подключенные устройства. Она предоставляет подробную информацию о каждом устройстве, такую как IP-адрес, имя хоста, производитель, MAC-адрес и другие сведения. Кроме того, Advanced IP Scanner позволяет осуществлять удаленный доступ к устройствам через протоколы RDP и SSH.
2. Angry IP Scanner
Angry IP Scanner – это мощный сканер, который позволяет сканировать IP-диапазоны и порты для обнаружения устройств в сети. Программа имеет простой и интуитивно понятный интерфейс, а также предоставляет дополнительную информацию о каждом найденном устройстве, включая имя хоста, MAC-адрес и открытые порты. Angry IP Scanner также поддерживает сканирование сетей через прокси-сервер.
3. Nmap
Nmap – это утилита командной строки, разработанная для сканирования сети и обнаружения устройств. Она может сканировать IP-диапазоны, порты и сервисы, а также выполнять дополнительные задачи, такие как определение операционной системы устройства. Nmap предоставляет разнообразные опции для расширения функциональности и настройки сканирования сети.
Примечание: Перед использованием программ для сканирования следует быть осторожным и учитывать соблюдение правил безопасности и законодательства в области информационной безопасности.
Пользовательский интерфейс для проверки устройств в локальной сети
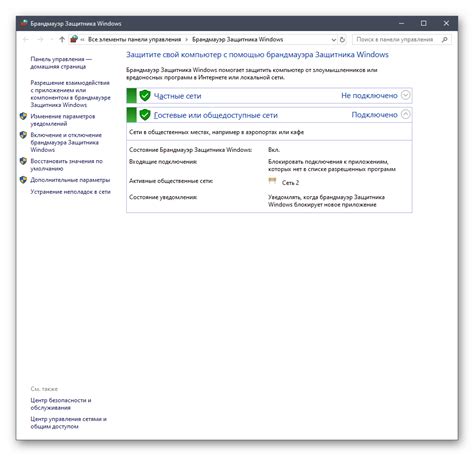
Проверка устройств в локальной сети может быть упрощена с помощью специально разработанного пользовательского интерфейса. Такой интерфейс позволяет быстро и удобно просканировать сеть, определить активные устройства и получить информацию о них.
Пользовательский интерфейс для проверки устройств в локальной сети обычно имеет простой и интуитивно понятный дизайн. Он может включать в себя следующие элементы:
- Поле ввода IP-адреса или диапазона IP-адресов для сканирования
- Кнопку "Сканировать" для начала процесса проверки устройств
- Список найденных устройств с информацией о них, такой как IP-адрес, MAC-адрес, имя устройства
После ввода необходимых параметров и нажатия кнопки "Сканировать", пользовательский интерфейс начинает процесс проверки устройств в локальной сети. Во время процесса сканирования пользователь может наблюдать прогресс и получать информацию о найденных устройствах.
Пользовательский интерфейс также может предоставлять дополнительные функции, такие как возможность сохранять результаты сканирования, экспортировать их в другие форматы или отображение дополнительной информации о каждом найденном устройстве.
В целом, пользовательский интерфейс для проверки устройств в локальной сети упрощает и ускоряет процесс обнаружения активных устройств и предоставляет удобный способ получения информации о них.
Настройка роутера

1. Подключите роутер к источнику питания и компьютеру с помощью сетевых кабелей.
2. Откройте веб-браузер и введите IP-адрес роутера в адресную строку. Обычно IP-адрес указан на задней панели роутера или в документации.
3. Введите логин и пароль для доступа к настройкам роутера. Если вы не установили свои учетные данные, попробуйте стандартные комбинации, такие как "admin" в качестве логина и пароля.
| Производитель | IP-адрес | Логин | Пароль |
|---|---|---|---|
| TP-Link | 192.168.0.1 | admin | admin |
| D-Link | 192.168.0.1 | admin | |
| Linksys | 192.168.1.1 | admin | admin |
4. После успешной авторизации вы попадете в панель управления роутера. Здесь вы можете настроить различные параметры соединения, такие как имя сети (SSID), тип шифрования, пароль, DHCP и другие.
5. Рекомендуется изменить пароль администратора роутера на более сложный и надежный. Это поможет защитить устройство от несанкционированного доступа.
6. Проверьте настройки безопасности Wi-Fi и установите надежный пароль для доступа к сети. Используйте шифрование WPA2 для максимальной защиты.
7. После завершения всех настроек, сохраните изменения и перезагрузите роутер.
После настройки роутера вы можете подключить к нему другие устройства в локальной сети и наслаждаться стабильной работой интернета и обменом данными между устройствами.
Использование специализированных приложений

Существует множество специализированных приложений, которые позволяют проверить устройства в локальной сети. Эти приложения обладают расширенным функционалом и предоставляют дополнительные возможности для анализа и диагностики сети.
Одним из таких приложений является Fing, которое доступно для установки на мобильных устройствах с операционной системой iOS и Android. С его помощью вы сможете получить подробную информацию о всех устройствах, подключенных к вашей локальной сети. Fing также позволяет сканировать сеть на наличие открытых портов и проводить скоростные тесты соединения.
Еще одним популярным приложением для проверки устройств в локальной сети является Advanced IP Scanner. Это программное обеспечение для компьютеров под управлением операционных систем Windows, которое позволяет сканировать сеть и определять IP-адреса всех подключенных устройств. Advanced IP Scanner также предоставляет информацию о компьютерах, доступ к общим ресурсам которых вам разрешен.
Если вы предпочитаете использовать командную строку, вы можете воспользоваться утилитой nmap. Она является одним из самых мощных инструментов для сканирования сети и может сканировать устройства на наличие открытых портов, определять используемые операционные системы и многое другое.
Независимо от выбранного приложения или инструмента, использование специализированных приложений позволит вам более детально изучить состояние вашей локальной сети, определить подключенные устройства и провести сканирование портов. Выберите то, которое лучше всего соответствует вашим потребностям и удобно использовать. С помощью таких приложений вы сможете контролировать и обезопасить вашу сеть.
Проверка устройств по IP-адресу
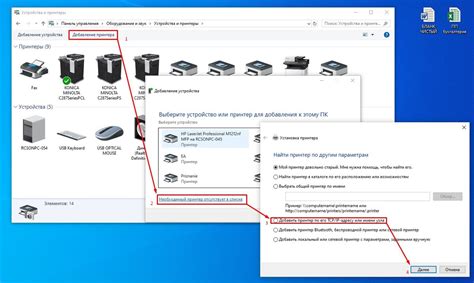
Для начала, необходимо знать IP-адрес устройства, которое вы хотите проверить. В большинстве случаев можно узнать IP-адрес устройства в его настройках или с помощью команды ipconfig/ip a в командной строке (для Windows) или ifconfig/ip a (для Linux и macOS).
После того, как вы узнали IP-адрес устройства, вы можете использовать различные инструменты для его проверки:
- Пинг: команда ping позволяет проверить доступность устройства по IP-адресу. Выполните в командной строке команду ping [IP-адрес], где [IP-адрес] - это IP-адрес устройства. Если устройство доступно, вы увидите ответы от устройства. В противном случае, вы получите сообщение о том, что устройство недоступно.
- Сканер портов: с помощью сканера портов, такого как Nmap, можно проверить, какие порты устройство открыто. Выполните сканирование портов устройства с использованием команды nmap -p- [IP-адрес], где [IP-адрес] - это IP-адрес устройства. Результат сканирования покажет, какие порты открыты на устройстве.
- Веб-интерфейс: многие устройства имеют веб-интерфейс, в котором можно проверить и управлять устройством. Откройте веб-браузер и введите IP-адрес устройства в адресной строке. Если веб-интерфейс доступен, вы увидите страницу управления устройством.
Проверка устройств по IP-адресу может быть полезным инструментом для определения доступности и наличия устройств в локальной сети. Используйте один или несколько из указанных методов, чтобы проверить нужные вам устройства.