Mac – это не только удобная операционная система, но и отличный партнер для работы и развлечений. Однако пользователи часто забывают или не знают о важности регулярной очистки истории на своих устройствах. Накопленные данные в истории не только занимают ценное место на диске, но и могут представлять потенциальную угрозу для вашей частной жизни и безопасности.
Понимая важность этой проблемы, мы подготовили список эффективных способов для очистки истории на Mac. Независимо от того, хотите ли вы удалить историю посещенных веб-сайтов, очистить историю поиска или освободить пространство на диске, у нас есть решение для вас.
Очистка истории посещений веб-сайтов – это первый шаг к обеспечению вашей частной жизни и безопасности. Если вы хотите избавиться от следов своих online-приключений, откройте браузер, который вы используете, и найдите в меню команду для очистки истории. Например:
- В Safari вы можете выбрать пункт меню "История" и затем "Очистить историю".
- В Google Chrome вы можете нажать комбинацию клавиш Cmd + Shift + Delete для вызова панели очистки истории.
- В Mozilla Firefox вы можете выбрать пункт меню "История" и затем "Очистить последний час/сегодня/вечно".
Кроме очистки истории веб-сайтов, также рекомендуется регулярно удалять историю поиска. Такая информация может быть использована третьими лицами для отслеживания ваших действий и создания профиля вас как пользователя. Для выполнения этой задачи просто откройте свой поисковик, найдите команду для удаления истории поиска и выполните ее.
Наконец, чтобы освободить пространство на диске, рекомендуется удалить ненужные файлы и данные, которые накапливаются на вашем Mac. Для этого можно воспользоваться встроенными инструментами, такими как "Очистка диска" и "Управление хранением". Кроме того, вы можете использовать сторонние приложения, которые позволяют провести более тщательный и глубокий анализ вашего диска и удалить ненужные файлы и папки более эффективно.
Удаление истории веб-браузера
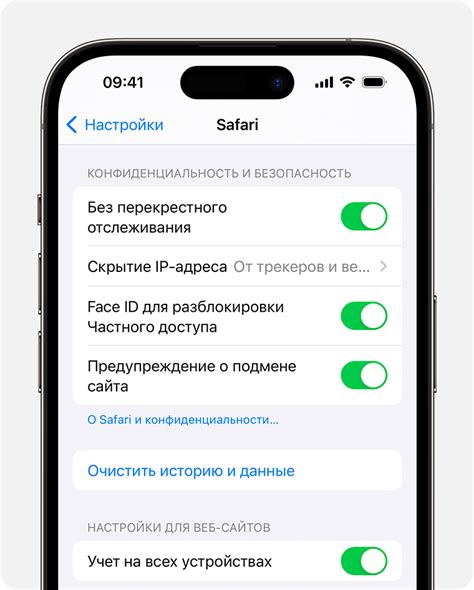
Каждый раз, когда мы пользуемся веб-браузером на нашем Mac, информация о посещенных нами веб-сайтах сохраняется и создает историю. Но иногда возникает необходимость очистить эту историю для того, чтобы сохранить приватность или освободить место на жестком диске. Ниже мы рассмотрим несколько способов удаления истории веб-браузера на Mac.
1. Safari:
Если вы используете браузер Safari, вам понадобится выполнить следующие шаги для удаления истории:
| Шаг | Действие |
|---|---|
| 1 | Откройте браузер Safari на вашем Mac. |
| 2 | В верхнем меню выберите "История" и затем "Очистить историю". |
| 3 | Выберите желаемый период для удаления истории или выберите "Всю историю". |
| 4 | Нажмите кнопку "Очистить историю". |
2. Google Chrome:
Если вы пользуетесь браузером Google Chrome, следуйте этим инструкциям для удаления истории:
| Шаг | Действие |
|---|---|
| 1 | Откройте браузер Google Chrome на вашем Mac. |
| 2 | В верхнем меню выберите "История" и затем "История". |
| 3 | Нажмите кнопку "Очистить данные просмотров" в левом верхнем углу. |
| 4 | Выберите желаемый период для удаления истории или выберите "Весь период". |
| 5 | Нажмите кнопку "Очистить данные". |
3. Mozilla Firefox:
Если ваш выбор пал на браузер Mozilla Firefox, следуйте этим инструкциям для удаления истории:
| Шаг | Действие |
|---|---|
| 1 | Откройте браузер Mozilla Firefox на вашем Mac. |
| 2 | В верхнем меню выберите "История" и затем "Очистить историю". |
| 3 | Выберите желаемый период для удаления истории или выберите "Весь период". |
| 4 | Нажмите кнопку "Очистить историю". |
Следуя этим инструкциям, вы сможете без проблем очистить историю вашего веб-браузера на Mac и сохранить свою приватность.
Очистка истории поисковых запросов в поисковиках
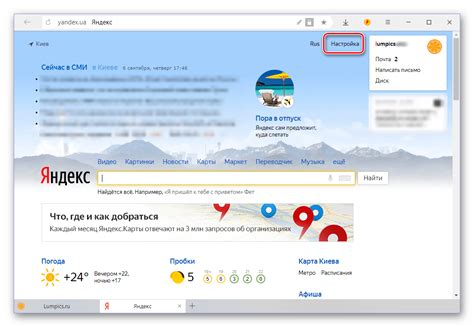
Поисковики сохраняют историю поисковых запросов, чтобы предоставлять более точные рекомендации в будущем. Однако, в некоторых случаях пользователю может потребоваться очистить эту историю поиска из-за конфиденциальности и безопасности. Вот несколько эффективных способов очистить историю поисковых запросов в популярных поисковых системах:
- Google: Для удаления истории поисковых запросов в Google откройте веб-браузер и перейдите на страницу "Мои активности" в своем Google-аккаунте. В разделе "Мои активности поиска" нажмите на кнопку "Удалить активность по дате..." и выберите период, за который вы хотите удалить запросы. Нажмите на кнопку "Удалить" и подтвердите действие.
- Яндекс: Чтобы удалить историю поисковых запросов в Яндексе, откройте веб-браузер и зайдите в свой аккаунт Яндекса. В меню слева перейдите в раздел "Очистка истории". Нажмите на кнопку "Очистить все запросы" и подтвердите действие.
- Mail.ru: Для удаления истории поисковых запросов на почтовом сервисе Mail.ru откройте веб-браузер и зайдите в свою почту. В правом верхнем углу нажмите на кнопку "Настройки" и выберите пункт "Безопасность". Перейдите на вкладку "История" и нажмите на кнопку "Очистить историю поиска".
Удалять историю поисковых запросов в поисковиках регулярно поможет поддерживать вашу приватность и безопасность в Интернете. Если вы не хотите, чтобы ваша история сохранялась в будущем, вы также можете отключить функцию сохранения истории в настройках своего аккаунта.
Очищение истории загрузок
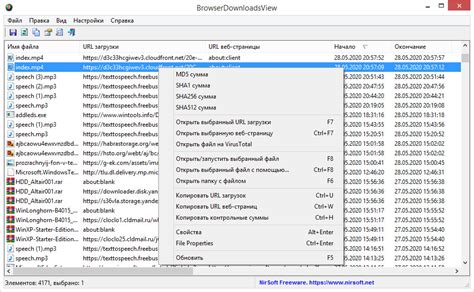
История загрузок на вашем Mac может накапливаться со временем и занимать место на жестком диске. Если вы хотите освободить пространство и убрать следы ваших загрузок, следуйте этим простым шагам:
1. Откройте Finder и выберите "Просмотреть" в верхней панели меню, затем выберите "Опции просмотра".
2. В появившемся окне "Опции просмотра" убедитесь, что флажок рядом с "Показывать историю загрузок" выбран.
3. Зайдите в раздел истории загрузок в Finder. Вы увидите список всех загрузок, которые были выполнены на вашем Mac.
4. Чтобы удалить отдельную запись из истории загрузок, просто щелкните правой кнопкой мыши на нее и выберите "Переместить в корзину".
5. Чтобы очистить всю историю загрузок, выберите "Очистить" в верхней панели меню Finder, затем выберите "История загрузок".
После выполнения этих шагов, история загрузок будет очищена и больше не будет занимать пространство на вашем Mac.
Удаление истории доступа к файлам и папкам
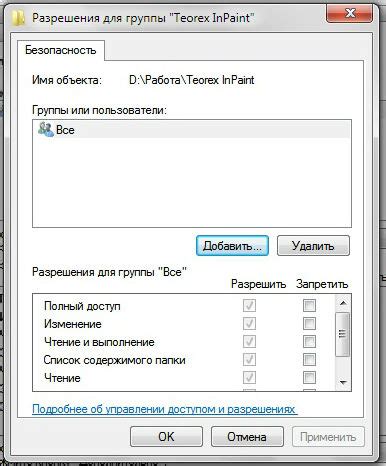
Ваш Mac сохраняет историю доступа к файлам и папкам, чтобы облегчить вам поиск и управление файлами. Однако, в некоторых случаях, вы можете захотеть удалить эту историю из соображений безопасности или приватности. Вот несколько способов удаления истории доступа к файлам и папкам:
- Используйте команду "Очистить список недавно открытых объектов" в меню "Папки" Finder. Это удалит весь список последних файлов и папок, к которым вы обращались через Finder.
- Откройте папку "Недавние элементы" по следующему пути: ~/Library/Preferences/com.apple.recentitems.plist. Удалите этот файл или переместите его в корзину, чтобы очистить историю недавних элементов.
- Используйте программу Onyx для очистки системных кэшей и истории доступа. Это мощный инструмент, который поможет вам удалить историю не только файлов и папок, но и других системных данных.
Помните, что удаление истории доступа к файлам и папкам может сделать вашу работу менее удобной, так как вы потеряете быстрый доступ к недавним файлам. Тем не менее, это может быть необходимо в случае, если вы хотите обезопасить свои данные или сохранить приватность.
Очистка локального кеша приложений
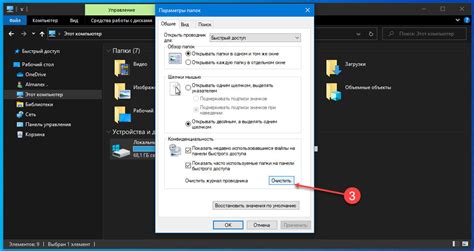
Локальный кеш приложений может занимать значительное пространство на вашем Mac и замедлять работу системы. Кеш хранит временные файлы, изображения, данные и другую информацию, которая может использоваться при повторном открытии приложения.
Чтобы освободить место на диске и ускорить работу системы, очистка локального кеша приложений является эффективным решением. Есть несколько способов, как его можно выполнить.
1. Вручную удалите кеш каждого приложения. Перейдите в папку ~/Library/Caches и найдите папки с названиями приложений, которые вы хотите очистить. Выделите эти папки и перенесите их в Корзину. После этого очистите Корзину. Будьте внимательны, так как удаление папок кеша может привести к потере некоторых временных данных, которые могут пригодиться в будущем.
2. Используйте специализированные программы для очистки кеша. На рынке существует множество программ, которые автоматически сканируют ваш Mac и находят и удаляют файлы кеша. Некоторые из них также предлагают дополнительные функции, такие как удаление ненужных приложений и оптимизация работы системы. Эти программы могут быть полезны, если вы не хотите делать все вручную.
3. Очистите кеш веб-браузера. Если ваша основная проблема связана с загруженными страницами веб-браузера, то может быть достаточно очистить кеш конкретного браузера. В каждом браузере эта функция находится в разных местах, поэтому рекомендуется обратиться к официальной документации браузера или выполнить запрос в Интернете, чтобы узнать, как это сделать.
Помните, что всегда полезно регулярно чистить локальный кеш приложений, чтобы избежать накопления большого количества временных файлов. Это поможет вам освободить место на диске и улучшить производительность вашего Mac.
Удаление истории просмотра документов
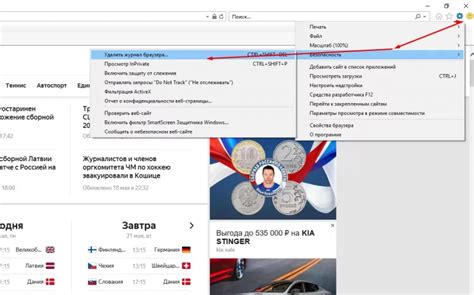
Когда вы работаете с документами на своем Mac, они сохраняются в истории просмотра. Это может быть полезно, чтобы быстро найти недавно открытый документ. Однако, со временем эта история может стать слишком большой и занимать много места на вашем компьютере. Плюс ко всему, она может содержать конфиденциальную информацию, которую вы не хотите сохранять.
Удаление истории просмотра документов на Mac очень просто. Вот несколько способов, которые вы можете использовать:
- В Finder откройте меню "Идти" и выберите "История". В открывшемся окне вы увидите список недавно открытых документов. Щелкните правой кнопкой мыши на документе, который вы хотите удалить, и выберите "Удалить из списка".
- Если вы хотите удалить всю историю просмотра, вы можете перейти в "Настройки системы" на вашем Mac. Затем выберите "Общий" и "Разрешить открывать элементы из последнего списка". Снимите флажок рядом с этой опцией и все недавно открытые документы будут удалены из истории просмотра.
- Вы также можете использовать специальные программы для очистки истории на Mac. Например, CleanMyMac или CCleaner. Эти программы помогут вам найти и удалить все ненужные данные, включая историю просмотра документов.
Важно отметить, что удаление истории просмотра документов не повлияет на сами документы, сохраненные на вашем Mac. Они останутся без изменений. Так что не бойтесь удалять историю, если вам нужно освободить место или защитить свою конфиденциальность.
Очищение истории чата и сообщений
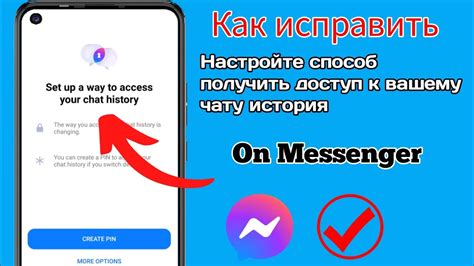
Очищение истории чата и сообщений на Mac может быть полезным для тех, кто хочет сохранить приватность и освободить место на своем устройстве. В данном разделе мы расскажем о нескольких эффективных способах очистки истории чата и сообщений на Mac.
1. Удаление отдельных сообщений и чатов: Один из самых простых способов очистки истории чата - удаление отдельных сообщений и целых чатов. Для этого достаточно нажать правой кнопкой мыши на сообщение или чат, выбрать опцию "Удалить" и подтвердить действие.
2. Очистка истории в приложении Messages: Для полной очистки истории чата и сообщений в приложении Messages можно воспользоваться следующей инструкцией:
- Откройте приложение Messages на вашем Mac.
- В меню выберите "Сообщения" и затем "Настройки".
- Перейдите на вкладку "Общие".
- Нажмите на кнопку "Очистить историю".
- Подтвердите действие.
3. Использование сторонних программ: Кроме стандартных настроек, вы также можете воспользоваться сторонними программами для очистки истории чата на Mac. Некоторые из них предлагают расширенные возможности и более гибкие настройки для удаления сообщений и чатов.
Помните, что при удалении истории чата и сообщений они могут быть невозможно восстановлены. Поэтому перед удалением важно сохранить все необходимые данные и сообщения, которые вы хотите сохранить.
Удаление истории запуска и использования приложений
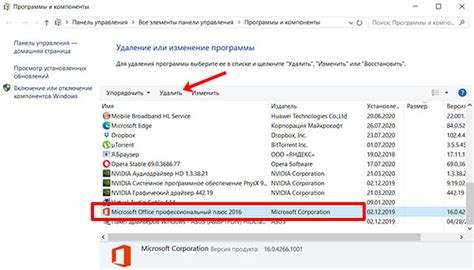
История запуска и использования приложений может накапливаться на вашем Mac со временем, занимая ценное пространство на жестком диске. Кроме того, эта информация может быть конфиденциальной и вы можете захотеть удалить ее из соображений безопасности или приватности. Вот несколько эффективных способов удаления истории запуска и использования приложений:
1. Очистка истории запуска через настройки операционной системы:
- Щелкните на значке "Apple" в верхнем левом углу экрана и выберите пункт "Настройки".
- В открывшемся окне выберите пункт "Общие".
- В разделе "Последние элементы", нажмите на кнопку "Очистить историю запуска".
- Подтвердите свое действие, нажав на кнопку "Очистить".
2. Использование специализированного приложения для очистки истории:
- В App Store найдите и загрузите бесплатное приложение, предназначенное для удаления истории запуска и использования приложений, например, "CleanMyMac X".
- Установите и запустите приложение на вашем Mac.
- В меню приложения выберите пункт "Очистить систему".
- Нажмите на кнопку "Очистить" и дождитесь завершения процесса.
3. Ручное удаление истории запуска через Finder:
- Откройте Finder и выберите пункт "Перейти" в верхнем меню.
- В выпадающем меню выберите "Перейти к папке".
- В появившемся окне введите следующий путь: ~/Library/Logs/DiagnosticReports.
- В открывшейся папке вы найдете файлы с расширением ".plist" и ".log". Выполните поиск и удалите файлы, связанные с приложениями, историю которых вы хотите очистить.
Помните, что удаление истории запуска и использования приложений может привести к некоторым негативным последствиям, например, при следующем запуске некоторые приложения могут потребовать повторную активацию или восстановление настроек. Поэтому перед выполнением процедуры удаления рекомендуется создать резервную копию системы или информации, которую вы не хотите потерять.
Очистка истории пользовательских настроек
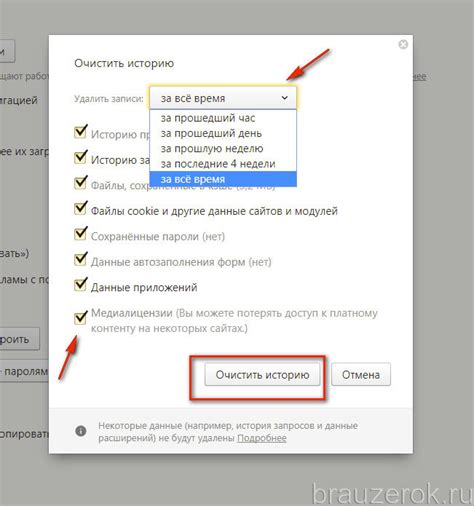
Когда вы используете свой Mac, разные приложения, редакторы и сервисы сохраняют ваши пользовательские настройки, такие как предпочтения, пароли и персональные данные. Временами бывает необходимо очистить эту историю пользовательских настроек, чтобы освободить пространство и защитить свою приватность.
Можно начать с очистки истории веб-браузера. В большинстве случаев, есть возможность удалить историю посещений, куки, данные автозаполнения и кэш. Это можно сделать вручную через настройки браузера или с помощью специальных приложений-очистителей.
Также важно проверить сохраненные пользовательские настройки в системных инструментах и приложениях. Например, вы можете очистить историю автоответчика в приложении "Mail" или удалить список контактов из приложения "Контакты".
Чтобы очистить историю пользовательских настроек в Mac, можно воспользоваться встроенным инструментом "Сброс". Он позволяет сбросить все настройки на свои значения по умолчанию. Но имейте в виду, что это также удалит все установленные настройки и предпочтения.
Необходимо также регулярно анализировать список установленных программ и приложений, и удалять те, которые вы уже не используете. Они могут храниться на вашем Mac и занимать место на диске.
Всегда стоит быть осторожным с очисткой истории пользовательских настроек, потому что некоторые сервисы и приложения могут зависеть от определенных настроек для правильной работы. Поэтому перед очисткой рекомендуется сделать резервное копирование данных и сохранить важные настройки для последующего использования.
Удаление истории системных действий и операций
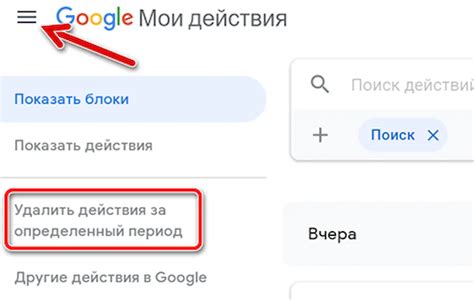
На Mac сохраняется история системных действий и операций, которые вы выполняли на компьютере. Это может быть полезно, но в некоторых случаях вы можете захотеть удалить эту историю для улучшения производительности или повышения конфиденциальности. Вот несколько способов очистить историю системных действий и операций на Mac.
- Очистка истории вручную через Finder: Откройте Finder и выберите "Переводы" в верхней панели навигации. Затем выберите "Переводы" в выпадающем меню. В окне "Переводы" нажмите правой кнопкой мыши на файлы и папки, которые вы хотите удалить, и выберите "Поместить в корзину". Затем перейдите в корзину и выберите "Очистить корзину" для окончательного удаления файлов.
- Очистка истории через Терминал: Откройте Терминал и введите следующую команду: "history -c". После выполнения этой команды вся история системных действий и операций будет удалена.
- Использование специализированных программ: Существуют различные программы, которые позволяют очистить историю системных действий и операций на Mac. Некоторые из них включают в себя CleanMyMac, DaisyDisk и AppZapper. Установите одну из этих программ и следуйте инструкциям для очистки истории.
- Очистка истории через Браузер: Если вы хотите очистить историю своих действий веб-браузера, откройте браузер и выберите "История" в верхней панели навигации. Затем выберите "Очистить историю" или аналогичный пункт меню. Выберите, какую историю вы хотите удалить (например, историю посещений, кэш, файлы cookie) и нажмите "Очистить".
Заметьте, что после удаления истории системных действий и операций её нельзя будет восстановить, поэтому перед удалением сделайте резервную копию данных, если требуется сохранить их.