Оперативная память – это одна из самых важных компонентов компьютера, влияющая на его производительность и стабильность работы. Однако со временем она может заполниться ненужными данными, что приводит к снижению скорости работы системы. В таких случаях очистка оперативной памяти становится необходимой процедурой. В этой статье мы рассмотрим несколько эффективных способов освободить оперативную память на ПК с установленной операционной системой Windows 10.
Первым и одним из самых простых способов очистки оперативной памяти является перезагрузка компьютера. Во время перезагрузки все ненужные данные и процессы, занимающие оперативную память, автоматически освобождаются, что позволяет начать с чистого листа. Это может помочь устранить временные проблемы с производительностью и восстановить нормальную работу системы.
Если перезагрузка не помогает, можно воспользоваться встроенными средствами операционной системы Windows 10. С помощью диспетчера задач можно увидеть, какие процессы занимают оперативную память и завершить ненужные из них. Для этого нужно нажать комбинацию клавиш Ctrl + Shift + Esc, открыть вкладку "Процессы" и отсортировать их по использованию памяти.
Как эффективно очистить оперативную память на ПК с Windows 10
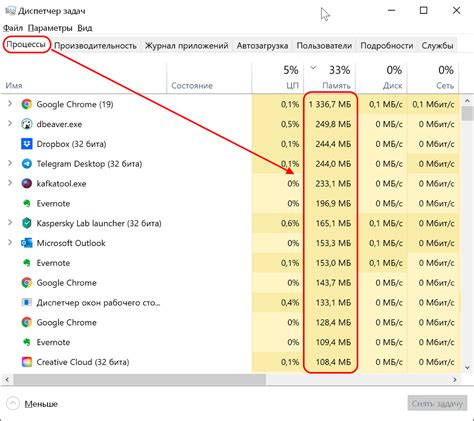
Существует несколько эффективных способов очистки оперативной памяти на ПК с Windows 10:
| 1. Использование диспетчера задач | Для очистки оперативной памяти можно воспользоваться встроенным в Windows 10 диспетчером задач. Откройте его, нажав комбинацию клавиш Ctrl+Shift+Esc, затем перейдите на вкладку "Процессы". Выберите процессы, потребляющие большой объем памяти и нажмите кнопку "Завершить задачу". Это позволит освободить занятую память. |
| 2. Изменение настроек виртуальной памяти | Виртуальная память является дополнительным резервом памяти на жестком диске. Чтобы оптимизировать использование оперативной памяти, можно изменить настройки виртуальной памяти. Перейдите в "Свойства системы", выберите вкладку "Дополнительно" и нажмите на кнопку "Настройка" в разделе "Производительность". В открывшемся окне выберите вкладку "Дополнительно" и нажмите на кнопку "Изменить". Снимите флажок с поля "Управлять размером подкачки автоматически" и выберите "Размер страницы" вручную. Установите одинаковые значения в поля "Размер начальной подкачки" и "Размер максимальной подкачки" или введите рекомендуемое значение. Нажмите "OK", чтобы сохранить изменения. |
| 3. Использование специальных программ | Существуют специальные программы, предназначенные для оптимизации работы оперативной памяти. Эти программы могут автоматически сканировать и очищать оперативную память, а также выполнять другие действия для улучшения производительности компьютера. Некоторые из таких программ включают CCleaner, Wise Memory Optimizer и CleanMem. При использовании этих программ важно следовать инструкциям и выбирать доверенные источники для загрузки. |
Очистка оперативной памяти на ПК с Windows 10 может значительно улучшить производительность и устранить замедление системы. Выберите подходящий для вас способ очистки и регулярно проводите данную процедуру для поддержания высокой работоспособности компьютера.
Удаление ненужных программ и файлов
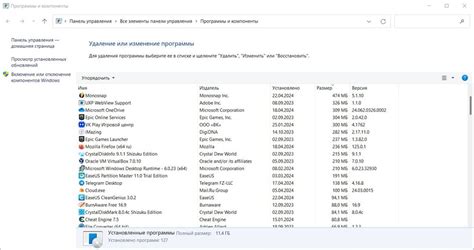
Перед удалением программ рекомендуется сделать резервную копию данных, чтобы случайно не удалить важные файлы. Для удаления программ можно воспользоваться встроенным инструментом "Установка и удаление программ" в настройках Windows 10. Достаточно выбрать ненужную программу из списка и нажать на кнопку удаления. При этом программа будет полностью удалена с компьютера, освобождая оперативную память.
Освобождение оперативной памяти также можно достичь путем удаления ненужных файлов. Для этого можно воспользоваться встроенным инструментом "Очистка диска" в настройках Windows 10. Этот инструмент позволяет удалить временные файлы, файлы из корзины, файлы загрузки и другие ненужные данные, которые занимают место на диске и в оперативной памяти компьютера.
Важно также удалить ненужные загрузочные элементы, которые могут замедлять работу компьютера и занимать оперативную память. Для этого можно воспользоваться инструментом "Диспетчер задач" в Windows 10. В разделе "Автозагрузка" можно отключить загрузочные элементы, которые не являются необходимыми. Это позволит ускорить загрузку компьютера и освободить оперативную память.
Удаление ненужных программ и файлов является важным шагом для оптимизации работы ПК с Windows 10. Оно позволяет освободить оперативную память, ускорить работу системы и повысить производительность компьютера. Регулярное проведение этой процедуры позволит поддерживать оптимальное состояние оперативной памяти и улучшить работу ПК в целом.
Очистка временных файлов и кэша
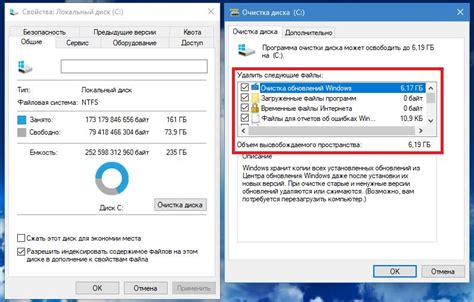
Чтобы очистить временные файлы и кэш, можно воспользоваться встроенной утилитой "Очистка диска". Для этого нужно выполнить следующие шаги:
- Откройте проводник (нажмите Win + E на клавиатуре) и выберите диск, который нужно очистить.
- Щелкните правой кнопкой мыши на выбранном диске и выберите "Свойства".
- На вкладке "Общие" в разделе "Очистка диска" нажмите кнопку "Очистить".
- Появится окно с выбором файлов, которые можно удалить. Снимите флажки со всех файлов, кроме "Временные файлы" и "Кэш".
- Нажмите кнопку "ОК" и подтвердите удаление файлов.
После завершения процесса очистки можно заметить, что оперативная память стала освобождаться, что приводит к увеличению производительности компьютера. Рекомендуется выполнять очистку временных файлов и кэша регулярно для поддержания оптимальной работы операционной системы.
Выключение автозапуска программ
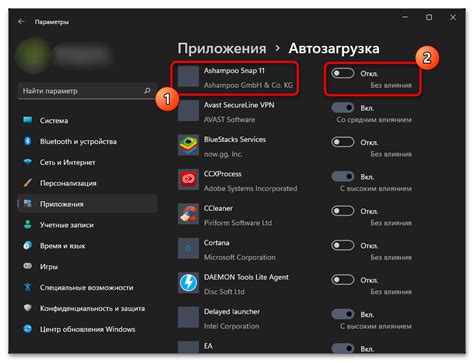
Автозапуск программ при включении компьютера может вызывать замедление работы операционной системы и занимать оперативную память. Выключение автозапуска программ позволяет уменьшить нагрузку на ПК и ускорить его работу.
Чтобы выключить автозапуск программ в Windows 10, следуйте следующим шагам:
- Откройте диспетчер задач, нажав сочетание клавиш Ctrl+Shift+Esc.
- Перейдите на вкладку "Автозапуск".
- В списке программ найдите ту, которую хотите отключить.
- Щелкните на соответствующей программе правой кнопкой мыши и выберите пункт "Отключить".
После выполнения этих шагов выбранная программа больше не будет запускаться при старте Windows 10. Вы можете повторить эту процедуру для всех ненужных программ в списке автозапуска, чтобы максимально освободить оперативную память и ускорить работу ПК.
Использование специальных программ для очистки памяти
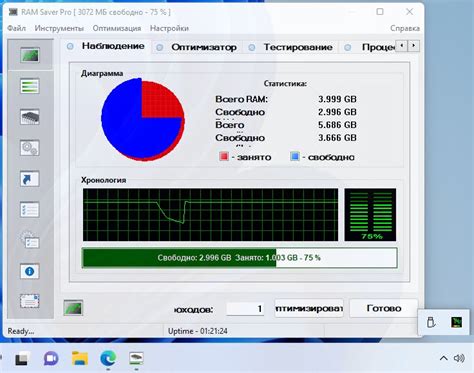
Существует множество программ для очистки памяти на ПК с Windows 10, но не все из них одинаково эффективны. Важно выбрать программу, которая будет надежной и безопасной. Вот некоторые из наиболее популярных программ для очистки памяти:
| Название программы | Описание |
|---|---|
| CCleaner | CCleaner – это мощная и удобная программа для очистки памяти и оптимизации работы компьютера. Она позволяет удалить временные файлы, ненужные файлы реестра и другие данные, которые занимают место в памяти и замедляют работу системы. |
| Wise Care 365 | Wise Care 365 – это комплексное программное решение для ускорения работы компьютера. Она включает функции чистки памяти, оптимизации реестра, удаления ненужных файлов и управления запуском программ. Также программа предоставляет возможность отслеживать состояние системы и выполнять ее дефрагментацию. |
| Glary Utilities | Glary Utilities – это набор инструментов для оптимизации и ускорения работы компьютера. Она позволяет освободить память, удалить ненужные файлы, исправить ошибки в реестре и управлять автозапуском программ. Кроме того, программа включает инструменты для удаления следов активности в Интернете и защиты конфиденциальной информации. |
Использование специальных программ для очистки памяти позволяет быстро и эффективно освободить заблокированную память на ПК с Windows 10. Однако, перед использованием любой программы, рекомендуется создать резервную копию данных и ознакомиться с инструкцией по ее использованию.
Программы для очистки памяти – это удобный и эффективный инструмент для оптимизации работы компьютера с операционной системой Windows 10. Они помогают ускорить работу системы и освободить ценную оперативную память. При выборе программы стоит обратить внимание на ее надежность, безопасность и наличие необходимых функций.
Оптимизация работы операционной системы

Операционная система Windows 10 несомненно предоставляет множество функций и возможностей для эффективной работы, но со временем производительность может снижаться из-за различных причин. Оптимизация работы операционной системы поможет восстановить и улучшить ее производительность.
Вот несколько полезных советов, которые помогут оптимизировать работу операционной системы Windows 10:
1. Удаление ненужных программ и файлов. Чем больше программ и файлов на вашем компьютере, тем медленнее работает операционная система. Неиспользуемые программы и файлы занимают место на жестком диске и замедляют компьютер. Рекомендуется периодически удалять все ненужные программы и файлы.
2. Очистка жесткого диска. Щелкните правой кнопкой мыши по диску C и выберите "Свойства". Затем перейдите на вкладку "Основные" и нажмите кнопку "Очистка диска". В появившемся окне выберите, какие файлы вы хотите удалить, и нажмите "ОК". Очистка жесткого диска поможет освободить пространство и улучшить производительность компьютера.
3. Отключение автоматического запуска программ. Часто установленные программы запускаются автоматически при каждом включении компьютера, что может замедлять его работу. Чтобы отключить автоматический запуск программ, откройте диспетчер задач, перейдите на вкладку "Автозагрузка" и отключите ненужные программы.
4. Обновление операционной системы и драйверов. Регулярное обновление операционной системы и драйверов позволяет исправлять ошибки, улучшать безопасность и производительность компьютера. Убедитесь, что Windows и все установленные программы имеют последние версии. Также рекомендуется обновлять драйверы для вашего оборудования.
5. Отключение спецэффектов и анимаций. Отключение ненужных спецэффектов и анимаций может улучшить производительность операционной системы Windows 10. Откройте панель управления, найдите раздел "Система", выберите "Дополнительные параметры системы" и на вкладке "Дополнительно" нажмите кнопку "Настройка" в разделе "Визуализация". Отключите ненужные визуальные эффекты и нажмите "ОК".
Следуя этим простым советам, вы сможете оптимизировать работу операционной системы Windows 10 и повысить ее производительность.
Добавление дополнительной оперативной памяти

Для добавления дополнительной оперативной памяти вам понадобится совместимая с вашей системой планка памяти и немного времени. Во-первых, необходимо определить тип и частоту памяти, поддерживаемой вашей материнской платой. Эту информацию можно найти в документации к компьютеру или на сайте производителя материнской платы.
После того, как вы узнали необходимые характеристики памяти, вам понадобится приобрести планку оперативной памяти соответствующего типа и объема. Вы можете заказать память у официального дилера компьютерных комплектующих или приобрести ее в специализированном магазине. Убедитесь, что память имеет все необходимые сертификаты качества.
После получения планки памяти необходимо отключить компьютер от электрической сети и открыв корпус системного блока, найти слоты памяти и установить новую планку. Обычно слоты памяти располагаются рядом с процессором или на вертикальной плате внутри системного блока.
Внимательно прочитайте инструкцию по установке памяти, которая поставляется вместе с комплектующими. Важно правильно соединить контакты памяти и слоты на материнской плате, чтобы избежать возникновения ошибок загрузки и срабатывания защитных механизмов.
После установки новой памяти закройте корпус системного блока и подсоедините компьютер к электрической сети. Перезагрузите компьютер и убедитесь, что дополнительная оперативная память распознается системой. Если все сделано правильно, вы заметите значительное улучшение производительности компьютера при работе с разными приложениями и задачами.