Интенсивное использование ноутбуков в нашей повседневной жизни ставит перед нами новые задачи. Одной из них является повышение резкости изображения на экране. Ведь наше зрение постоянно подвергается нагрузке, и мы хотим видеть все детали с максимальной четкостью.
Существуют различные методы и настройки, которые можно применить для повышения резкости изображения на ноутбуке. Первым шагом будет проверка настроек дисплея, где вы сможете отрегулировать контрастность и яркость. Именно эти параметры влияют на восприятие изображения, делая его более реалистичным и четким.
Не менее важным является правильный выбор шрифтов и их размеров. От шрифтов напрямую зависит качество текста на экране, поэтому выберите наиболее читаемый шрифт с четкими границами. Также стоит увеличить размер шрифта для удобности чтения, но не перегибать, чтобы не терять его резкость и легкость восприятия.
Как повысить резкость изображения на ноутбуке?

Резкость изображения на ноутбуке может быть важна для наших повседневных задач, будь то работа, просмотр фотографий или просмотр видео. Это может сделать изображения более четкими и детализированными, что позволит нам воспринимать их с большим качеством.
Вот несколько эффективных способов повысить резкость изображения на вашем ноутбуке:
1. Проверьте настройки дисплея: Убедитесь, что разрешение дисплея настроено на наивысший уровень для вашего ноутбука. Это можно сделать в настройках дисплея или в настройках системы.
2. Используйте специализированные программы: Существует множество программ, которые позволяют повысить резкость изображения, таких как Adobe Photoshop, GIMP и другие. Они предлагают различные инструменты и фильтры, которые могут помочь в улучшении резкости изображения.
3. Используйте функцию резкости на вашем ноутбуке: Многие ноутбуки имеют встроенные функции резкости, которые позволяют вам улучшить качество изображения. Попробуйте найти и включить эту функцию в настройках дисплея в вашей операционной системе.
4. Правильное место освещения: Окружающее освещение может сильно повлиять на восприятие изображения. Избегайте затемненных или слишком ярких помещений, так как они могут делать изображение менее резким. Используйте светлое и равномерное освещение, чтобы получить наилучшее качество изображения.
5. Обратите внимание на фокусировку камеры: Если вы используете встроенную камеру на ноутбуке для создания фотографий или видеозаписей, убедитесь, что она правильно сфокусирована. Отсутствие фокусировки может привести к нечетким и не резким изображениям. Проверьте настройки камеры и убедитесь, что она настроена на автоматическую фокусировку или настройте фокус вручную.
6. Внимание к деталям: Иногда простые шаги могут сделать большую разницу. Убедитесь, что ваш ноутбук чист, и обратите внимание на состояние экрана и камеры. Убедитесь, что экран не покрыт пылью или отпечатками пальцев, и что камера не загрязнена. Это поможет избежать потери резкости и качества изображения.
Использование этих простых методов поможет вам повысить резкость изображения на ноутбуке и наслаждаться лучшим качеством визуального восприятия.
Визуальные настройки и оптимизация системы
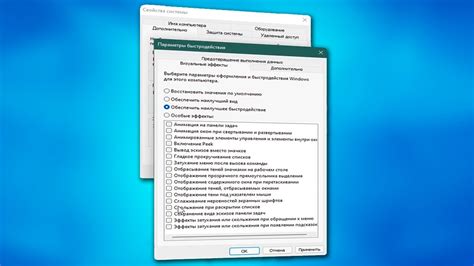
Повышение резкости изображения на ноутбуке может быть достигнуто не только за счет настройки графических параметров, но и за счет оптимизации системы в целом. В данном разделе мы рассмотрим несколько полезных советов по визуальным настройкам и оптимизации вашей системы.
1. Обновление графических драйверов
Для обеспечения максимальной резкости изображения на ноутбуке рекомендуется регулярно проверять и обновлять графические драйверы. Это можно сделать с помощью специальных программ или вручную, загрузив последнюю версию драйверов с официального сайта производителя вашей видеокарты.
2. Отключение ненужных визуальных эффектов
В операционной системе Windows можно отключить некоторые визуальные эффекты, которые могут негативно сказываться на работе системы и резкости изображения. Для этого необходимо открыть "Панель управления", выбрать "Система и безопасность" и перейти в раздел "Система". Во вкладке "Дополнительные параметры системы" нажмите на кнопку "Параметры" в разделе "Производительность" и выберите опцию "Настроить для лучшей производительности".
3. Очистка системы от мусора
Избавление от временных файлов и ненужных программ может значительно повысить резкость изображения на ноутбуке. Для этого воспользуйтесь специальными программами для очистки системы, такими как CCleaner или Advanced SystemCare. Они позволят удалить ненужные файлы, исправить ошибки реестра и оптимизировать работу вашего ноутбука.
4. Увеличение разрешения экрана
Для повышения резкости изображения на ноутбуке также можно увеличить разрешение экрана. Для этого откройте "Панель управления", выберите "Внешний вид и персонализация" и перейдите в раздел "Экран". Здесь вы сможете выбрать более высокое разрешение, которое лучше подойдет для вашего ноутбука и предоставит более четкое изображение.
Применяя эти визуальные настройки и оптимизируя систему, вы сможете значительно повысить резкость изображения на своем ноутбуке. Помните, что эффективность этих способов может зависеть от характеристик вашей системы и настроек графического драйвера.
Использование специального софта
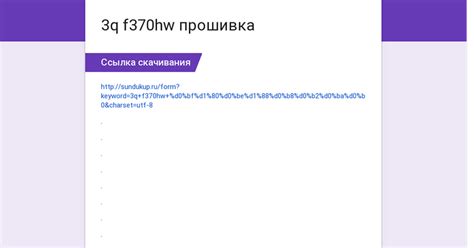
Ваш ноутбук может быть оснащен специальным программным обеспечением, которое позволяет повысить резкость изображения и улучшить качество отображения. Этот софт может предложить различные настройки и фильтры, которые позволят вам настроить изображение под ваши предпочтения.
Одним из популярных программных решений для повышения резкости изображения является Adobe Photoshop. Используя его инструменты и фильтры, вы можете увеличить четкость деталей, сделать изображение более живым и реалистичным.
Еще одним полезным инструментом для повышения резкости изображения является программное обеспечение Topaz Sharpen AI. Это программное обеспечение использует искусственный интеллект для повышения резкости изображения и уменьшения шума. Оно автоматически определяет наиболее подходящий подход к каждой фотографии и применяет соответствующие фильтры и настройки.
Также существуют другие альтернативные программы, такие как ACDSee Photo Studio, ON1 Photo RAW и CyberLink PhotoDirector, которые также предлагают инструменты для повышения резкости и улучшения качества изображения на вашем ноутбуке.
Прежде чем использовать специальное программное обеспечение, рекомендуется ознакомиться с инструкциями по его использованию или найти руководства и учебники, чтобы научиться использовать все возможности и достичь наилучших результатов.
Наладка видеокарты и монитора

Однако важно помнить, что последние версии драйверов не всегда являются самыми оптимальными для конкретной модели видеокарты. Иногда, стабильность и совместимость могут быть выше на предыдущих версиях драйвера. Перед обновлением необходимо ознакомиться со списком изменений и отзывами, чтобы убедиться в надежности новой версии.
Очень важно правильно настроить параметры видеокарты в драйверах. Обычно в панели управления видеокартой доступны различные настройки, такие как резкость, контрастность, цветовая гамма, уровень яркости и т.д. Рекомендуется провести небольшие эксперименты, настраивая каждый параметр, чтобы достичь наиболее четкого и естественного изображения.
Также необходимо уделить внимание настройкам монитора, особенно если имеется возможность регулировки параметров встроенными настройками. Следует установить оптимальные значения для контрастности, яркости и цвета, особенно если для работы нет калиброванного профиля. Корректная настройка монитора напрямую влияет на резкость и качество изображения.
Заключение:
Правильная настройка видеокарты и монитора - важный шаг для повышения резкости и качества изображения на ноутбуке. Выбор и установка последних версий драйверов видеокарты, а также эксперименты с настройками параметров видеокарты и монитора позволяют добиться наиболее оптимального результата. Настройка видеокарты и монитора - простой, но очень эффективный способ улучшить визуальный опыт и сделать изображение более резким и детализированным.
Изменение настроек разрешения экрана
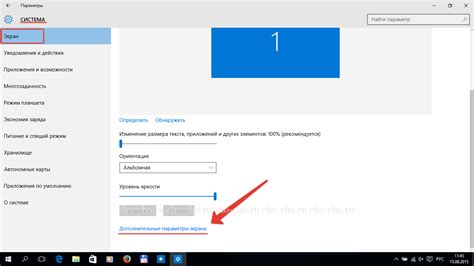
Изменение настроек разрешения экрана является одним из эффективных способов повышения резкости изображения на ноутбуке. Для этого нужно:
- Открыть настройки экрана. Обычно, это делается через панель управления или с помощью сочетания клавиш Fn + F ключ с изображением монитора.
- Выбрать разрешение. В открывшемся окне настройки экрана будет представлен список различных разрешений, которые поддерживаются вашим ноутбуком. Выберите разрешение, которое соответствует вашим потребностям.
- Применить изменения. После выбора нового разрешения, нажмите кнопку "Применить" или "ОК", чтобы сохранить изменения.
- Перезагрузить компьютер. В некоторых случаях, изменение разрешения экрана может потребовать перезагрузки компьютера для применения полностью.
Изменение разрешения экрана может значительно повысить резкость изображения на вашем ноутбуке. Однако, имейте в виду, что при увеличении разрешения, элементы на экране могут стать меньше, что может затруднить чтение текста или использование интерфейса. Поэтому, выбирайте разрешение, которое сочетает ваши потребности в резкости изображения и удобстве использования ноутбука.
Важно помнить, что изменение разрешения экрана может быть неэффективным, если ноутбук имеет низкое разрешение по умолчанию или ограниченные возможности графической карты. В таких случаях, рекомендуется искать другие способы повышения резкости изображения.
Регулировка яркости и контрастности
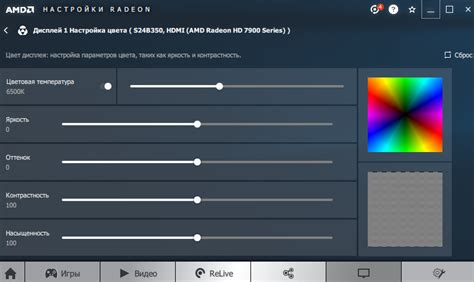
Для начала, найдите на вашем ноутбуке клавиши, отвечающие за регулировку яркости. Они обычно находятся на самой клавиатуре и имеют знаки "+" и "-". С помощью этих клавиш вы можете увеличивать или уменьшать яркость экрана до тех пор, пока не достигнете наилучшего результата.
Когда вы настроили яркость, можно перейти к регулировке контрастности. Для этого обычно используются специальные настройки в операционной системе. Например, в Windows 10 вы можете открыть "Панель управления" и в разделе "Оформление и персонализация" выбрать "Настройки отображения". Здесь вы найдете регуляторы, позволяющие регулировать контрастность экрана. Экспериментируйте с этими настройками, чтобы достичь наиболее четкого и контрастного изображения.
Также существуют специализированные программы для настройки яркости и контрастности, которые могут быть полезны в более сложных случаях. Они позволяют более тонко настроить данные параметры в зависимости от ваших предпочтений и особенностей конкретного ноутбука.
Не забывайте, что идеальные настройки могут зависеть от освещения окружающей среды. В яркой солнечной погоде вам, возможно, потребуется увеличить яркость, а в темное время суток она может быть слишком интенсивной. Подстраивайте настройки яркости и контрастности для достижения наилучшего качества изображения в любых условиях.
Удаление артефактов и шумов на изображении

Артефакты и шумы на изображении могут снижать его резкость и качество восприятия. Они могут возникать из-за различных причин: низкого качества камеры, плохого освещения, компрессии изображения и т.д.
Для удаления артефактов и шумов с изображения можно использовать специальные алгоритмы и фильтры. Один из таких алгоритмов - фильтр медианного сглаживания. Он работает путем замены каждого пикселя на медианное значение пикселей в его окрестности. Этот фильтр эффективно справляется с шумами, но может размывать изображение.
Еще один способ удаления артефактов и шумов - использование алгоритма сглаживания Гаусса. Он применяет к изображению размытие с помощью гауссова ядра, что помогает снизить шумы, сохраняя большую часть резкости.
Также существуют специализированные программы и инструменты для удаления артефактов и шумов на изображении. Они позволяют более точно настроить процесс обработки и достичь наилучшего результата.
Однако, при удалении артефактов и шумов необходимо быть осторожным, чтобы не удалить важные детали или структуры на изображении. Неконтролируемое удаление может привести к потере информации и деградации качества.
Важно учитывать, что удаление артефактов и шумов - это процесс, требующий баланса между сохранением деталей и снижением шума. Поэтому рекомендуется использовать несколько методов одновременно и тестировать результаты на разных изображениях и вариантах настроек, чтобы достичь наилучшего результата.
Прочие рекомендации и советы

1. Используйте фильтр синего света: Современные ноутбуки часто имеют встроенную опцию для снижения выделения синего цвета. Это может помочь уменьшить усталость глаз и улучшить резкость изображения.
2. Установите правильное разрешение экрана: Убедитесь, что разрешение на вашем ноутбуке соответствует его оригинальным настройкам. Изменение разрешения экрана может привести к искажению изображения и снижению его резкости.
3. Очистите экран: Регулярно очищайте экран от пыли, отпечатков пальцев и других загрязнений. Это поможет сохранить четкость и яркость изображения.
4. Обновите графические драйверы: Проверьте, что у вас установлена последняя версия драйверов для графической карты вашего ноутбука. Устаревшие драйверы могут привести к понижению качества изображения и резкости.
5. Включите режим повышения резкости: Некоторые модели ноутбуков имеют специальный режим повышения резкости, который можно включить в настройках дисплея. Ознакомьтесь с инструкцией пользователя вашего ноутбука, чтобы узнать, доступна ли такая опция.
6. Используйте специальные программы: Существуют различные программы, которые могут помочь повысить резкость изображения на ноутбуке. Некоторые из них позволяют регулировать контрастность и насыщенность цветов, что может привести к улучшению качества изображения.
7. Используйте внешний монитор: Если ваш ноутбук имеет возможность подключения к внешнему монитору, вы можете использовать его вместо встроенного экрана. Внешние мониторы часто имеют более высокое разрешение и лучшую резкость изображения.
Следуя этим рекомендациям и советам, вы сможете значительно повысить резкость изображения на своем ноутбуке и насладиться более четкой и детализированной картинкой.