Разнообразные ситуации на работе или в повседневной жизни часто требуют создания скриншотов экрана на ПК. Какие есть способы делать скриншоты без использования клавиатуры? Какие инструменты предлагаются для этой задачи? Давайте рассмотрим лучшие методы и программы для создания скриншотов и узнаем, как они могут упростить нашу работу.
Одним из наиболее распространенных способов делать скриншоты на ПК без использования клавиатуры является использование специальных программ. Они предлагают широкий спектр функций и дополнительные возможности, позволяющие не только захватывать изображение экрана, но и редактировать его, сохранять в различных форматах и моментально делиться с другими пользователями.
Для пользователей операционной системы Windows одной из популярных программ для создания скриншотов без использования клавиатуры является Snipping Tool. Это инструмент, встроенный в операционную систему, который позволяет захватывать полный экран, окно или выбранный фрагмент, а затем сохранять его в удобный формат. Также есть специальные программы, которые предлагают больше возможностей, такие как FastStone Capture и Greenshot.
Для пользователей Mac OS X также существуют различные программы для создания скриншотов без клавиатуры. Одна из самых популярных - это Grab. Она позволяет выбрать тип скриншота (полный экран, окно или выбранный фрагмент) и сохранить его в удобное место. Кроме того, многие пользователи используют комбинацию клавиш Command + Shift + 3 для создания полного скриншота экрана или Command + Shift + 4 для создания скриншота выбранного фрагмента.
Почему нужны скриншоты экрана?

Одной из причин использования скриншотов экрана является необходимость сохранения и документирования определенной информации или события, которые отображаются на экране. Скриншоты могут быть сделаны для сохранения интересного веб-страницы, ошибки или сообщения об ошибке, интерфейса программного обеспечения или даже игрового прогресса. Это позволяет вам вернуться к этой информации позже, поделиться ею с другими людьми или использовать в качестве доказательства в случае необходимости.
Для профессионального использования скриншоты экрана очень важны. Они могут использоваться в презентациях, отчетах или инструкциях, чтобы наглядно показать конкретные действия пользователю. Скриншоты могут служить наглядным доказательством каких-либо проблем или ошибок, возникших на рабочем месте. Они также могут использоваться в дизайне веб-сайтов или мобильных приложений для демонстрации определенного визуального стиля или пользовательского интерфейса.
Скриншоты экрана могут быть также полезными при получении технической поддержки или консультации. Вместо того чтобы описывать свою проблему текстом, можно просто отправить скриншот, чтобы другие люди поняли, что происходит. Это может помочь сократить время и улучшить эффективность взаимодействия с технической поддержкой или специалистами в определенной области.
Независимо от того, как вы используете скриншоты экрана, они являются незаменимым инструментом для захвата визуальной информации и ее сохранения для будущего использования.
Какие преимущества и назначение скриншотов экрана

Во-первых, скриншоты позволяют сохранить и запомнить важную информацию с экрана. Если вам нужно запомнить определенное сообщение, важную дату или информацию о заказе, вы можете просто сделать скриншот и сохранить его для будущего использования.
Во-вторых, скриншоты могут быть полезны при объяснении проблем или обсуждении проблем с технической поддержкой. Если у вас возникли проблемы с программой или веб-сайтом, вы можете сделать скриншот проблемного момента и отправить его в службу поддержки для более эффективного и точного объяснения.
Кроме того, скриншоты могут использоваться для создания презентаций или инструкций. Вы можете сделать скриншоты важных шагов или функций программы и использовать их в качестве иллюстраций или визуальных помощников при создании презентаций или инструкций.
Не менее важным преимуществом скриншотов является их возможность поделиться информацией с другими людьми. Вы можете отправить скриншот в чате или по электронной почте, чтобы поделиться интересной информацией или показать проблему своим коллегам или друзьям.
Итак, скриншоты экрана имеют многочисленные преимущества и применения:
- сохранение и запоминание важной информации
- объяснение и обсуждение проблем с технической поддержкой
- создание презентаций и инструкций
- поделиться информацией с другими людьми
В результате, скриншоты являются полезным и удобным инструментом для работы с компьютером, который помогает зафиксировать важные моменты, делиться информацией и решать проблемы более эффективно.
Для чего используются скриншоты на ПК
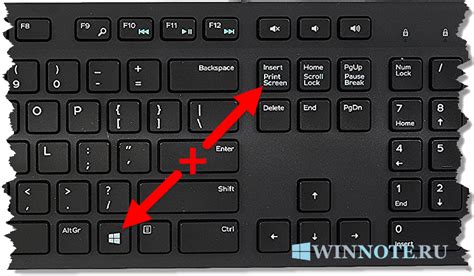
Вот несколько основных причин, по которым люди используют скриншоты на ПК:
| 1. Отладка и помощь | Скриншоты могут использоваться для отладки софта или помощи от других людей. Если у вас есть проблемы с программой или компьютером, скриншот может помочь специалистам в точной диагностике проблемы и оказании качественной поддержки. |
| 2. Деловые и учебные цели | Скриншоты могут быть полезными для создания презентаций, отчетов или учебных материалов. Использование скриншотов позволяет включить изображения интерфейса программ или веб-страниц в документы, чтобы визуально показывать, какие действия требуется выполнить. |
| 3. Сохранение информации | Скриншоты могут служить средством сохранения важной информации. Если вы видите на экране что-то важное, например контактные данные или временное расписание, сделав скриншот, можно сохранить эту информацию и обратиться к ней позже, не записывая или запоминая ее. |
| 4. Социальные цели | Скриншоты часто используются для обмена информацией или для публикации в социальных сетях. Например, вы можете сделать скриншот части статьи, мема, шуточного сообщения или интересного вида и поделиться им с друзьями. |
В итоге, скриншоты на ПК являются полезными инструментами, которые помогают зафиксировать и распространить визуальную информацию с экрана компьютера.
Как сделать скриншот экрана на ПК без клавиатуры?

Скриншот экрана на ПК без клавиатуры можно сделать с помощью специальных инструментов и приложений. Вот несколько лучших способов:
- Использование программы для скриншотов. Существует множество программ, которые позволяют делать скриншоты экрана без использования клавиатуры. Некоторые из них предлагают широкий набор функций, таких как выбор области экрана, редактирование скриншота и многое другое. Примеры таких программ включают Lightshot, Greenshot и Snagit. Скачайте и установите программу на свой компьютер, затем следуйте инструкциям для создания скриншота.
- Использование специальных горячих клавиш. В некоторых операционных системах, таких как Windows, есть встроенные возможности для создания скриншотов без клавиатуры. Например, в Windows можно использовать комбинацию клавиш Win + Shift + S, чтобы выделить область экрана для скриншота. После этого скриншот можно сохранить в буфер обмена или непосредственно на жесткий диск.
- Использование online-сервисов. Если у вас нет возможности установить программу на компьютер или не хотите занимать место на жестком диске, вы можете воспользоваться online-сервисами для создания скриншотов. Есть множество таких сервисов, которые позволяют загрузить страницу и сделать скриншот прямо в браузере. Некоторые из них включают популярные сервисы, такие как Gyazo, Screenshot Guru и GrabzIt.
- Использование инструментов ОС. Некоторые операционные системы, такие как macOS, имеют встроенные инструменты для создания скриншотов без клавиатуры. Например, в macOS можно нажать комбинацию клавиш Cmd + Shift + 3 для сделать скриншот всего экрана или Cmd + Shift + 4 для выборочного выделения области экрана.
Независимо от выбранного способа, важно помнить, что создание скриншота экрана может быть полезным во множестве ситуаций, будь то сохранение интересных моментов в играх, захват веб-сайта целиком или сохранение важной информации с экрана. Попробуйте разные способы и выберите наиболее удобный для ваших нужд.
Использование встроенных инструментов операционной системы

В операционных системах Windows и Mac OS X есть встроенные инструменты, которые позволяют делать снимки экрана без использования клавиатуры. В Windows можно воспользоваться программой "Вырезка" (Snipping Tool), которая позволяет выделить нужную область экрана и сохранить в виде изображения. Мы рассмотрим процесс создания скриншота с помощью данного инструмента.
- Откройте программу "Вырезка" (Snipping Tool), которую можно найти через поиск в меню Пуск.
- Нажмите на кнопку "Создать" и выберите желаемый тип вырезки: "Свободная форма", "Прямоугольник", "Окно" или "Полноэкранный вырезка".
- При выборе типа вырезки выделите нужную область экрана, удерживая левую кнопку мыши.
- После выделения области будет открыто новое окно с полученным скриншотом.
- В новом окне можно отредактировать скриншот, добавив текст или рисунки. Также можно сохранить скриншот в нужном формате (например, JPEG или PNG).
В Mac OS X для создания скриншотов без использования клавиатуры можно воспользоваться встроенными командами.
- Для создания полноэкранного скриншота нажмите комбинацию клавиш Cmd + Shift + 3.
- Для создания скриншота определенной области экрана нажмите комбинацию клавиш Cmd + Shift + 4 и выделите нужную область.
- Скриншот будет сохранен на рабочем столе в формате PNG.
Воспользовавшись встроенными инструментами операционной системы, можно легко создавать скриншоты без использования клавиатуры и настраивать их, добавляя текст или рисунки.
Использование сторонних программ и онлайн-сервисов
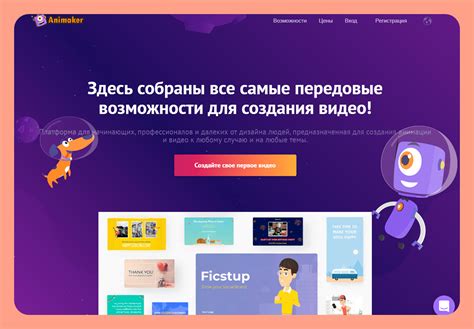
Если вам требуется сделать скриншот экрана на ПК без клавиатуры, существует множество сторонних программ и онлайн-сервисов, которые помогут выполнить эту задачу. Эти инструменты предлагают различные функции и возможности, которые позволяют сделать снимок экрана, область экрана или активное окно быстро и легко.
Одним из наиболее популярных онлайн-сервисов для создания скриншотов является Lightshot. Благодаря этому сервису вы можете сделать скриншот всего экрана или выделить нужную область. Кроме того, Lightshot предлагает редактирование снимка, добавление текста, стрелок и других инструментов для создания профессионального и понятного скриншота.
Еще одним полезным онлайн-инструментом является Screenshot Guru. Этот сервис позволяет делать скриншоты веб-страниц, предлагая возможность сохранять снимок в разных форматах, вырезать область экрана и добавлять комментарии. Кроме того, Screenshot Guru позволяет загрузить скриншоты на сервисы Cloud и получить ссылку для быстрого и удобного доступа к ним.
Если вам требуется сделать несколько скриншотов сразу, можно воспользоваться программой Snagit. Это мощный инструмент для захвата и редактирования скриншотов, который предлагает широкие возможности для создания профессиональных снимков. Snagit позволяет захватывать область экрана, активное окно или весь экран, а также предлагает редактирование снимка, добавление подписей, эффектов и многое другое.
Кроме того, существует множество других сторонних программ и онлайн-сервисов, которые также предлагают функции для создания скриншотов на ПК без клавиатуры. Используя эти инструменты, вы сможете быстро и легко сделать снимок экрана, который соответствует вашим требованиям и потребностям.
Скриншоты с помощью сочетаний клавиш на компьютере без клавиатуры

Если у вас возникла ситуация, когда клавиатура на ПК недоступна или вы предпочитаете использовать другие методы для создания скриншотов, не отчаивайтесь! На компьютере есть несколько способов сделать скриншот, даже без использования клавиатуры.
Один из самых популярных способов - использовать комбинацию клавиш "Print Screen" (PrtScn) или "Alt" + "Print Screen". Сначала откройте экран, который вам нужно снять, затем нажмите одну из этих сочетаний клавиш.
После нажатия клавиш, скриншот будет сохранен в буфер обмена. Чтобы сохранить его в виде файла изображения, вам потребуется открыть программу для редактирования изображений, такую как Paint, и вставить скриншот из буфера обмена с помощью комбинации клавиш "Ctrl" + "V". Затем вы сможете сохранить скриншот в понравившемся вам формате.
Еще один способ - использовать встроенные программы для создания скриншотов, такие как "Снимок экрана" в Windows или "Приложение "Скриншоты" в macOS. Вы можете найти эти программы в расположении системных инструментов или в списке всех приложений.
Откройте программу для создания скриншотов, выберите соответствующий раздел (например, "Весь экран", "Окно" или "Область"), а затем щелкните, чтобы сделать скриншот.
Скриншот будет автоматически сохранен в заданное место на вашем компьютере. В некоторых программах, например, "Приложение "Скриншоты" в macOS, вы также можете выбрать, какой формат файла использовать для сохранения скриншота.
Теперь у вас есть несколько вариантов, которые помогут вам создать скриншоты даже без использования клавиатуры на компьютере. Это очень удобно для тех случаев, когда клавиатура недоступна или вы просто предпочитаете использовать другие методы. Попробуйте эти способы и найдите наиболее удобный для вас!