Создание качественного видеоконтента требует не только умения снимать, но и умелого редактирования. Один из наиболее распространенных недостатков видео - черные полосы, которые могут появиться по разным причинам. Поиск эффективных способов уборки этих полос является основным заданием монтажера.
Один из самых эффективных инструментов для редактирования видео - Sony Vegas. Эта программа предоставляет широкий спектр инструментов для редактирования и улучшения видео, включая возможность удаления черных полос. Но как именно это сделать? Давайте рассмотрим несколько эффективных способов редактирования видео в Sony Vegas для уборки черных полос.
Первый способ - использование эффекта "Crop". Данный эффект позволяет обрезать изображение, удаляя черные полосы. Для этого выберите видеофрагмент, на который нужно применить эффект, и перейдите в раздел "Video FX". Далее найдите эффект "Crop" и добавьте его к выбранному видеофрагменту. В окне настройки эффекта регулируйте параметры, пока черные полосы полностью не исчезнут.
Второй способ - изменение параметров кадра. Sony Vegas позволяет изменять ширину и высоту видеокадра. Для этого выберите видеофрагмент, перейдите во вкладку "Properties" и измените значения в полях "Width" и "Height". Убедитесь, что новые значения соответствуют пропорциям вашего видео. После этого черные полосы должны исчезнуть.
Уборка черных полос в Sony Vegas

Однако, благодаря возможностям программы Sony Vegas, можно легко и эффективно убрать эти черные полосы и сделать видео более эстетически привлекательным.
Вот несколько способов, как можно убрать черные полосы в Sony Vegas:
- Изменение соотношения сторон: выберите видео на временной линии и нажмите правой кнопкой мыши. Выберите "Свойства" и перейдите на вкладку "Вид". Затем выберите желаемое соотношение сторон, например, 16:9 для широкоэкранного отображения. После этого черные полосы исчезнут.
- Обрезка видео: выберите инструмент "Обрезать" на панели инструментов и выделите область видео, где находятся черные полосы. Затем нажмите серую кнопку "+" на панели инструментов и выберите "Применить". В результате, черные полосы будут обрезаны.
- Масштабирование видео: выберите видео на временной линии и нажмите правой кнопкой мыши. Выберите "Свойства" и перейдите на вкладку "Размер". Затем измените размеры видео, увеличивая ширину или высоту, чтобы закрыть черные полосы.
Попробуйте эти способы в программе Sony Vegas и вы сможете эффективно убрать черные полосы и сделать ваше видео более качественным и привлекательным для просмотра.
Эффективные способы
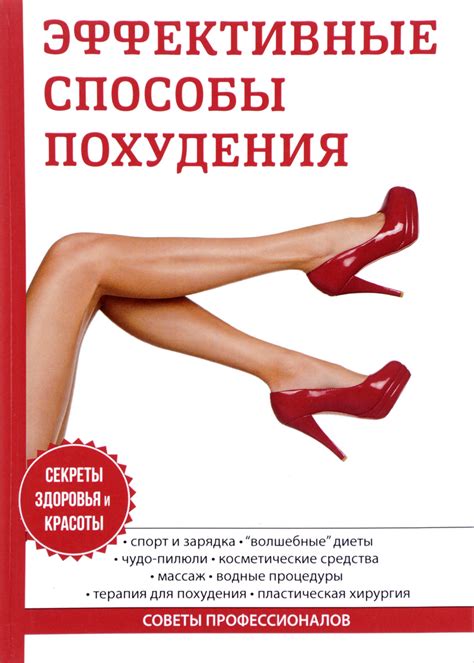
Существует несколько эффективных способов убрать черные полосы в Sony Vegas и значительно улучшить качество видео. Они позволят добиться гармоничного и профессионального вида вашего видеоматериала.
Во-первых, можно использовать эффект Pan/Crop. Для этого необходимо выделить видео на временной шкале и дважды кликнуть на нем. В открывшемся окне эффектов нужно выбрать вкладку "Кадрирование" и настроить ее параметры так, чтобы видео занимало всю доступную область без черных полос.
Во-вторых, можно использовать эффект "Нормализация". Он позволяет автоматически выровнять громкость звука в видео, что может быть полезно при уборке черных полос. Для этого необходимо выделить видео на временной шкале, щелкнуть правой кнопкой мыши и выбрать пункт "Эффекты". В открывшемся окне нужно выбрать вкладку "Аудио" и применить эффект "Нормализация".
В-третьих, можно использовать инструмент "Crop". Для этого нужно выбрать видео на временной шкале, нажать правую кнопку мыши и выбрать пункт "Crop". В открывшемся окне нужно вписать новые значения ширины и высоты видео, чтобы удалить черные полосы.
Эти эффективные способы позволят убрать черные полосы в Sony Vegas и значительно улучшить визуальное восприятие видео. Они являются незаменимыми инструментами для профессионального редактирования видеоматериалов и создания высококачественного контента.
Редактирование видео

Для редактирования видео существует множество программ, однако одной из самых популярных и мощных является Sony Vegas. Эта программа позволяет не только производить базовые операции, такие как обрезка и объединение, но и добавлять к видео различные эффекты, переходы и анимацию.
Одной из распространенных проблем при редактировании видео являются черные полосы, которые появляются в верхней и нижней частях экрана. Они могут возникать, например, из-за неправильного соотношения сторон при съемке или при наложении фрагментов разного разрешения.
Уборка черных полос в Sony Vegas производится с помощью инструмента "Crop". Этот инструмент позволяет изменить размер кадра видео и удалить черные полосы. Для этого необходимо выбрать видеофрагмент с черными полосами, затем в меню "Video Event FX" выбрать "Crop" и настроить параметры обрезки.
Кроме уборки черных полос, Sony Vegas предоставляет множество других инструментов и эффектов для редактирования видео. Например, можно настроить яркость и контрастность, добавить цветокоррекцию, применить эффекты размытия или растяжения времени, добавить текст, анимацию и многое другое.
В итоге, благодаря редактированию видео в Sony Vegas, можно значительно улучшить качество и визуальный вид исходного материала. Редактирование позволяет создавать профессиональные видеоролики, фильмы, презентации и многое другое. Используйте эффективные способы редактирования видео, чтобы оставить впечатляющий след в мире видеопродукции.
Избавление от черных полос

Черные полосы в видео могут быть очень неприятными и портить впечатление от просмотра. Однако, в Sony Vegas есть несколько эффективных способов, которые помогут вам избавиться от этих полос и сделать ваше видео более привлекательным.
1. Использование эффекта "Crop"
Один из самых простых способов убрать черные полосы в Sony Vegas - это использовать эффект "Crop". Для этого вам нужно выбрать нужный видеоклип, затем перейти в раздел "Video FX" и выбрать эффект "Crop". В настройках эффекта вы можете изменить размер кадра, обрезать черные полосы и сделать видео полностью заполненным экраном.
2. Изменение соотношения сторон
Если черные полосы появляются из-за неправильного соотношения сторон, вы можете исправить это, изменив соотношение сторон видео. Для этого выберите нужный видеоклип, щелкните правой кнопкой мыши и выберите "Properties". В открывшемся окне вы можете изменить соотношение сторон видео на более подходящее вам.
3. Растягивание видео
Если черные полосы появляются из-за разрешения видео, вы можете растянуть его, чтобы они полностью заполнили экран. Для этого выберите нужный видеоклип, затем перейдите в поле "Event Pan/Crop". В открывшемся окне вы можете изменить размер и положение видео таким образом, чтобы черные полосы исчезли.
Необходимо отметить, что при растягивании или обрезке видео вы можете немного потерять качество изображения. Поэтому рекомендуется сохранять оригинальную копию видео перед внесением изменений.
Оптимизация видеоматериала

1. Обрезка и растяжение кадров. Если видео содержит черные полосы по бокам или сверху/снизу, их можно убрать или заполнить соответствующим содержимым. Вставка изображений или изменение соотношения сторон кадра поможет улучшить общий вид видео.
2. Подгонка разрешения. Иногда у видео и аудиодорожек не совпадает разрешение. В таком случае можно изменить разрешение видео или аудиодорожек в соответствие друг с другом.
3. Удаление ненужных фрагментов. Часто в видео есть ненужные фрагменты, которые можно удалить. Это поможет улучшить общую длительность видео, сделать его более компактным и интересным для зрителя.
4. Корректировка цвета и освещения. Черные полосы могут быть обусловлены неправильной цветовой гаммой или недостаточным освещением. Возможно вам потребуется настроить такие параметры, как яркость, контрастность и насыщенность цвета.
5. Улучшение звука. Когда речь идет об уборке черных полос, не следует забывать о звуке. Можно улучшить качество звука, убрать шумы или добавить эффекты для создания более привлекательного звукового сопровождения.
Все эти способы оптимизации помогут убрать черные полосы и сделать видео более профессиональным и качественным. Используя программу Sony Vegas, вы получите возможность редактировать видео на высоком уровне и добиться отличных результатов.
Профессиональные рекомендации

1. Используйте маску для выделения черных полос
Чтобы точно убрать черные полосы из видео, рекомендуется использовать маску. Вы можете создать маску, которая будет ограничивать область, где расположены черные полосы, и применить к ней эффект увеличения или кадрирования. Маска поможет улучшить общий вид видео и сделает его более профессиональным.
2. Измените режим смешивания слоя
Для того чтобы убрать черные полосы, можно изменить режим смешивания слоя. Некоторые режимы смешивания могут помочь уменьшить контрастность черных полос и сделать их менее заметными. Попробуйте разные режимы, чтобы найти наиболее подходящий для вашего видео.
3. Используйте эффект "Zoom/Pan"
Эффект "Zoom/Pan" может быть полезным инструментом для уборки черных полос. Вы можете увеличить изображение настолько, чтобы его размеры совпадали с размерами видео, и переместить его так, чтобы скрыть черные полосы. Этот эффект позволяет сделать видео более динамичным и интересным.
4. Используйте цветовую коррекцию
Цветовая коррекция может помочь убрать черные полосы. Используйте инструменты цветовой коррекции в Sony Vegas, чтобы изменить яркость, контрастность и насыщенность видео. Это позволит сделать черные полосы менее заметными и добавить глубину цветам на экране.
5. Приобретите плагины и программы сторонних разработчиков
Если у вас есть возможность, рекомендуется приобрести плагины и программы сторонних разработчиков, которые специализируются на уборке черных полос. Такие инструменты могут предложить дополнительные функции и возможности, которые помогут значительно улучшить качество видео.
Следуя этим профессиональным рекомендациям, вы сможете сделать ваше видео более профессиональным и эстетичным, несмотря на черные полосы. Используйте эти техники с умом и экспериментируйте, чтобы достичь наилучших результатов.
Оптимизация для разных платформ

При редактировании видео в Sony Vegas необходимо учитывать, что оно будет просматриваться на разных платформах и устройствах. Вот несколько способов оптимизировать видео для разных платформ:
- Выбор формата видео. В Sony Vegas доступны различные форматы видео, такие как AVI, MP4, MPEG и другие. При выборе формата необходимо учитывать требования и возможности платформы, на которой будет просматриваться видео.
- Размер файла. Компрессия видео позволяет уменьшить размер файла, что может быть полезным при просмотре на устройствах с ограниченной памятью или низкой скоростью интернета.
- Качество видео. Необходимо найти оптимальное соотношение качества и размера файла. Слишком низкое качество может привести к потере деталей и размытости, а слишком высокое качество может создать проблемы с проигрыванием на слабых устройствах.
- Тип устройства. Разные платформы и устройства имеют разные характеристики и ограничения, поэтому необходимо учитывать эти факторы при оптимизации видео. Например, для мобильных устройств можно использовать меньший размер и более низкое качество видео.
- Программное обеспечение. Убедитесь, что используемое программное обеспечение на платформе поддерживает выбранный формат видео. Некоторые платформы могут требовать специальные кодеки или поддерживать только определенные форматы.
Используя эти советы, вы сможете оптимизировать видео, созданное в Sony Vegas, для различных платформ и устройств, чтобы оно максимально хорошо отображалось и проигрывалось на всех устройствах вашей аудитории.
Качественное редактирование

1. Обрезание и изменение размера видео
Один из первых шагов в устранении черных полос – обрезать и изменить размер видео. Sony Vegas предлагает широкий набор инструментов для этого. Вам нужно выбрать фрагмент видео, который вы хотите оставить, и обрезать остальные части. Также вы можете изменить размер кадра, чтобы заполнить всю рабочую область.
2. Использование эффектов
Еще один способ убрать черные полосы – использование эффектов. В Sony Vegas вы найдете множество готовых эффектов, которые могут помочь вам скрыть или смазать черные полосы. Некоторые из них включают растягивание изображения, добавление размытия или создание рамок.
3. Изменение соотношения сторон
Если у вас есть видео с черными полосами на верху и внизу, можно изменить соотношение сторон. Например, вы можете перевести видео из стандартного формата 16:9 в киноформат 21:9. Это позволит вам заполнить больше места на экране и убрать черные полосы.
Качественное редактирование видео в Sony Vegas требует тщательной работы с черными полосами. Обрезание и изменение размера, использование эффектов, а также изменение соотношения сторон – эти способы помогут вам достичь профессионального результата и убрать черные полосы с вашего видео.