Microsoft Excel - одно из самых популярных и полезных приложений для обработки данных. Для многих пользователей, особенно аккаунтантов, аналитиков и менеджеров, Excel является незаменимым инструментом для работы с большим объемом информации. В Excel можно выполнять множество операций, таких как сортировка, фильтрация, отображение графиков и многое другое.
В данной статье мы рассмотрим, как удалить и сохранить уникальные значения в Excel. Часто возникает ситуация, когда необходимо очистить данные от повторяющихся элементов или найти только уникальные значения. Это может быть полезным, например, при анализе данных или подготовке отчетов.
Для удаления повторяющихся значений в Excel можно использовать несколько методов. Один из самых простых и эффективных способов - использование функции "Удалить дубликаты". Эта функция позволяет быстро и легко удалить все повторяющиеся значения в выбранном диапазоне ячеек.
Если же вам нужно сохранить уникальные значения, то можно воспользоваться функцией "Уникальные". Она поможет выделить только уникальные элементы в выбранном диапазоне и вывести их на отдельный лист или в другую область ячеек. Такой подход может быть полезным, например, при анализе больших объемов данных или подготовке списка уникальных клиентов или товаров.
Как полностью удалить дубликаты в Excel
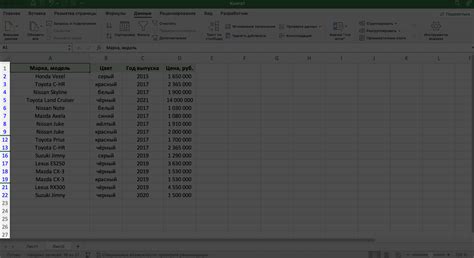
Чтобы полностью удалить дубликаты из таблицы Excel, вы можете использовать встроенную функцию "Удалить дубликаты". При этом будут удалены все повторяющиеся значения, оставив только уникальные.
Вот как это сделать:
- Откройте ваш файл Excel с таблицей, в которой есть повторяющиеся значения.
- Выделите столбец или диапазон ячеек, в котором нужно удалить дубликаты.
- На верхней панели инструментов выберите вкладку "Данные".
- Нажмите на кнопку "Удалить дубликаты", находящуюся в группе "Инструменты для данных".
- Появится диалоговое окно "Удаление дубликатов". Здесь вы можете выбрать столбцы, по которым нужно провести проверку на дубликаты.
- Нажмите на кнопку "ОК".
После выполнения этих шагов все дубликаты будут удалены из вашей таблицы, оставив только уникальные значения. Теперь вы можете спокойно работать с данными и проводить анализ без искажений, вызванных повторяющимися записями.
Откройте таблицу в Excel и выберите столбец с данными
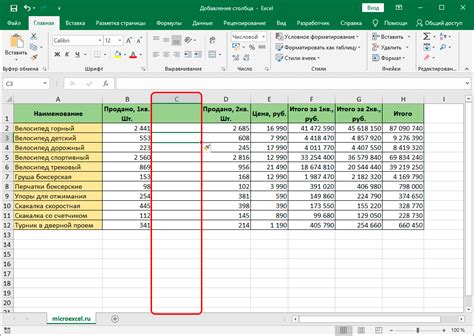
Для начала работы с уникальными значениями в Excel, необходимо открыть нужную таблицу с данными. Затем выделите столбец, в котором хранятся значения, которые вы хотите отфильтровать.
Если у вас уже открыта нужная таблица, выделить столбец можно с помощью мыши. Наведите указатель мыши на первую ячейку в столбце с данными, зажмите левую кнопку мыши и протяните курсор до последней нужной ячейки. После этого отпустите кнопку мыши, и весь столбец будет выделен.
Если вы хотите выбрать несколько несмежных столбцов, удерживайте клавишу Ctrl (для Windows) или Command (для Mac) и щелкните мышью на каждом нужном столбце.
Выбрав нужный столбец, вы готовы к следующему шагу - удалению или сохранению уникальных значений.
Перейдите на вкладку "Данные" и найдите кнопку "Удалить дубликаты"
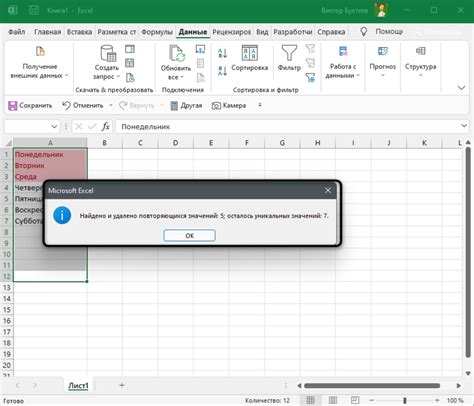
Шаг 1: Откройте документ Excel, в котором находятся данные, из которых вы хотите удалить дубликаты.
Шаг 2: Перейдите на вкладку "Данные", расположенную в верхней части программы Excel.
Шаг 3: В разделе "Инструменты данных" выберите кнопку "Удалить дубликаты".
Шаг 4: В появившемся диалоговом окне установите флажки рядом с колонками, по которым хотите проверять наличие дубликатов.
Шаг 5: Нажмите кнопку "OK" для удаления дубликатов.
Примечание: Если вы хотите сохранить уникальные значения в новом столбце, установите флажок "Копировать в другое место" и выберите место назначения для уникальных значений.
Шаг 6: После удаления дубликатов вы увидите уникальные значения в оригинальном столбце или в новом столбце, в зависимости от выбранных настройек.
Теперь вы знаете, как удалить дубликаты и сохранить уникальные значения в Excel с помощью функции "Удалить дубликаты"!
Выберите столбец, по которому нужно удалить дубликаты, и нажмите "ОК"
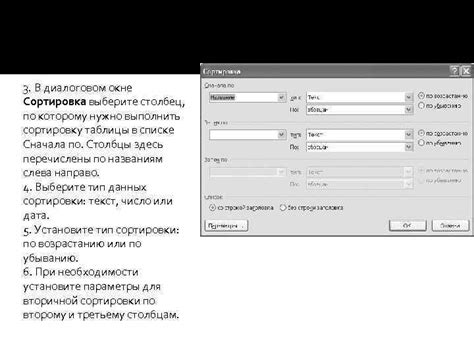
Для удаления дубликатов в Excel нужно выбрать столбец, в котором находятся данные, и затем выполнить следующие действия:
- Откройте файл Excel, содержащий данные.
- Выделите столбец, по которому нужно удалить дубликаты. Для этого щелкните на букве верхней строки, обозначающей столбец.
- Перейдите в меню "Данные" и выберите опцию "Удалить дубликаты".
- В появившемся окне выберите столбец, по которому нужно удалить дубликаты, и нажмите кнопку "ОК".
После выполнения этих действий Excel удалит все повторяющиеся значения в выбранном столбце, оставив только уникальные. Сохраните файл, чтобы сохранить полученные результаты.
Проверьте результаты и сохраните изменения
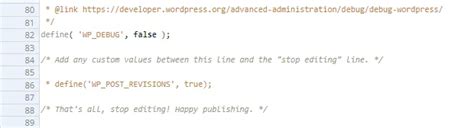
После того, как вы удалили дубликаты и оставили только уникальные значения в Excel, важно проверить результаты, чтобы убедиться, что все значения сохранены корректно.
Для этого вы можете просмотреть каждый столбец отдельно или использовать функцию "Поиск дубликатов" в Excel, чтобы быстро найти все оставшиеся дубликаты. Если вы нашли ошибки или пропущенные данные, вы можете откатиться к предыдущей версии или внести необходимые изменения, прежде чем сохранить таблицу.
Когда вы убедились, что уникальные значения сохранены правильно, вы можете сохранить изменения в отдельном файле или перезаписать исходный файл. Это обеспечит сохранность оригинальных данных в случае возникновения проблем или ошибок в процессе удаления дубликатов.
Чтобы сохранить таблицу Excel в новый файл, выберите "Файл" в верхнем меню, затем "Сохранить как". Укажите имя файла и выберите формат сохранения, например, ".xlsx" или ".csv". Щелкните кнопку "Сохранить", чтобы сохранить файл.
Если вы хотите перезаписать исходный файл, выберите "Файл" в верхнем меню, затем "Сохранить". При этом внесенные изменения будут сохранены в файла без создания нового файла. Однако, перед этим убедитесь, что вы сделали резервную копию исходного файла для предотвращения потери данных.
Теперь, когда вы проверили результаты и сохранили изменения, вы можете использовать таблицу Excel с уникальными значениями для дальнейшей обработки или анализа данных.
Как сохранить только уникальные значения в Excel
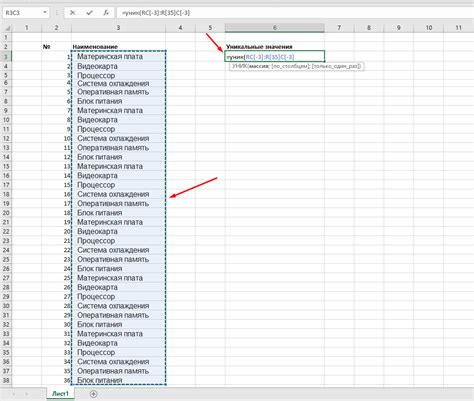
Excel предоставляет несколько способов для сохранения только уникальных значений в таблице. Это может быть полезно, когда вы работаете с большим объемом данных и хотите удалить повторяющиеся значения или сохранить только уникальные значения для дальнейшего анализа.
- Использование функции "Удалить дубликаты". В Excel вы можете использовать встроенную функцию "Удалить дубликаты", чтобы быстро удалить повторяющиеся значения. Чтобы это сделать, выберите столбец или диапазон значений, затем найдите раздел "Дубликаты" на вкладке "Данные" и щелкните на кнопке "Удалить дубликаты". В появившемся окне выберите столбцы, для которых вы хотите удалить дубликаты, и нажмите кнопку "ОК". Excel удалит все дубликаты и оставит только уникальные значения.
- Использование формулы "Уникальные значения". В Excel вы можете использовать формулу "Уникальные значения", чтобы сохранить только уникальные значения в отдельном столбце. Для этого воспользуйтесь функцией "СМЕЖЕНИЕ", чтобы выбрать диапазон значений, а затем использовать функцию "УНИКАЛЬНЫЕ", чтобы получить только уникальные значения. Например, если ваш столбец с данными находится в столбце A, вы можете ввести формулу "=УНИКАЛЬНЫЕ(A:A)" в ячейке B1 и скопировать ее вниз по всему столбцу B. Excel выведет только уникальные значения из столбца A в столбец B.
- Использование фильтров. В Excel вы можете использовать фильтры, чтобы отфильтровать только уникальные значения в таблице. Для этого выделите столбец или диапазон значений, затем найдите раздел "Сортировка и фильтрация" на вкладке "Данные" и щелкните на кнопке "Фильтр". Появится небольшая стрелка рядом с заголовком столбца. Щелкните на ней и выберите опцию "Только уникальные значения", чтобы отфильтровать только уникальные значения в столбце.
Это несколько способов, которые можно использовать для сохранения только уникальных значений в Excel. Выберите тот, который наиболее удобен для вашей конкретной задачи. Удаление повторяющихся данных или сохранение только уникальных значений поможет вам более эффективно работать с большим объемом данных и проводить более точный анализ.
Откройте таблицу в Excel и выберите столбец с данными
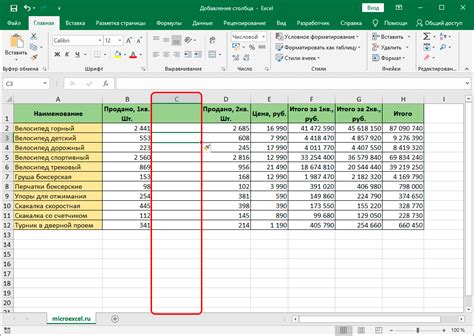
Для удаления или сохранения уникальных значений в Excel необходимо открыть таблицу с данными, в которой нужный столбец находится. Для этого запустите Microsoft Excel и выберите нужный файл с помощью команды "Открыть" или создайте новую таблицу.
После открытия или создания таблицы найдите столбец, в котором находятся данные, которые вы хотите обработать. Щелкните по заголовку этого столбца, чтобы выделить его полностью.
При выборе столбца все ячейки в этом столбце будут выделены, и вы сможете производить с ними различные действия, такие как удаление или сохранение уникальных значений.
Помимо выбора столбца с данными, также может потребоваться выбрать другие столбцы или часть таблицы, в которой находятся связанные данные. В этом случае выделите необходимые столбцы или диапазон ячеек, чтобы включить их в последующую обработку.