Гугл Докс – это популярный онлайн-сервис для хранения и обработки документов, который может быть очень полезным при создании и редактировании текстовых файлов. Однако иногда при работе с Гугл Докс можно столкнуться с проблемой пустых страниц. Это может быть вызвано случайным нажатием на клавишу Enter или лишними пробелами в документе. В такой ситуации важно знать, как удалить эти лишние страницы, чтобы ваш документ выглядел аккуратно и профессионально.
Если вы столкнулись с проблемой пустых страниц в Гугл Докс, не беспокойтесь, решение этой задачи очень простое. Вам понадобится всего несколько простых шагов, чтобы удалить пустую страницу. Важно отметить, что удаление пустой страницы не повлияет на остальное содержимое вашего документа.
Для удаления пустой страницы в Гугл Докс вам необходимо войти в свой аккаунт и открыть документ, в котором нужно удалить пустую страницу. Затем выделите всю пустую страницу, нажмите клавишу Delete на клавиатуре или выберите пункт "Удалить" в меню. Если пустая страница занимает больше одной страницы, вы можете выделить все страницы, начиная с пустой, и удалить их одновременно. После выполнения этих действий пустая страница будет удалена, и вы сможете продолжить работу с вашим документом без лишних помех.
Удаление пустой страницы в Гугл Докс
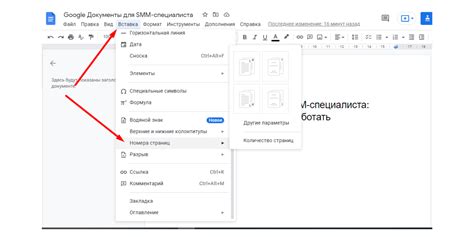
Пустая страница в Гугл Докс может быть неприятной ситуацией, особенно если вы хотите отправить документ или поделиться им с другими. Хорошая новость состоит в том, что удаление пустой страницы в Гугл Докс очень простое и может быть выполнено всего несколькими простыми шагами.
Шаг 1: Выделите пустую страницу
Перейдите к пустой странице в Гугл Докс, которую вы хотите удалить. Чтобы выбрать всю страницу, выделите ее содержимое, просто щелкнув и удерживая левую кнопку мыши и перетаскивая курсор вниз до самого конца документа. Весь текст и элементы страницы должны быть выделены.
Шаг 2: Нажмите клавишу "Delete" или "Backspace"
После того, как вы выделили всю пустую страницу, нажмите клавишу "Delete" или "Backspace" на клавиатуре. Это удалит выделенное содержимое и, соответственно, пустую страницу из вашего документа.
Шаг 3: Перепроверьте документ
Чтобы убедиться, что пустая страница действительно удалена, просмотрите документ и убедитесь, что ее нет больше.
Теперь вы знаете, как удалить пустую страницу в Гугл Докс. Следуя этим простым шагам, вы сможете легко удалять пустые страницы и наслаждаться более аккуратными и профессиональными документами.
Проблемы и решения

1. Пустая страница после заголовка
Возможно, вы столкнулись с ситуацией, когда после заголовка вашего документа создается пустая страница. Для удаления этой страницы необходимо выполнить несколько простых шагов:
1. В меню "Вставить" выберите пункт "Разрыв страницы".
2. В открывшемся диалоговом окне нажмите кнопку "Удалить".
3. Сохраните изменения.
2. Добавление пустых строк
Если в процессе создания документа вы случайно добавили пустые строки после содержимого и хотите их удалить, следуйте следующим инструкциям:
1. Выделите пустые строки, которые необходимо удалить.
2. Нажмите клавишу "Delete" (Удалить) на клавиатуре или выберите пункт "Удалить" в контекстном меню.
3. Сохраните изменения.
3. Дублирование контента
Иногда при копировании или перемещении содержимого из одной части документа в другую возникают проблемы с дублированием. Чтобы решить эту проблему, следуйте указанным ниже шагам:
1. Выделите дублирующийся контент.
2. Нажмите клавишу "Delete" (Удалить) на клавиатуре или выберите пункт "Удалить" в контекстном меню.
3. Сохраните изменения.
4. Проблемы с форматированием
Иногда при добавлении или изменении форматирования в документе могут возникнуть проблемы с отображением. Чтобы исправить это, выполните следующие действия:
1. Выделите проблемный текст или абзац.
2. Выберите в меню "Формат" пункт "Очистить форматирование".
3. Примените нужное форматирование к тексту или абзацу.
4. Сохраните изменения.
5. Проблемы с удалением таблицы
Если у вас возникли проблемы с удалением таблицы из документа, попробуйте следующие действия:
1. Выделите всю таблицу.
2. Нажмите правой кнопкой мыши и выберите пункт "Удалить" или нажмите клавишу "Delete" (Удалить) на клавиатуре.
3. Если таблица не удаляется, попробуйте повторить действия после перемещения курсора вне таблицы.
4. Сохраните изменения.
6. Сохранение изменений
Не забывайте сохранять изменения после каждого решения проблемы. Для сохранения документа нажмите на кнопку "Сохранить" в верхнем левом углу или используйте сочетание клавиш "Ctrl + S".