Если вам когда-либо приходилось столкнуться с проблемой герцовки на экране монитора, вы наверняка знаете, как она может быть раздражающей. Герцовка - это эффект мерцания изображения на экране, который может вызывать усталость глаз и дискомфорт при продолжительном использовании компьютера. Однако не стоит паниковать, потому что существует несколько эффективных способов устранить эту проблему и сделать работу на компьютере более комфортной.
Первым шагом к устранению герцовки является проверка настроек монитора. Убедитесь, что частота обновления экрана установлена на максимальную возможную для вашей модели монитора. Обычно настройки частоты обновления можно найти в меню настроек монитора или в настройках видеокарты. Установка более высокой частоты обновления экрана поможет устранить мерцание и сделать изображение более стабильным.
Если у вас все еще есть проблемы с герцовкой на экране после проверки настроек монитора, следующим шагом будет проверка кабелей и подключений. Убедитесь, что все кабели, подключенные к монитору и видеокарте, надежно закреплены. Отсоедините и снова подсоедините кабели, чтобы устранить возможные неполадки. Также стоит проверить состояние кабелей на наличие повреждений или перекрутов, которые также могут вызывать проблемы с герцовкой.
Причины герцовки на мониторе

- Недостаточная частота обновления: Если частота обновления монитора слишком низкая, то флуктуации восприятия изображения могут вызывать герцовку. Рекомендуется устанавливать частоту обновления на оптимальное значение для вашего монитора.
- Проблемы с графической картой: Некоторые графические карты могут не справляться с обработкой графической информации на высокой частоте, что может приводить к герцовке. В таком случае, обновление драйвера графической карты может решить проблему.
- Неправильные настройки экрана: Некорректные настройки яркости и контрастности могут вызывать герцовку на мониторе. Установите оптимальные параметры, чтобы избежать этой проблемы.
- Электромагнитные помехи: Наличие источников электромагнитных полей около монитора может вызывать герцовку. Удалите все магниты, электронные устройства или другие возможные источники помех из близости монитора.
- Неисправность монитора: В некоторых случаях герцовка может быть вызвана неисправностью самого монитора. Если все остальные причины исключены, возможно придется обратиться к специалисту или заменить монитор.
Устранение герцовки на мониторе возможно путем применения ряда мер, начиная от изменения настроек до проверки аппаратной части. Тщательное обнаружение и устранение причин помогут вам насладиться плавным и четким изображением на вашем мониторе.
Частота обновления экрана
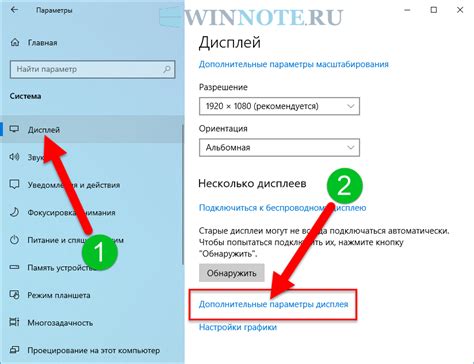
Герцы измеряются в герцах (Гц) и обычно указывают частоту обновления в настройках монитора или видеокарты на компьютере. Чем выше частота обновления, тем плавнее будет отображаться движение на экране, что особенно важно для игровых приложений и видео с быстрым сюжетом.
Если у вас наблюдается проблема с герцовкой на экране, то есть мерцание или искажение изображения, возможно, стоит проверить и изменить частоту обновления на вашем мониторе. Некоторые мониторы или видеокарты автоматически устанавливают оптимальную частоту обновления, но иногда ручная настройка может быть необходима.
Для изменения частоты обновления на компьютере с операционной системой Windows следуйте следующим шагам:
- Щелкните правой кнопкой мыши на пустой области рабочего стола и выберите "Настройки дисплея".
- В открывшемся окне перейдите на вкладку "Дисплей" и нажмите "Дополнительные параметры дисплея".
- Выберите вариант "Частота обновления" и выберите желаемую частоту обновления из доступного списка.
- Нажмите "ОК", чтобы сохранить изменения.
Если ваш монитор не поддерживает высокие частоты обновления, возможно, стоит обратиться к производителю монитора или обновить его драйверы для повышения качества отображения.
Неправильная настройка графического драйвера
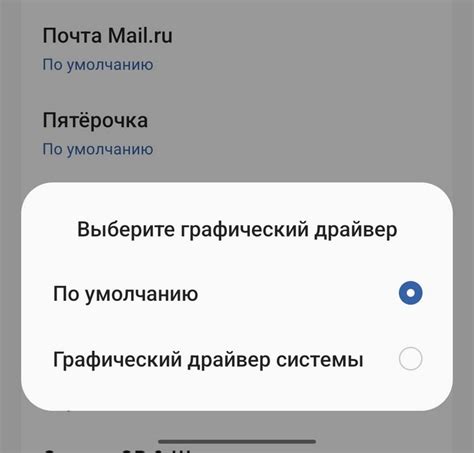
Чтобы исправить эту проблему, вам понадобится зайти в настройки графического драйвера и проверить его текущие параметры. Для этого выполните следующие действия:
- Щелкните правой кнопкой мыши на свободном месте рабочего стола и выберите пункт "Параметры графического драйвера".
- В открывшемся окне найдите раздел, связанный с настройками частоты обновления экрана (refresh rate). Возможно, он будет называться "Частота обновления" или "Частота вертикальной развертки".
- Установите рекомендуемое значение частоты обновления для вашего монитора. Обычно это 60 Гц, но могут быть и другие варианты, в зависимости от модели и производителя.
- Сохраните изменения и перезагрузите компьютер, чтобы применить новые настройки.
Если после изменения настроек графического драйвера проблема с герцовкой не исчезает, попробуйте обновить драйвер до последней версии. Для этого посетите официальный сайт производителя вашей видеокарты и загрузите новую версию драйвера. Установите ее на компьютер и повторите вышеуказанные действия для настройки частоты обновления экрана.
Если ничего не помогает, возможно, причина проблемы герцовки не связана с графическим драйвером, и вам следует обратиться к специалисту или сервисному центру для дополнительной помощи и диагностики вашего монитора и компьютерной системы.
Электромагнитные помехи
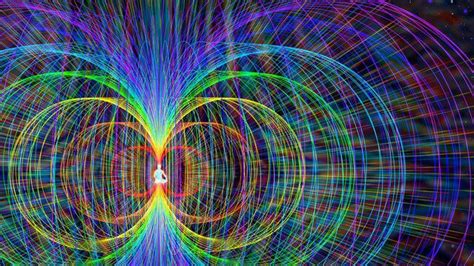
Одной из причин герцовки на мониторе могут быть электромагнитные помехи. Эти помехи могут возникать из-за близости других электронных устройств или силовых источников, таких как мощные моторы или пылесосы.
Чтобы устранить электромагнитные помехи, следует:
- Переместить монитор подальше от других электронных устройств и силовых источников.
- Проверить, нет ли в конфигурации системы необходимости в использовании экранированных кабелей, таких как кабели с двойным экраном или HDMI-кабели, которые могут снизить влияние помех.
- Использовать ферритовые кольца, чтобы помочь подавить электромагнитные помехи.
Если электромагнитные помехи являются основной причиной герцовки на мониторе, следует устранить их, чтобы добиться более стабильного и четкого изображения на экране.
Как проверить наличие герцовки на мониторе

Вот несколько способов, которые помогут вам проверить, есть ли герцовка на вашем мониторе:
- Проверьте настройки разрешения экрана. Выберите "Параметры дисплея" (Display settings) в меню "Пуск" (Start) или "Стартовый экран" (Start screen) и найдите раздел "Разрешение экрана" (Screen resolution). Здесь вы сможете увидеть частоту обновления экрана (регулируется в герцах).
- Используйте клавиши на мониторе. Многие мониторы имеют кнопки управления, позволяющие настраивать различные параметры, включая частоту обновления. Проверьте инструкцию пользователя для вашего монитора и найдите соответствующую кнопку.
- Запустите тестовое видео. Есть несколько онлайн-сервисов, которые предоставляют тестовое видео, помогающее определить наличие герцовки на мониторе. Просто запустите видео и обратите внимание на качество изображения и возможные мерцания.
Если вы обнаружили герцовку на вашем мониторе, то вам следует принять соответствующие меры, чтобы устранить эту проблему. Обратитесь к инструкции пользователя для вашего монитора или посоветуйтесь с профессионалами, чтобы получить подробную информацию по настройке частоты обновления экрана.
Использование специальных тестов

Если проблема герцовки на мониторе всё еще остается актуальной, можно воспользоваться специальными тестами, которые помогут диагностировать причину проблемы и найти ее решение.
Одним из таких тестов является тест частоты обновления экрана. Для его проведения можно воспользоваться специальным приложением или интернет-сервисом. Тест позволяет проверить, какая частота обновления экрана установлена на вашем компьютере и выявить возможные проблемы.
Другим полезным тестом является тест на линии, или тест на перемещение черной и белой линий по экрану. При проведении этого теста можно заметить, если линии появляются неровными или дрожащими, что может указывать на проблему с частотой обновления экрана.
Также можно воспользоваться тестами на цветовую гамму, которые позволят проверить, как монитор отображает различные цвета. В случае, если цвета отображаются неправильно или слишком ярко/тускло, это может свидетельствовать о проблеме с герцовкой.
Важно помнить, что тесты помогают только диагностировать проблему, но не всегда предлагают ее решение. В случае выявления проблемы с герцовкой на мониторе, рекомендуется обратиться к профессионалам для получения квалифицированной помощи.
| Ссылка на источник: | https://hd-proof.ru/effektivnye-sposoby-ustraneniya-gercvki-na-monitore-kak-izbavitsya-ot-problemy-gercvki-na-ekrane.html |
Наблюдение за изображением
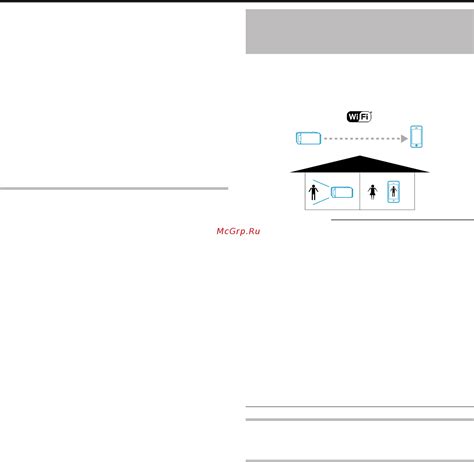
После того, как вы применили эффективные способы устранения герцовки на мониторе, рекомендуется наблюдать за изображением, чтобы убедиться, что проблема действительно была решена. Вот несколько полезных советов:
1. Оцените цвета и контрастность изображения. Проверьте, насколько четкими и насыщенными выглядят цвета на экране. Если раньше они были искажены или блеклыми из-за герцовки, то после устранения проблемы они должны стать более яркими и насыщенными.
2. Проверьте четкость изображения. Обратите внимание на детали, текст и графику на экране. Если раньше они были расплывчатыми или размытыми из-за герцовки, то после устранения проблемы они должны стать более резкими и четкими.
3. Протестируйте работу монитора на различных задачах. Запустите различные приложения, откройте веб-страницы, посмотрите фотографии и видео. Обратите внимание на то, как монитор воспроизводит разные типы контента. Если раньше некоторые задачи вызывали проблемы из-за герцовки, то после устранения этой проблемы они должны работать более плавно и без искажений.
4. Обратите внимание на комфортность просмотра. Наблюдайте за изображением в течение некоторого времени и оцените, не вызывает ли оно каких-либо негативных ощущений. Если раньше герцовка вызывала головную боль или утомление глаз, то после ее устранения эти симптомы должны исчезнуть.
Помните, что наблюдение за изображением является важной частью процесса устранения герцовки на мониторе. Если вы замечаете какие-либо проблемы или неудовлетворительные результаты, рекомендуется повторить процедуру по устранению герцовки или проконсультироваться с профессионалами.
Способы устранения герцовки
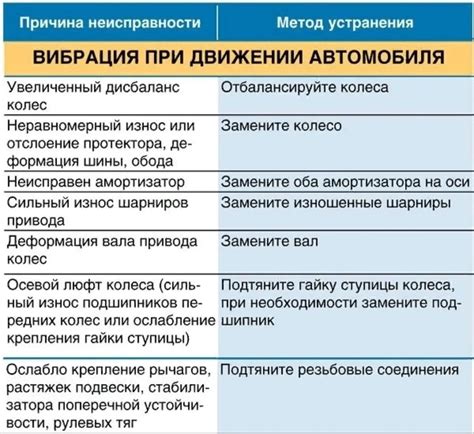
- Настройка частоты обновления - один из основных способов борьбы с герцовкой. Определите оптимальную частоту обновления для вашего монитора, на которой герцовка минимальна. В большинстве случаев, установка частоты обновления на уровне 75 Гц и выше поможет избавиться от неприятных эффектов.
- Использование специальных программ - на рынке существует множество программ, которые позволяют автоматически устранять герцовку и оптимизировать отображение на мониторе. Некоторые из них имеют функцию синхронизации с вертикальной синхронизацией видеокарты, что позволяет снизить герцовку.
- Проверка и замена кабелей - часто герцовка может быть вызвана неисправностью кабеля, который соединяет компьютер и монитор. Убедитесь, что кабель не поврежден и хорошо подключен к обоим устройствам. При необходимости, замените кабель на новый.
- Установка монитора на правильную высоту - неправильное положение монитора может вызывать герцовку и ухудшать качество изображения. Убедитесь, что верхняя часть монитора находится на уровне глаз пользователя, что поможет снизить напряжение и избежать герцовки.
- Избегайте яркого внешнего освещения - яркий свет может создать отражения и отблески на мониторе, что в свою очередь может усиливать герцовку. Постарайтесь установить монитор в помещении без прямых источников света и минимизировать отражения. Используйте шторы или жалюзи, чтобы уменьшить яркое внешнее освещение.
Применяя эти простые способы, вы сможете снизить герцовку и улучшить качество изображения на вашем мониторе. Помните, что регулярный отдых и зрительные упражнения также могут помочь снизить напряжение и предотвратить утомление глаз.