Беспроводная сеть является неотъемлемой частью нашей повседневной жизни. Однако, иногда возникают проблемы с ее работой, которые могут вызвать раздражение и неудобства. Одной из самых распространенных проблем является неполадка с беспроводным адаптером или точкой доступа. Если вы столкнулись с этой проблемой, не отчаивайтесь, в этой статье мы рассмотрим несколько эффективных способов ее решения.
Прежде всего, стоит проверить все физические соединения. Убедитесь, что беспроводной адаптер или точка доступа правильно подключены к источнику питания и компьютеру. Попробуйте переподключить кабели и убедитесь, что они плотно прилегают. Если это не помогло, попробуйте перезагрузить устройства.
Если проблема не решена, проверьте настройки беспроводной сети. Убедитесь, что беспроводной адаптер или точка доступа настроены правильно и соответствуют требованиям вашей операционной системы. Проверьте, есть ли обновления для драйверов или программного обеспечения, и установите их, если необходимо. Если возникли проблемы с паролем или шифрованием, попробуйте изменить их и убедитесь, что они совпадают с настройками других устройств в сети.
Если все вышеперечисленные методы не помогли, попробуйте перезапустить беспроводную сеть. Выключите и включите беспроводной адаптер или точку доступа, а затем перезагрузите компьютер. Иногда это может решить проблему, связанную с временными сбоями в работе устройств.
Проблемы с беспроводным адаптером или точкой доступа: эффективные способы решения

В данной статье мы рассмотрим несколько эффективных способов решения проблем, связанных с беспроводными адаптерами или точками доступа.
| Проблема | Решение |
|---|---|
| Отсутствие подключения к сети | Проверьте физическое подключение адаптера или точки доступа к питанию и роутеру. Также убедитесь, что правильно введен пароль Wi-Fi и проверьте настройки сетевой карты. |
| Низкая скорость подключения | Оптимизируйте окружающую среду: поместите точку доступа ближе к устройству, избегайте перекрытия с другими беспроводными сетями и устройствами. Используйте канал с меньшей загруженностью и обновите драйвера адаптера. |
| Неустойчивое подключение | Разместите точку доступа ближе к устройству и избегайте преград, таких как стены или металлические объекты. Установите последнюю версию драйвера для адаптера и обновите прошивку точки доступа. |
| Проблемы с безопасностью | Убедитесь, что используемый пароль Wi-Fi достаточно сложный и надежный. Измените пароль регулярно и используйте защищенные протоколы шифрования. |
Использование вышеуказанных рекомендаций поможет вам решить большинство проблем с беспроводным адаптером или точкой доступа. Однако, если проблема остается нерешенной, рекомендуется обратиться за помощью к специалистам или провайдеру Интернет-услуг.
Помните, что хорошо работающая беспроводная сеть является ключом к комфортному и безопасному онлайн-подключению.
Проверка аппаратных компонентов

Если у вас возникли проблемы с беспроводным адаптером или точкой доступа, первым шагом в решении проблемы должна быть проверка работоспособности аппаратных компонентов. Вот несколько важных шагов, которые вы должны выполнить:
1. Проверьте подключение: убедитесь, что беспроводной адаптер или точка доступа правильно подключены к компьютеру или маршрутизатору. Убедитесь, что все провода и кабели надежно подключены и не повреждены.
2. Перезагрузите устройства: перезагрузка компьютера, беспроводного адаптера и точки доступа может помочь исправить временные проблемы. Выключите эти устройства, подождите несколько секунд, а затем включите их снова.
3. Проверьте физическое состояние: проверьте аппаратные компоненты на наличие физических повреждений или неисправностей. Убедитесь, что антенна беспроводного адаптера или точки доступа надежно закреплена и не повреждена.
4. Обновите драйверы: обновление драйверов для беспроводного адаптера может улучшить его работу. Перейдите на сайт производителя и загрузите последнюю версию драйвера. Установите его на компьютер и перезагрузите систему.
5. Проверьте наличие конфликтов: иногда беспроводной адаптер может конфликтовать с другими устройствами или программами. Проверьте список установленных программ и отключите все, что может мешать работе адаптера.
Если после выполнения всех этих шагов проблемы с беспроводным адаптером или точкой доступа не устранены, возможно, имеет смысл обратиться к специалисту для дальнейшей диагностики и ремонта.
Обновление драйверов
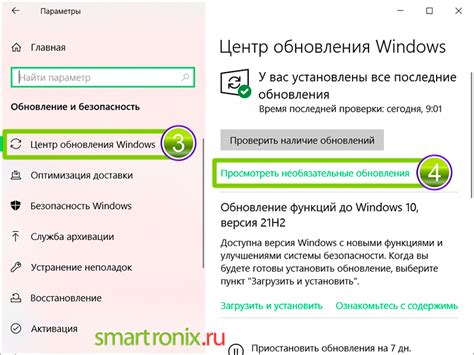
Перед обновлением драйверов рекомендуется создать точку восстановления системы. Это позволит вернуть систему к предыдущему рабочему состоянию, если что-то пойдет не так в процессе обновления.
Существуют несколько способов обновления драйверов:
1. Автоматическое обновление через менеджер устройств: Операционные системы, такие как Windows, часто имеют встроенный менеджер устройств, который позволяет обновлять драйверы автоматически. Для этого необходимо открыть менеджер устройств, найти беспроводной адаптер или точку доступа в списке устройств, щелкнуть правой кнопкой мыши и выбрать "Обновить драйвер". Система автоматически выполнит поиск и установку последней версии драйвера.
2. Скачивание и установка драйвера с официального веб-сайта: Если автоматическое обновление не работает или вы предпочитаете обновлять драйверы вручную, вы можете найти последнюю версию драйвера на официальном веб-сайте производителя вашего беспроводного адаптера или точки доступа. Загрузите драйвер, затем запустите установочный файл и следуйте инструкциям на экране для установки новой версии драйвера.
3. Использование специализированных программ: Существуют программы, которые помогают пользователям обновлять драйверы компьютера автоматически. Они сканируют систему, определяют устаревшие драйверы и предлагают загрузить и установить их. Убедитесь, что используете надежное программное обеспечение от проверенного разработчика.
После обновления драйверов рекомендуется перезагрузить компьютер, чтобы изменения вступили в силу. Если проблема с беспроводной сетью не была устранена после обновления драйверов, возможно, проблема заключается в других факторах, которые требуют дополнительного рассмотрения.
Обновление драйверов является одной из первых рекомендуемых мер по устранению проблем с беспроводным адаптером или точкой доступа. Важно регулярно проверять наличие обновлений для драйверов, чтобы обеспечить оптимальную производительность и стабильную работу беспроводной сети.
Изменение настроек точки доступа
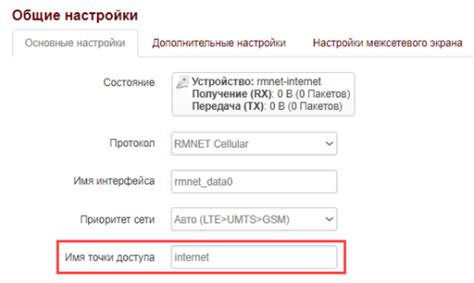
Если у вас возникают проблемы с беспроводной сетью, необходимо проверить и, при необходимости, изменить настройки точки доступа. Ниже приведены эффективные способы внесения изменений в настройки точки доступа:
- Подключитесь к точке доступа - для изменения настроек точки доступа, вам необходимо подключиться к ней. Обычно это делается через браузер, введя IP-адрес точки доступа в адресную строку.
- Войдите в настройки точки доступа - по умолчанию, у точки доступа есть логин и пароль для входа в настройки. Обычно они указаны на самой точке доступа или в руководстве пользователя. Введите эти данные, чтобы войти в настройки точки доступа.
- Изучите доступные настройки - различные модели точек доступа имеют разные настройки, поэтому важно изучить доступные опции. Некоторые общие опции, которые могут быть доступны для изменения, включают в себя: имя сети (SSID), тип безопасности, канал, IP-адрес и другие параметры.
- Измените настройки по необходимости - после изучения доступных опций, вы можете внести изменения в настройки, если это необходимо. Например, если у вас есть проблемы с подключением к сети, вы можете попробовать изменить канал или тип безопасности для улучшения соединения.
- Сохраните изменения - после внесения изменений в настройки, не забудьте сохранить их. Обычно это делается нажатием кнопки "Сохранить" или "Применить" в интерфейсе настроек точки доступа.
Внесение изменений в настройки точки доступа может быть эффективным способом решения проблем с беспроводным соединением. Однако, будьте осторожны при изменении настроек, чтобы не привести к неправильной работе точки доступа или нарушению безопасности сети.