Удаление файлов на компьютере – неизбежная часть нашей повседневной жизни. В то же время, иногда случается так, что мы искренне жалеем о своих поспешных действиях. Счастливо для нас, существуют способы восстановления удаленных файлов, которые не требуют скачивания дополнительных программ и приложений.
Одним из наиболее эффективных способов восстановления удаленных файлов является поиск их в Корзине. Если вы ошибочно удалили файл, он обычно перемещается в Корзину, а не полностью удаляется с компьютера. Для восстановления файла, вам просто нужно открыть Корзину, найти нужный файл, щелкнуть правой кнопкой мыши и выбрать "Восстановить".
Если файлы не оказались в Корзине, есть еще один полезный способ. Отказавшись от использования функции "Удалить" на вашем компьютере, вы можете восстановить удаленные файлы из образа системы. Образ системы – это резервная копия вашей операционной системы и файлов, которую компьютер создает автоматически. Чтобы восстановить файлы из образа системы, вам нужно перейти в меню "Панель управления", выбрать "Система и безопасность" и затем – "Восстановление файла". Здесь вы сможете выбрать нужный файл и восстановить его на компьютере.
Не стоит отчаиваться, если вы случайно удалили важные файлы. Вместо того чтобы скачивать сторонние программы, попробуйте использовать эти эффективные и простые способы восстановления удаленных файлов на компьютере. И помните, всегда стоит быть осторожным и проверять дважды перед удалением любого файла с вашего компьютера.
Как восстановить удаленные файлы на компьютере без скачивания?
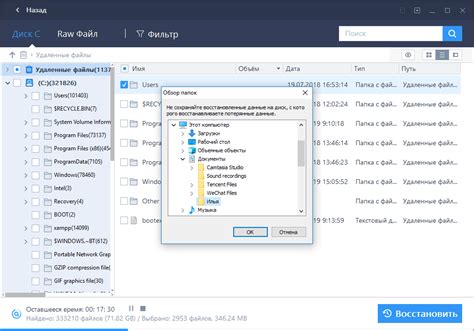
Мы все знакомы с ситуацией, когда мы случайно удаляем важные файлы с компьютера и паникуем, думая, что они навсегда утеряны. Однако, есть несколько способов восстановления удаленных файлов без необходимости скачивания дополнительных программ.
Первым способом является использование функции "Отменить удаление" в операционной системе Windows. Эта функция позволяет восстановить недавно удаленные файлы, просто щелкнув правой кнопкой мыши на рабочем столе или в папке и выбрав "Отменить удаление". Однако, этот метод работает только для недавно удаленных файлов и не гарантирует полное восстановление данных.
Второй способ - использование функции "Теневых копий" в Windows. Теневые копии - это резервные копии файлов, создаваемые автоматически операционной системой в определенные моменты времени. Чтобы восстановить удаленные файлы с помощью теневых копий, откройте папку, содержащую удаленные файлы, щелкните правой кнопкой мыши и выберите вкладку "Восстановление предыдущих версий". Затем выберите нужную версию файла и нажмите "Восстановить". Однако, для успешного восстановления файлов с помощью этого метода требуются предварительные настройки системы.
Третий способ - использование облачных хранилищ. Если вы использовали Dropbox, Google Drive или другие облачные сервисы для хранения файлов, есть шанс, что удаленные файлы все еще находятся в облаке. Перейдите на веб-сайт выбранного сервиса, войдите в свою учетную запись и проверьте папку "Корзина" или "Удаленные файлы". Если удаленный файл все еще находится в этой папке, просто восстановите его на свой компьютер.
Четвертым способом является использование специальных программ для восстановления данных. Некоторые из таких программ, таких как Recuva или EaseUS Data Recovery Wizard, обладают возможностью сканирования жесткого диска и восстановления удаленных файлов. Однако, эти программы требуют установки на компьютер и могут быть затратными.
| Способ | Описание |
|---|---|
| Отменить удаление | Используйте функцию "Отменить удаление" в операционной системе Windows |
| Теневые копии | Восстановите удаленные файлы через функцию "Теневые копии" в Windows |
| Облачные хранилища | Проверьте свои облачные хранилища для возможности восстановления удаленных файлов |
| Специальные программы | Используйте специальные программы для восстановления данных на компьютере |
Выбор метода восстановления удаленных файлов зависит от конкретной ситуации и доступных ресурсов. Перед началом процесса восстановления рекомендуется создать резервную копию имеющихся данных на компьютере, чтобы избежать дополнительных потерь информации.
Использование специальных программ

Если вам нужно восстановить удаленные файлы на компьютере без скачивания, можно воспользоваться специальными программами, которые предоставляют возможность восстановления данных с удаленных носителей.
Существует много программ, которые могут справиться с этой задачей. Однако, перед использованием таких программ, нужно убедиться в их надежности и безопасности, чтобы не потерять еще больше файлов или не заразить компьютер вирусами.
Рекомендуется выбрать программу, которая имеет положительные отзывы пользователей и гарантирует безопасность данных. Программы, такие как EaseUS Data Recovery Wizard, Stellar Data Recovery и Recuva, уже зарекомендовали себя как надежные инструменты для восстановления удаленных файлов.
Чтобы восстановить файлы с помощью такой программы, нужно следовать инструкциям, предоставленным разработчиком. Обычно, это включает подключение удаленного носителя к компьютеру, запуск программы, выбор нужного диска для сканирования и ожидание завершения процесса сканирования.
После сканирования, программа выведет список восстановленных файлов, которые можно просмотреть и выбрать для восстановления. Важно отметить, что некоторые программы могут восстанавливать только ограниченное количество файлов бесплатно, и для получения полного доступа может потребоваться покупка лицензии.
Использование специальных программ для восстановления удаленных файлов является одним из самых эффективных способов, поскольку такие программы обладают большой функциональностью и могут восстановить файлы даже после форматирования диска или повреждения.
Однако, помните, что чем быстрая и эффективная программа, тем больше шансов на успешное восстановление данных. Поэтому рекомендуется использовать программы с хорошей репутацией и высокой степенью востребованности среди пользователей.
Восстановление через облачные сервисы

Если вы случайно удалили файлы и не нашли их в корзине, то облачные сервисы могут стать вашим спасением. Многие облачные хранилища, такие как Dropbox, Google Drive или OneDrive, имеют функцию автоматической синхронизации, которая позволяет восстановить удаленные файлы.
Для восстановления удаленных файлов через облачные сервисы вам нужно зайти в свою учетную запись на соответствующем сервисе. В зависимости от хранилища, вы можете найти удаленные файлы в специальной папке "удаленные файлы" или "корзина".
После того как вы найдете удаленные файлы, вы можете вернуть их обратно на свой компьютер. Для этого обычно достаточно выбрать нужные файлы и нажать кнопку "восстановить" или аналогичную.
Однако, стоит заметить, что облачные сервисы могут хранить удаленные файлы только в течение определенного времени. Поэтому, чем быстрее вы начнете восстановление, тем больше шансов вернуть удаленные файлы.
В любом случае, перед использованием облачных сервисов для восстановления удаленных файлов, рекомендуется проверить настройки синхронизации в вашем аккаунте. Убедитесь, что функция автоматической синхронизации активирована и удаленные файлы сохраняются в специальной папке или корзине.
Использование облачных сервисов для восстановления удаленных файлов - это быстрая и удобная опция, которая может быть полезна в случае непредвиденных ошибок. Помните, что регулярное создание резервных копий важно для обеспечения безопасности ваших данных.
Восстановление файлов через голосовое управление
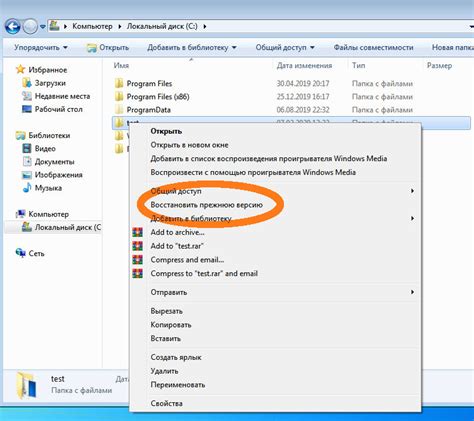
С помощью голосовых команд можно быстро и легко восстанавливать удаленные файлы, не прибегая к скачиванию дополнительных программ или использованию сложных настроек. Просто произнесите нужные команды, и программа автоматически найдет и восстановит ваши файлы.
Голосовое управление позволяет упростить процесс восстановления файлов, особенно для тех, кто не хочет тратить время на поиск и установку дополнительного программного обеспечения. Достаточно доступным голосовым помощником является Google Assistant – он поддерживает широкий спектр команд и поможет вам найти и восстановить желаемые файлы.
Важно помнить, что для использования голосового управления необходимо иметь микрофон и настроить его на своем компьютере. После этого вы сможете восстанавливать удаленные файлы всего лишь произнося нужные команды. Голосовое управление – это удобный и интуитивно понятный способ восстановления удаленных файлов, который значительно упрощает жизнь пользователям компьютеров.
Преимущества голосового управления:
- Простота использования
- Быстрота восстановления файлов
- Отсутствие необходимости скачивать дополнительные программы
- Удобство и интуитивно понятный интерфейс
- Работа безусловно рядом с голосовым помощником
Голосовое управление – это инновационный подход к восстановлению удаленных файлов на вашем компьютере. Опробуйте его и убедитесь в его эффективности и удобстве использования!