Word - один из наиболее популярных текстовых редакторов, который широко используется для создания и форматирования документов любого типа. Он предлагает огромное количество функций и инструментов, позволяющих создавать профессиональные и красиво оформленные документы. Одной из таких функций является работа с таблицами, которые позволяют представить информацию в структурированном и удобочитаемом виде.
Однако иногда возникает необходимость изменить масштаб таблицы или удалить ее на один лист. Начнем с рассмотрения первого варианта. Чтобы изменить масштаб таблицы, нужно выделить ее, затем перейти во вкладку "Расположение" на панели инструментов и выбрать пункт "Размер таблицы". Появится диалоговое окно, в котором можно указать новый размер таблицы.
Если же вам нужно удалить таблицу на один лист, следуйте следующим шагам. Сначала выделите таблицу, а затем перейдите во вкладку "Таблица" на панели инструментов. В этой вкладке выберите пункт "Вставка" и затем "Удалить таблицу". Теперь таблица исчезнет, а все данные, которые она содержала, останутся неизменными.
Установка размеров таблицы в MS Word
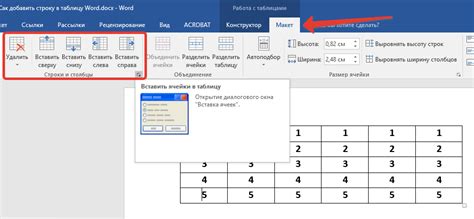
При работе с таблицами в MS Word часто возникает необходимость изменить их размеры, чтобы они лучше соответствовали потребностям пользователей. В программе есть несколько способов установки размеров таблицы, которые мы рассмотрим ниже.
- Использование границ и разделителей: Вы можете изменять размеры таблицы, перетягивая границы ее ячеек. Для этого наведите курсор мыши на границу нужной ячейки, увидите, что курсор превращается в двустороннюю стрелку. Нажмите левую кнопку мыши и потяните границу ячейки в нужном направлении.
- Использование размеров таблицы: Вы можете точно установить размеры таблицы, чтобы она занимала определенное количество страниц. Для этого перейдите во вкладку "Разметка страницы" в верхней панели инструментов и выберите опцию "Размеры таблицы". Здесь вы можете задать количество строк и столбцов, а также выбрать фиксированный или автоматический размер таблицы.
- Использование настроек страницы: Вы можете изменить размеры таблицы, изменяя настройки страницы документа. Для этого перейдите во вкладку "Разметка страницы" и выберите опцию "Настройки страницы". Здесь вы можете изменить ориентацию страницы, размер бумаги и поля документа, что может повлиять на размеры таблицы и ее расположение на странице.
Используя эти способы, вы сможете легко установить нужные размеры для таблицы в MS Word и настроить ее под свои потребности.
Изменение ширины колонок и высоты строк таблицы
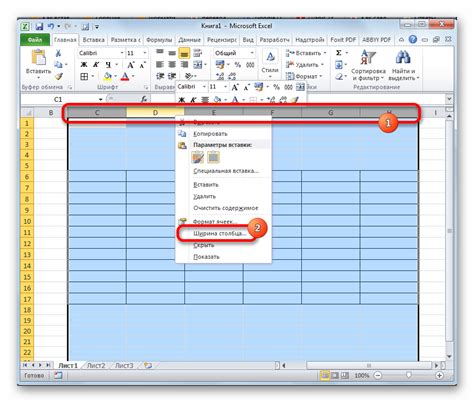
В Word вы можете легко изменить ширину колонок и высоту строк вашей таблицы, чтобы сделать ее более удобной для чтения и печати.
Чтобы изменить ширину колонок, щелкните на ячейке таблицы, затем перетащите правую или левую границу ячейки влево или вправо, чтобы изменить ее размер. Вы также можете выбрать несколько ячеек, затем щелкнуть правой кнопкой мыши и выбрать опцию "Объединить и разделить ячейки", чтобы изменить ширину всех выбранных колонок сразу.
Чтобы изменить высоту строк, щелкните на ячейке таблицы, затем перетащите нижнюю или верхнюю границу ячейки вверх или вниз, чтобы изменить высоту строки. Вы также можете выбрать несколько ячеек в столбце или строке, затем щелкнуть правой кнопкой мыши и выбрать опцию "Изменение высоты строки" или "Распределить равномерно", чтобы изменить высоту всех выбранных строк сразу.
Используйте эти простые инструменты, чтобы настроить ширину колонок и высоту строк таблицы в Word и сделать ее идеально подходящей для вашего проекта.
| Колонка 1 | Колонка 2 | Колонка 3 |
|---|---|---|
| Ячейка 1 | Ячейка 2 | Ячейка 3 |
| Ячейка 4 | Ячейка 5 | Ячейка 6 |
Изменение размера таблицы в целом
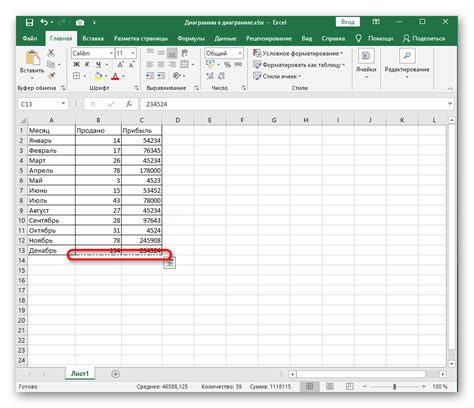
В Microsoft Word есть возможность изменять размер таблицы в целом, чтобы она лучше соответствовала вашим потребностям. Чтобы изменить размер таблицы, выполните следующие шаги:
- Выделите всю таблицу, щелкнув на ее границе.
- На вкладке "Разметка страницы" в группе "Размеры" нажмите кнопку "Размер таблицы".
- В появившемся окне укажите необходимые значения ширины и высоты таблицы.
- Нажмите кнопку "ОК", чтобы применить изменения.
Вы также можете изменить размер таблицы, используя инструмент "Перемасштабировать таблицу". Чтобы это сделать, выделите всю таблицу, перетащите указатель мыши на угол таблицы до появления двойной стрелки, зажмите левую кнопку мыши и переместите указатель в нужном направлении.
Изменение размера таблицы может быть полезным, если вам необходимо вместить таблицу на одну страницу или наоборот, расширить ее для лучшего отображения данных. Подберите подходящий размер таблицы в соответствии со своими требованиями и создайте эффективный документ в Microsoft Word.
Изменение порядка колонок и строк в таблице
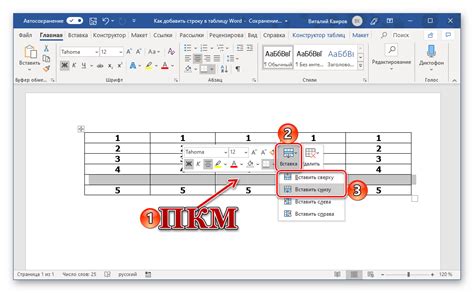
В программе Microsoft Word можно легко изменить порядок колонок и строк в таблице. Это может быть полезно, если необходимо переставить данные или изменить оформление таблицы. Для этого следует следовать следующим шагам:
- Выделите колонку или строку, которую необходимо переместить. Для этого можно щелкнуть на заголовке колонки или строки, а затем нажать правую кнопку мыши и выбрать соответствующий пункт меню.
- Перетащите выделенную колонку или строку на новое место в таблице. Для этого можно использовать клавишу Shift в сочетании с клавишами стрелок.
- Отпустите кнопку мыши, чтобы разместить колонку или строку в новом месте.
Таким образом, вы можете легко изменить порядок колонок и строк в таблице в программе Microsoft Word. Это поможет вам организовать данные в нужном порядке и улучшить внешний вид вашей таблицы.
Изменение ориентации таблицы на одном листе
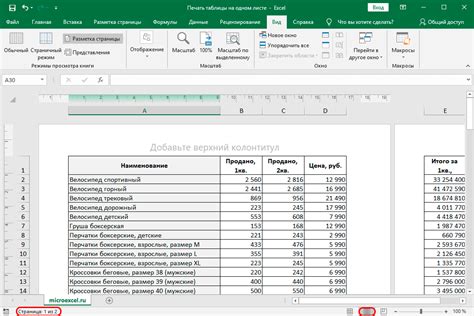
Возможность изменять ориентацию страницы, в том числе и таблиц, в Microsoft Word позволяет более удобно располагать информацию на листе. Это может быть полезно в случае, когда таблица содержит большое количество столбцов, и для более удобного чтения необходимо разместить ее горизонтально.
Для изменения ориентации таблицы на одном листе в Word выполните следующие действия:
- Откройте документ, содержащий таблицу, в Microsoft Word.
- Выделите всю таблицу, щелкнув на ее верхнем левом углу.
- На панели инструментов выберите вкладку "Разметка страницы".
- В разделе "Ориентация" выберите "Альбомная" или "Пейзажная" ориентацию страницы.
- Таблица будет автоматически изменена в соответствии с выбранной ориентацией страницы.
Помимо изменения ориентации таблицы, можно также изменить масштаб текста и расстояние между столбцами в таблице, чтобы добиться наилучшего визуального представления информации.
Таким образом, изменение ориентации таблицы на одном листе в Microsoft Word позволяет более эффективно использовать пространство на странице и улучшить читаемость таблицы.
Удаление пустых строк и столбцов на одном листе
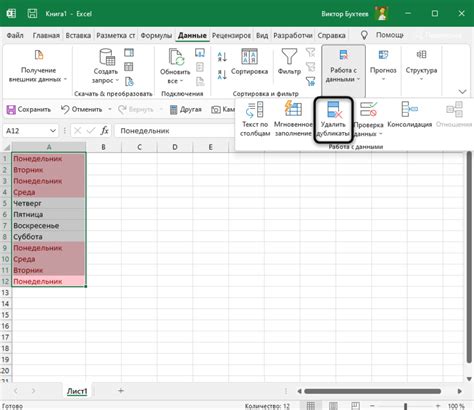
При работе с таблицами в Word иногда возникает необходимость удалить пустые строки или столбцы для оптимизации расположения данных на одном листе. В этом разделе мы рассмотрим, как это можно сделать.
Чтобы удалить пустые строки, следуйте этим шагам:
- Выделите строки, которые хотите удалить.
- Щелкните правой кнопкой мыши на выделенном участке и выберите "Удалить строки" в контекстном меню.
- Пустые строки будут удалены, и остальные строки автоматически сдвинутся вверх.
Чтобы удалить пустые столбцы, проделайте следующие действия:
- Выделите столбцы, которые хотите удалить.
- Щелкните правой кнопкой мыши на выделенном участке и выберите "Удалить столбцы" в контекстном меню.
- Пустые столбцы будут удалены, и остальные столбцы автоматически сдвинутся влево.
Теперь вы знаете, как удалить пустые строки и столбцы на одном листе в Word. Это поможет сделать вашу таблицу более компактной и удобной для чтения.
Сохранение изменений таблицы в MS Word
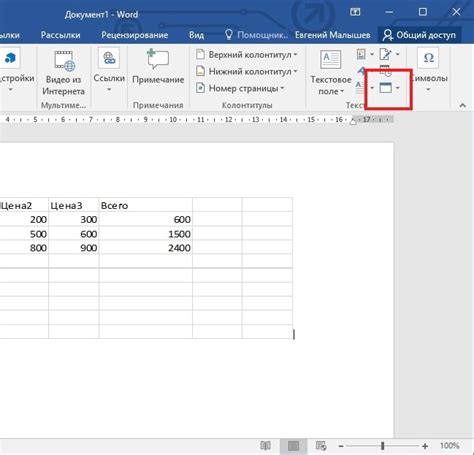
Когда вы вносите изменения в таблицу в MS Word, такие как изменение масштаба или удаление на один лист, важно сохранить эти изменения, чтобы они оставались после закрытия документа. Для этого доступно несколько способов.
Первый способ - использовать команду "Сохранить" в меню "Файл". Чтобы воспользоваться этим способом, следуйте указаниям:
- Нажмите на кнопку "Файл" в верхнем левом углу программы.
- В открывшемся меню выберите "Сохранить".
- Выберите папку, в которой вы хотите сохранить документ, и введите его название.
- Нажмите "Сохранить".
Второй способ - использовать комбинацию клавиш "Ctrl + S". Для этого выполните следующие действия:
- Нажмите и удерживайте клавишу "Ctrl".
- Нажмите клавишу "S".
Третий способ - использовать кнопку "Сохранить" на панели быстрого доступа. Этот метод может быть удобным, если вы часто сохраняете изменения. Чтобы использовать кнопку "Сохранить" на панели быстрого доступа, выполните следующие действия:
- На панели быстрого доступа найдите иконку дискеты.
- Нажмите на эту иконку, чтобы сохранить изменения в текущем документе.
Будьте внимательны при сохранении изменений, чтобы не потерять свою работу. Регулярное сохранение поможет вам избежать потери данных в случае сбоя программы или других непредвиденных обстоятельств.