MacBook – это популярный выбор среди пользователей, которые предпочитают работать на надежном и стильном устройстве. Использование ярлыков на рабочем столе помогает упростить доступ к популярным приложениям и файлам. Однако, иногда возникает необходимость удалить ярлык, если он больше не нужен или создает путаницу.
Удаление ярлыков на MacBook – это простая операция, но может вызвать затруднения для новичков в мире Apple. В этой статье мы расскажем вам, как легко удалить ярлык на рабочем столе вашего MacBook и сохранить всю информацию безопасной и не поврежденной.
Процесс удаления ярлыков зависит от версии операционной системы macOS, которую вы используете. Мы предоставим вам инструкции и для macOS Catalina, и для macOS Big Sur, чтобы вы могли удалить ярлыки на рабочем столе в соответствии с вашей версией системы.
Понимание ярлыков и их назначение

Ярлыки на рабочем столе MacBook можно создавать, изменять, перемещать и удалять. Создание ярлыка позволяет быстро открыть нужный файл или папку без необходимости искать его в меню или проводнике. Изменение и перемещение ярлыков позволяет настроить рабочий стол по своему вкусу и удобству использования.
Удаление ярлыка на MacBook может произойти по нескольким причинам. Возможно, вы больше не пользуетесь этим элементом или просто по ошибке создали дубликат. Удаление ярлыка помогает поддерживать рабочий стол аккуратным и организованным.
Однако, перед удалением ярлыка, всегда убедитесь, что он не является ссылкой на важный файл или папку, без которой ваша работа может быть нарушена. Также, помните, что удаление ярлыка только удаляет ссылку на файл или папку, а не сам файл или папку.
Зная, как создавать, изменять, перемещать и удалять ярлыки, вы сможете более эффективно использовать свой MacBook и упростить свою работу.
Открытие Finder

1. Щелкните на значке Finder на панели Dock.
Внизу экрана находится панель Dock, где расположены ярлыки для различных программ и приложений. На панели Dock находится также значок Finder, изображающийся с помощью синего лица. Поиск домиком, находитесь в входе.
2. Используйте главное меню.
В верхней части экрана находится панель меню с различными пунктами управления и меню программ. На самом левом конце панели меню находится значок Apple. Щелкните на этом значке, чтобы открыть главное меню, и затем выберите пункт "Найти". Это также открывает Finder.
3. Используйте хоткеи.
Вы можете открыть Finder нажатием комбинации клавиш Command + Space, чтобы открыть поиск Spotlight. Затем введите "Finder" и нажмите Enter. Также можно использовать комбинацию клавиш Command + Shift + G, чтобы открыть окно "Переход к папке", где можно вручную ввести путь к папке и открыть ее в Finder.
Теперь у вас есть несколько способов открыть Finder и начать навигацию по файловой системе macOS на вашем MacBook.
Переход в папку "Applications"
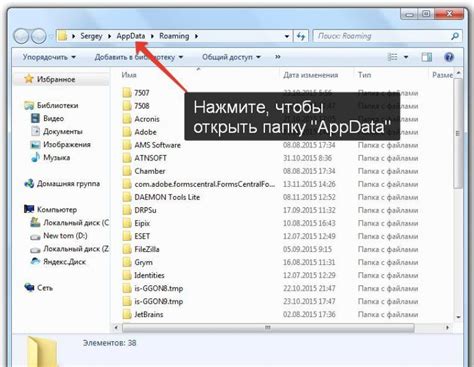
Для удаления ярлыка на рабочем столе MacBook, вам потребуется перейти в папку "Applications". Следуйте этим простым шагам:
- Щелкните на иконке "Finder" в панели Dock, чтобы открыть Finder.
- В верхней части экрана, в меню Finder, выберите "Go" (Перейти).
- Из выпадающего меню "Go" (Перейти) выберите "Applications" (Приложения). Откроется папка "Applications" (Приложения), где хранятся установленные программы на вашем MacBook.
Теперь вы можете найти ярлык на рабочем столе программы, которую вы хотите удалить, и перетащить его в корзину или нажать на него правой кнопкой мыши и выбрать "Move to Trash" (Переместить в корзину).
Выбор ярлыка для удаления
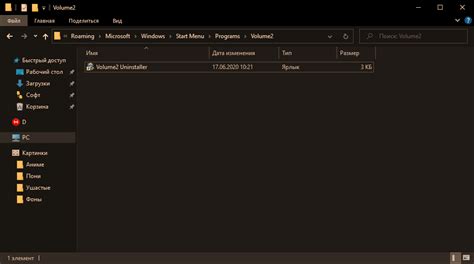
Прежде чем удалить ярлык с рабочего стола MacBook, необходимо определить, какой именно ярлык вы хотите удалить. Это важно, чтобы не случайно удалить ярлык, который вам нужен.
Чтобы выбрать ярлык для удаления, выполните следующие действия:
- Осмотритесь и оцените ярлыки на рабочем столе MacBook. Обратите внимание на название и значок ярлыка.
- Выясните, относится ли ярлык к программе, приложению или файлу. Если вы не уверены, щелкните на ярлык правой кнопкой мыши и выберите "Показать в Finder" из контекстного меню.
- Просмотрите файлы и папки, связанные с ярлыком, в открытом окне Finder. Если вы видите нужный вам файл или папку, значит, вы выбрали правильный ярлык для удаления.
Помните, что удаление ярлыка приведет только к удалению ссылки на файл или папку, а не к удалению самих файлов или папок. Если вы случайно удалили ярлык, не переживайте - вы всегда можете создать новый ярлык для того же файла или папки.
Выбор способа удаления

Удаление ярлыка на рабочем столе MacBook можно выполнить несколькими способами. Вам доступны следующие варианты:
- Удаление через контекстное меню:
- Щелкните правой кнопкой мыши по ярлыку, который желаете удалить.
- Выберите пункт "Переместить в корзину" в открывшемся контекстном меню.
- Выделите ярлык на рабочем столе, нажав на него.
- Нажмите комбинацию клавиш Command + Delete на клавиатуре.
- Откройте Finder из Dock или нажав на значок в панели меню.
- Перейдите в папку "Рабочий стол".
- Найдите ярлык, который желаете удалить, и перетащите его в корзину в Dock.
По вашему выбору одного из указанных способов удаления вы сможете избавиться от ненужных ярлыков на рабочем столе MacBook.
Подтверждение удаления ярлыка
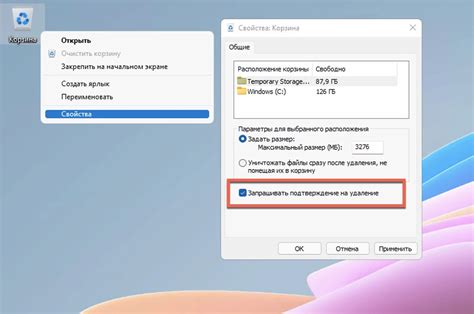
Перед удалением ярлыка на рабочем столе MacBook необходимо подтвердить свое действие. Это позволит избежать случайного удаления и потери важной информации.
Чтобы подтвердить удаление ярлыка:
- Выберите ярлык, который вы хотите удалить.
- Нажмите правой кнопкой мыши (или удерживайте клавишу Control и нажмите левой кнопкой мыши) на выбранном ярлыке.
- В открывшемся контекстном меню выберите опцию "Переместить в корзину".
- Появится диалоговое окно с вопросом "Вы уверены, что хотите переместить выбранный элемент в корзину?".
- Для подтверждения удаления ярлыка нажмите кнопку "Поместить в корзину".
После подтверждения удаления ярлыка он будет перемещен в корзину, откуда вы сможете его восстановить, если потребуется.
Проверка рабочего стола на отсутствие ярлыка
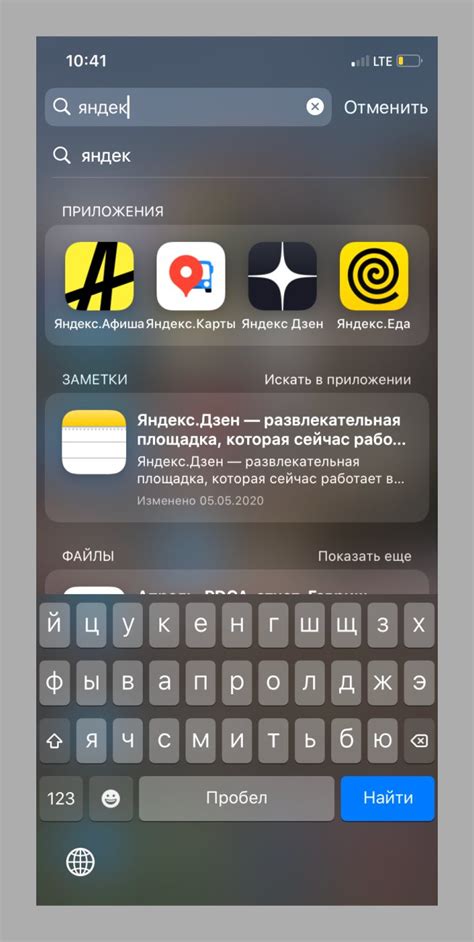
Если вы хотите удалить ярлык на рабочем столе MacBook, вам сначала нужно убедиться, что он действительно существует. Для этого выполните следующие шаги:
- Посмотрите на рабочий стол и обратите внимание на наличие ярлыка, который вы собираетесь удалить.
- Проверьте, что это действительно ярлык, а не просто файл. Ярлыки на MacBook выглядят как маленькие значки с стрелкой в левом нижнем углу.
- Убедитесь, что ярлык не был перемещен или скрыт. Проверьте другие папки на рабочем столе, а также настройки Dock.
Если после выполнения этих шагов вы все еще видите ярлык на рабочем столе, то вы готовы приступить к его удалению. В противном случае, возможно, ярлык уже был удален или вам следует проверить другие места на вашем MacBook.