App Store является официальным магазином приложений для устройств Apple, включая iPhone 11. Этот магазин предлагает огромное разнообразие приложений, игр, музыки, фильмов и многого другого. Настройка App Store на вашем iPhone 11 - одна из первостепенных задач, которую необходимо выполнить, чтобы получить полный доступ ко всему функционалу устройства.
Для начала настройки откройте приложение "Настройки" на вашем iPhone 11. Затем прокрутите вниз и найдите раздел "iTunes Store и App Store". Нажмите на него, чтобы открыть страницу настроек App Store.
На странице настроек App Store вы увидите несколько параметров, которые вы можете настроить по вашему усмотрению. Во-первых, вы можете позволить автоматическую загрузку приложений на ваш iPhone 11. Если у вас есть несколько устройств Apple, и вы хотите, чтобы приложение автоматически загружалось на каждое из них, то включите эту опцию.
Кроме того, вы можете настроить автоматические загрузки для музыки, книг, обновлений приложений и многое другое. Просто выберите нужные опции под заголовком "Автоматическая загрузка", чтобы активировать их.
Как настроить App Store на iPhone 11
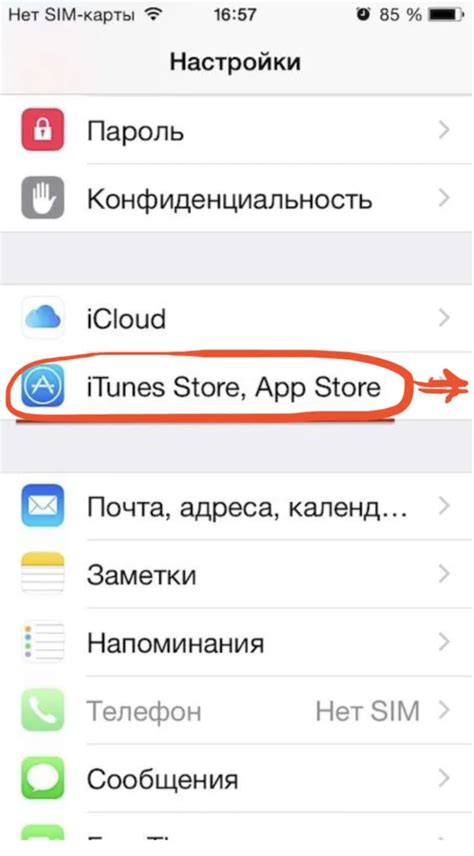
Шаг 1: Включите iPhone 11, нажав кнопку включения, расположенную на правой боковой стороне устройства.
Шаг 2: На главном экране найдите и нажмите на иконку "Настройки".
Шаг 3: Прокрутите вниз и нажмите на "iTunes Store и App Store".
Шаг 4: Нажмите на свой Apple ID вверху экрана и выберите "Выйти" в появившемся меню.
Шаг 5: Затем нажмите на "Войти" и введите свои учетные данные Apple ID.
Шаг 6: Настройте предпочтения загрузок, автоматических обновлений и других параметров, которые будут применяться к App Store.
Шаг 7: Вернитесь на главный экран и найдите иконку "App Store".
Шаг 8: Откройте App Store и начните поиск, загрузку и установку приложений на ваш iPhone 11.
Теперь вы знаете, как настроить App Store на своем iPhone 11 и можете начать исследовать различные приложения и игры, доступные в магазине.
Шаг 1: Запуск настроек
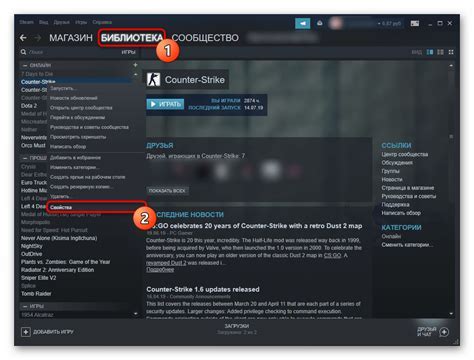
Первым шагом для настройки App Store на iPhone 11 необходимо открыть раздел настроек на вашем устройстве.
На главном экране найдите значок "Настройки" с серыми шестеренками и нажмите на него.
После открытия приложения "Настройки" вы увидите список различных параметров и функций вашего iPhone 11.
Прокрутите вниз и найдите раздел, который называется "iTunes Store и App Store".
После того, как вы откроете этот раздел, у вас будет доступ ко всем настройкам, касающимся App Store на вашем устройстве.
Убедитесь, что ваш iPhone 11 подключен к интернету и что у вас есть аккаунт Apple ID с доступом к App Store.
Шаг 2: Поиск App Store

После разблокировки устройства перейдите на главный экран iPhone 11. Внизу экрана, на первой строке, вы увидите икону "App Store".
Иконка "App Store" имеет синий фон с белой буквой "А" на нем. Нажмите на иконку "App Store", чтобы открыть приложение.
Если вы не видите иконку "App Store" на главном экране, может быть она была перемещена в другую папку или у вас не установлено приложение.
В таком случае, пролистайте экран влево или вправо, чтобы найти "App Store" в других папках. Если не найдете, воспользуйтесь функцией поиска. Чтобы это сделать, сверху экрана, удерживайте палец и потяните вниз, пока не появится поле поиска.
В поле поиска введите "App Store" и нажмите кнопку "Поиск" на клавиатуре. Результаты поиска покажут различные приложения, вы сможете найти нужное приложение "App Store" по иконке и названию.
Примечание: Обычно "App Store" уже установлено на iPhone 11, однако, в некоторых случаях, приложение может быть удалено или системными настройками или пользователем.
Шаг 3: Вход или создание учетной записи Apple
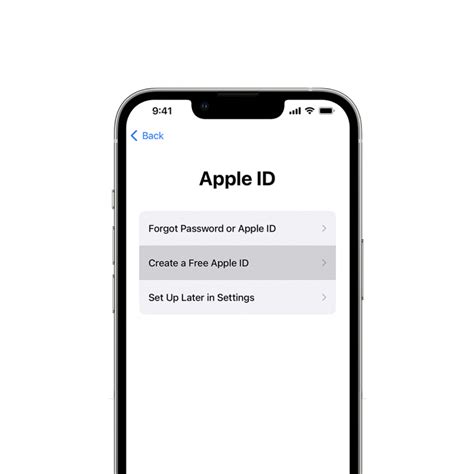
Для использования App Store на вашем iPhone 11 требуется учетная запись Apple. Если у вас уже есть учетная запись, вы можете войти в нее на своем устройстве. Если у вас еще нет учетной записи, вы можете создать ее прямо на iPhone 11.
Чтобы войти в свою учетную запись Apple, откройте приложение "Настройки" на своем iPhone 11. Прокрутите вниз и нажмите на ваше имя вверху экрана. Затем выберите "iTunes Store и App Store" и нажмите на кнопку "Войти", если вы уже зарегистрированы. Введите свои данные для входа и нажмите "Войти".
Если у вас еще нет учетной записи Apple, вы можете создать ее прямо на iPhone 11. В меню "Настройки" прокрутите вниз и нажмите на "Войти в [ваше устройство]". Затем выберите "Создать новую учетную запись Apple" и следуйте инструкциям на экране. Вам потребуется ввести ваше имя, дату рождения, адрес электронной почты и создать пароль для учетной записи.
После создания или входа в учетную запись Apple на вашем iPhone 11, вы будете готовы использовать App Store и загружать приложения на ваше устройство.
Шаг 4: Настройка параметров загрузки и обновления приложений
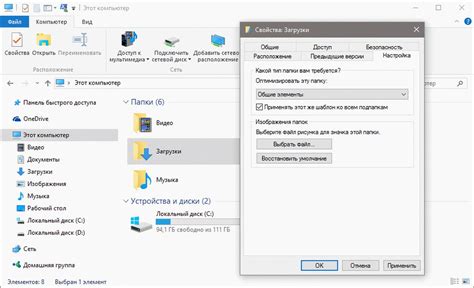
После успешной настройки учетной записи в App Store на вашем iPhone 11, необходимо произвести настройку параметров загрузки и обновления приложений. Это позволит вам контролировать приватность, автоматическую загрузку и другие детали связанные с приложениями.
- Откройте приложение "Настройки" на вашем iPhone 11.
- Прокрутите вниз и нажмите на вкладку "iTunes и App Store".
- В строке "Apple ID" нажмите на ваш адрес электронной почты, после чего введите пароль вашей учетной записи Apple.
- На данной странице вы сможете настроить следующие параметры:
- Автоматическая загрузка - позволяет автоматически загружать приложения, приобретенные на других устройствах с вашим Apple ID.
- Обновления - выбор режима автоматического обновления приложений: включено, выключено или только Wi-Fi.
- Загрузки - опции загрузки приложений: включить или выключить использование мобильных данных для загрузки приложений.
- Политика конфиденциальности - доступ к настройкам приватности и использования данных приложений.
Теперь вы готовы использовать App Store на вашем iPhone 11 с настроенными параметрами загрузки и обновления приложений. Вы можете легко контролировать свои загрузки, обновления и уровень приватности.