FL Studio 20 - мощное программное обеспечение для создания музыки, которое предлагает широкий набор функций и возможностей для музыкальной продукции. От начинающих продюсеров до опытных музыкантов, пользователи FL Studio 20 могут настроить свое рабочее пространство и оптимизировать работу с программой по своим предпочтениям и потребностям.
В этой статье мы расскажем вам о лучших советах и инструкциях, которые помогут вам настроить FL Studio 20 для удобной и продуктивной работы. Мы рассмотрим основные настройки программы, настройку аудиоинтерфейса, работу с MIDI, использование шаблонов и другие полезные функции.
Первым шагом в настройке FL Studio 20 является проверка основных параметров программы. Вы можете настроить язык пользовательского интерфейса, цветовую схему и многое другое. Также важно установить путь для сохранения файлов проекта, чтобы иметь доступ к ним в будущем. Не забудьте настроить свои предпочтения в разделе "Проект -> Основные" для выбора адресата и формата для экспорта аудио и MIDI.
Следующим шагом является настройка аудиоинтерфейса. FL Studio 20 поддерживает множество аудиоинтерфейсов, и важно выбрать подходящий для ваших потребностей. Вы можете выбрать аудиоинтерфейс в разделе "Настройки -> Аудио". Не забудьте также настроить параметры дискретизации (частота дискретизации и разрядность) в соответствии с вашими нуждами. Кроме того, вы можете использовать ASIO-драйвер для минимизации задержки при записи и проигрывании аудио.
Для работы с MIDI в FL Studio 20, необходимо настроить соединение между вашим MIDI-контроллером и программой. В разделе "Настройки -> MIDI" вы можете выбрать MIDI-контроллер и настроить его параметры. Не забудьте также настроить каналы MIDI и сопоставить контроллеры с функциями в FL Studio 20. Также можно настроить уровень чувствительности, касательный биений и другие параметры видеоконтроллера.
Наконец, вы можете воспользоваться шаблонами в FL Studio 20, чтобы упростить вашу работу. Шаблон содержит преднастроенные каналы и настройки, которые могут использоваться для создания определенного стиля или жанра музыки. Вы можете создать свои собственные шаблоны или воспользоваться готовыми шаблонами, доступными в программе. Это сэкономит вам время и поможет начать работу над проектом сразу же.
В итоге, настройка FL Studio 20 - это важный шаг для создания музыкальных произведений высокого качества. Следуйте нашим советам и инструкциям, чтобы создать комфортные и персонализированные условия для работы с программой. Не бойтесь экспериментировать и искать свой собственный путь к успеху и карьере в музыке!
Загрузка и установка FL Studio 20

1. Посетите официальный сайт FL Studio. На главной странице вы найдете раздел "Скачать FL Studio". Нажмите на эту ссылку.
2. Перед вами откроется страница с различными вариантами загрузки. В зависимости от вашей операционной системы, выберите соответствующую ссылку для скачивания FL Studio 20.
3. Когда загрузка файла установки завершится, найдите его на вашем компьютере и запустите его. Выполните все необходимые этапы установки, следуя инструкциям на экране.
4. После установки FL Studio 20 запустите программу, чтобы активировать ее. Если у вас уже есть лицензионный ключ, введите его при активации. Если у вас его нет, вы можете начать использование FL Studio 20 в режиме демонстрации, который имеет некоторые ограничения, но позволяет вам ознакомиться с функциональностью программы.
5. Готово! Теперь вы можете начать использовать FL Studio 20 для создания своей музыки. Изучайте функции программы, экспериментируйте и достигайте своих творческих целей!
Следуя этим простым инструкциям, вы сможете загрузить и установить FL Studio 20 на свой компьютер. Приятного использования!
Регистрация и активация программы
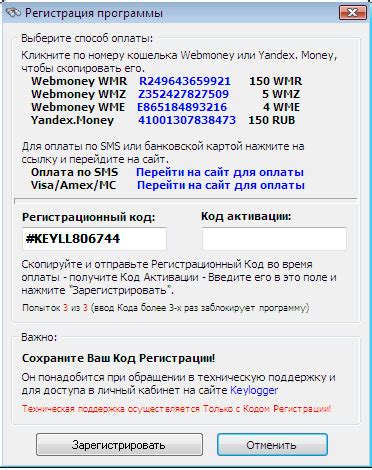
1. Регистрация на официальном сайте Image-Line
Первый шаг - зарегистрироваться на официальном сайте Image-Line. Для этого откройте ваш любимый веб-браузер и перейдите на сайт www.image-line.com. Нажмите на кнопку "Создать аккаунт" и заполните все необходимые поля, такие как ваше имя, адрес электронной почты и пароль. После заполнения всех полей нажмите кнопку "Зарегистрироваться".
2. Загрузка и установка FL Studio 20
После успешной регистрации на официальном сайте Image-Line вы сможете загрузить последнюю версию FL Studio 20. Для этого перейдите на страницу загрузки программы и нажмите на кнопку "Загрузить". Следуйте инструкциям на экране, чтобы установить программу на ваш компьютер. После установки вы можете запустить FL Studio 20.
3. Активация программы
Чтобы активировать FL Studio 20, вам потребуется ввести лицензионный ключ. Лицензионный ключ был отправлен вам на указанный адрес электронной почты при регистрации на сайте Image-Line. Откройте FL Studio 20 и выберите в меню "Help" пункт "About" для отображения окна "About". В окне "About" найдите ссылку "Unlock FL Studio". Нажмите на нее и введите свой лицензионный ключ в соответствующее поле. После того, как вы введете ключ, нажмите кнопку "Unlock" и дождитесь завершения процесса активации.
4. Обновление и поддержка
После успешной активации FL Studio 20 у вас будет доступ ко всем функциям программы. Кроме того, вы сможете получить бесплатные обновления и техническую поддержку от Image-Line. Для обновления программы просто запустите FL Studio 20 и следуйте инструкциям на экране для установки последней версии. Для получения технической поддержки вы можете обратиться на официальный форум Image-Line или воспользоваться системой тикетов для отправки запроса напрямую.
Теперь вы знаете, как зарегистрировать и активировать FL Studio 20. Следуйте этим шагам, чтобы начать создавать свою музыку и наслаждаться всеми возможностями этой замечательной программы!
Основные настройки FL Studio 20
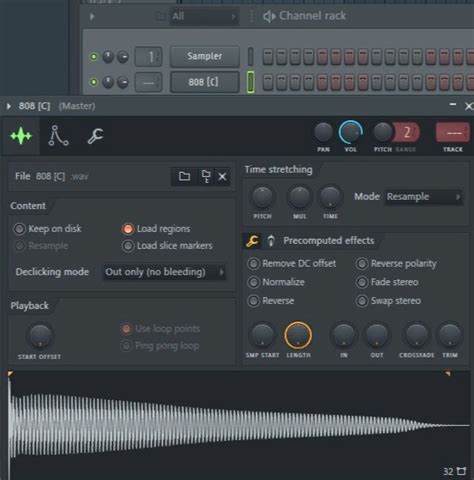
Когда вы впервые открываете FL Studio 20, вам может показаться, что она полна кнопок, настроек и опций. Однако, настроив основные параметры программы, вы легко сможете начать работать над своими музыкальными проектами. В этом разделе мы рассмотрим основные настройки FL Studio 20, которые помогут вам сделать первые шаги в создании музыки.
Первоначально, вам может потребоваться отрегулировать некоторые общие параметры. Для этого зайдите в меню "Options" и выберите "General Settings". Здесь вы можете настроить такие параметры, как язык интерфейса, цветовую схему и разрешение экрана.
FL Studio 20 также предлагает возможность настройки клавиатуры и контроллеров. Зайдите в меню "Options" и выберите "MIDI Settings". Здесь вы сможете указать, какие MIDI-устройства вы хотите использовать, а также настроить назначение клавиш и контроллеров.
Наконец, рекомендуется настроить параметры сохранения. Зайдите в меню "Options" и выберите "File Settings". Здесь вы сможете указать папку, в которой будут сохраняться ваши проекты, а также выбрать формат сохранения. Вы также можете настроить автосохранение, чтобы не потерять свою работу в случае сбоя программы или компьютера.
Настройки FL Studio 20 могут быть сложными на первый взгляд, но с помощью этого руководства вы сможете быстро и легко настроить программу под свои нужды. Помните, что эти настройки являются лишь основными, и вы можете продолжить настраивать программу для достижения желаемых результатов.
| Настройка | Местоположение |
|---|---|
| Общие параметры | Options > General Settings |
| Параметры звука | Options > Audio Settings |
| Настройка клавиатуры и контроллеров | Options > MIDI Settings |
| Параметры сохранения | Options > File Settings |
Настройка звуковых устройств и MIDI-контроллеров
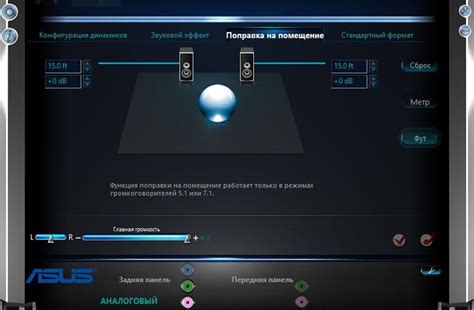
FL Studio 20 предлагает широкие возможности для настройки звуковых устройств и MIDI-контроллеров, чтобы обеспечить максимальное удобство при работе с программой. В этом разделе мы расскажем, как правильно настроить подключение и настройки звуковых карт, а также как настроить работу MIDI-контроллеров.
Настройка звуковых устройств:
1. Подключите вашу звуковую карту или аудиоустройство к компьютеру с помощью соответствующих кабелей и/или портов.
2. Запустите FL Studio 20 и откройте настройки звука, нажав на иконку настройки в правом верхнем углу программы.
3. В разделе "Audio" выберите вашу звуковую карту из списка устройств для воспроизведения и записи.
4. Установите желаемое значение частоты дискретизации и битности в разделе "Buffer length". Высокие значения обеспечивают более низкую задержку, но могут вызвать проблемы с производительностью, в то время как низкие значения могут вызвать щелчки и шумы.
5. Установите желаемые настройки ASIO, если ваша звуковая карта поддерживает этот протокол. ASIO обеспечивает низкую задержку и высокое качество звука, поэтому рекомендуется использовать его при возможности.
Настройка MIDI-контроллеров:
1. Подключите ваш MIDI-контроллер к компьютеру с помощью USB-кабеля или MIDI-интерфейса.
2. Запустите FL Studio 20 и откройте настройки MIDI, нажав на иконку настройки в правом верхнем углу программы.
3. В разделе "MIDI Settings" выберите ваш MIDI-контроллер из списка доступных устройств.
4. Установите желаемые настройки для MIDI-каналов, ограничений и других параметров в разделе "MIDI Input".
5. Протестируйте работу вашего MIDI-контроллера, используя раздел "MIDI Monitoring". Если звук не выходит, убедитесь, что MIDI-каналы настроены правильно.
Следуя этим инструкциям, вы сможете без проблем настроить звуковые устройства и MIDI-контроллеры в FL Studio 20. Это позволит вам полностью раскрыть потенциал программы и создавать музыку с максимальным удобством и качеством.
Работа с паттернами и аранжировкой трека

FL Studio 20 предоставляет множество инструментов для работы с паттернами и аранжировкой трека, что позволяет вам создавать сложные и уникальные композиции. В этом разделе мы расскажем, как настроить паттерны и организовать аранжировку вашего трека.
Паттерны:
Паттерны представляют собой музыкальные фразы или участки, которые можно повторять и комбинировать в процессе создания трека. В FL Studio 20 вы можете создать несколько паттернов для разных инструментов и звуков, чтобы впоследствии объединить их в основной трек.
Чтобы создать новый паттерн, выберите желаемый инструмент и нажмите правой кнопкой мыши на окне пиано-ролл. Затем выберите "Создать паттерн" из контекстного меню. После этого вы сможете настроить длину, темп и другие параметры паттерна.
Когда ваш паттерн создан, вы можете начать добавлять ноты, изменять их длительность и размещать их в нужном порядке. В пиано-ролле вы можете также применять различные эффекты и настройки для каждой ноты.
Аранжировка трека:
После того, как вы создали несколько паттернов, вы можете перейти к аранжировке вашего трека. В окне аранжера вы можете организовать паттерны в нужном порядке и установить петли для каждого из них.
Перетаскивайте паттерны на столбцы аранжера для их размещения. Вы также можете регулировать длительность каждого паттерна, растягивая или сжимая его на временной шкале.
Окно аранжера также позволяет сделать различные вариации композиции, добавить вступление, припев, куплеты и другие части трека. Вы можете перемещаться по различным секциям трека, используя либо мышь, либо клавиатуру.
Когда вы удовлетворены своей аранжировкой, вы можете экспортировать готовый трек в нужном формате, например, в MP3 или WAV, чтобы поделиться своей музыкой с другими.
Вот и все! Теперь вы знаете, как настроить паттерны и организовать аранжировку трека в FL Studio 20. Не бойтесь экспериментировать и создавать уникальные композиции с помощью этого мощного музыкального инструмента!
Секреты эффектов и обработки звука

1. Используйте эффекты на отдельные звуки
Один из главных секретов обработки звука в FL Studio 20 - это использование эффектов на отдельные звуки вместо обработки всей композиции целиком. Не стесняйтесь добавлять эффекты на каждый отдельный инструмент или аудио-трек, чтобы получить наилучший звуковой результат.
2. Используйте плагины эффектов сторонних разработчиков
FL Studio 20 поставляется с большим набором встроенных эффектов, но не ограничивайте себя только ими. Использование плагинов от сторонних разработчиков расширит ваши возможности по обработке звука и позволит создавать уникальные эффекты. Некоторые популярные плагины эффектов включают Waves, FabFilter и iZotope.
3. Используйте автоматизацию для изменения параметров эффектов
FL Studio 20 предлагает мощный инструмент автоматизации, который позволяет изменять параметры эффектов во времени. Это отличный способ добавить движение и изменение в звуковую обработку. Используйте автоматизацию для изменения уровня громкости, панорамы, эффектов фильтрации и других параметров эффектов, чтобы создать интересные звуковые эффекты и эволюцию звука во времени.
4. Экспериментируйте с эффектами в цепочках обработки звука
FL Studio 20 позволяет создавать цепочки обработки звука, где эффекты применяются последовательно друг к другу. Играя с порядком эффектов в цепочке, вы можете получить различные звуковые результаты. Попробуйте добавлять эффекты перед другими эффектами, чтобы изменить их воздействие на звук. Также экспериментируйте с настройками каждого эффекта, чтобы достичь нужного звукового эффекта.
5. Не забывайте о эквализации и сжатии
Два основных инструмента обработки звука - эквализация и сжатие - могут значительно улучшить звуковой результат. Используйте эквализацию для контроля частотного баланса звука и сжатие для управления динамикой. Не бойтесь экспериментировать с настройками эквализации и сжатия, чтобы достичь желаемого звука.
В FL Studio 20 есть множество других секретов эффектов и обработки звука, которые вы можете открыть, экспериментируя и изучая функции программы. Не ограничивайте себя только базовыми настройками - играйте с эффектами, пробуйте новые плагины и создавайте уникальный звук своих композиций.
Использование виртуальных инструментов и сэмплов

FL Studio 20 предлагает широкие возможности использования виртуальных инструментов и сэмплов для создания музыки.
Виртуальные инструменты - это программные плагины, которые имитируют звучание реальных музыкальных инструментов. Они позволяют добавить реалистичность и глубину в звуковое полотно вашей композиции. FL Studio 20 поставляется со множеством встроенных виртуальных инструментов, таких как синтезаторы, электрические пианино, ударные и многое другое.
Чтобы использовать виртуальный инструмент, просто перетащите его на рабочее пространство FL Studio. Затем вы сможете настроить звуковые параметры, добавить эффекты и записать миди-дорожку с использованием этого инструмента.
Сэмплы - это краткие звуковые отрывки, которые можно использовать в своих композициях. FL Studio 20 содержит огромную библиотеку сэмплов разных жанров и стилей. Вы также можете импортировать свои собственные сэмплы в программу.
Чтобы использовать сэмпл, просто перетащите его на рабочее пространство FL Studio. Затем вы сможете настроить громкость, панораму, тон и другие параметры для этого сэмпла.
Вы также можете комбинировать виртуальные инструменты и сэмплы в одной композиции, смешивая и сливая разные звуки воедино, чтобы создать уникальный и насыщенный звуковой опыт.
Варьируйте темп и тональность треков, применяйте различные эффекты и фильтры, экспериментируйте с разными звуками и мелодиями, чтобы создавать свою собственную музыку с помощью виртуальных инструментов и сэмплов в FL Studio 20.
Экспорт и совместная работа над проектом
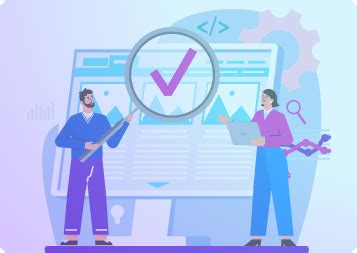
После того, как вы закончите работу над своим проектом в FL Studio 20, вы захотите поделиться им с другими людьми или экспортировать его в другие форматы. Вот несколько простых шагов для экспорта вашего проекта:
- Выберите опцию "Файл" в главном меню FL Studio 20.
- В выпадающем меню выберите "Экспорт" и затем "Музыкальное произведение..."
- В открывшемся окне вы можете выбрать формат экспорта, наименование файла и путь сохранения.
- Выберите желаемый формат экспорта - это может быть WAV, MP3 или другой поддерживаемый формат.
- Нажмите кнопку "Сохранить" и дождитесь завершения процесса экспорта.
Теперь у вас есть экспортированный проект, который можно поделиться с другими или использовать в других программных средах. Если вы планируете работать над проектом с другими людьми в FL Studio 20, вы можете использовать опции совместной работы:
- Используйте функцию "Экспорт проекта" для создания специального файла проекта, который можно открыть и редактировать другими пользователями FL Studio 20.
- Создайте резервную копию вашего проекта, прежде чем начать совместную работу, чтобы быть уверенными, что вы не потеряете свои данные.
- Договаривайтесь о работе в команде, устанавливайте правила и сроки, чтобы повысить эффективность совместной работы.
- Используйте функции комментирования и обсуждения внутри программы, чтобы обмениваться идеями и замечаниями с другими участниками.
Независимо от того, с кем вы работаете или как хотите поделиться своим проектом, FL Studio 20 предоставляет вам инструменты для экспорта и совместной работы над проектом, чтобы вы могли реализовывать свои творческие идеи и сотрудничать с другими музыкантами.