ОСУ (обучаемая система управления) на клавиатуре и мышке является неотъемлемой частью эффективной работы с компьютером. Правильная настройка ОСУ позволяет улучшить скорость и точность ввода информации, а также повысить эргономику и комфортность использования компьютера.
ОСУ обычно состоит из двух основных параметров: скорости движения указателя и чувствительности клавиатуры. С помощью настройки скорости движения указателя вы можете изменить скорость перемещения курсора по экрану. Для улучшения точности установите слегка более низкую скорость движения указателя, а для ускорения работы вам может быть удобно увеличить скорость движения указателя.
Чувствительность клавиатуры тоже играет важную роль в настройке ОСУ. Если клавиши реагируют слишком чувствительно или наоборот, недостаточно быстро, вам может быть неудобно и трудно набирать текст. Рекомендуется установить среднюю чувствительность клавиатуры, чтобы облегчить ввод информации.
Подготовка к настройке ОСУ

Перед тем, как начать настраивать ОСУ на вашей клавиатуре и мышке, важно выполнить несколько подготовительных шагов. Эти действия помогут вам достичь оптимальных результатов и избежать непредвиденных проблем.
1. Обновите драйверы
Перед началом настройки ОСУ проверьте, что у вас установлены последние версии драйверов для клавиатуры и мыши. Устаревшие драйверы могут быть причиной некорректной работы и неправильного отображения настроек ОСУ.
2. Подготовьте дополнительные аксессуары
Для удобства настройки рекомендуется иметь под рукой дополнительные аксессуары, такие как дополнительные кнопки, джойстики или геймпады. Они помогут вам лучше адаптироваться к настройкам, особенно если вы планируете играть в сложных режимах или соревнованиях.
3. Определите свои потребности
Прежде чем настраивать ОСУ, определитесь с тем, какую функциональность вы хотите получить. Возможно, вы хотите настроить специальные команды или макросы, изменить чувствительность или скорость курсора, или настроить отдельные кнопки для определенных действий. Заранее определите свои потребности, чтобы лучше ориентироваться в настройках.
4. Изучите документацию
Перед началом настройки ОСУ рекомендуется изучить документацию и руководства по использованию вашей клавиатуры и мыши. Это поможет вам более полно понять функциональность и возможности устройств, а также ознакомиться с особыми характеристиками, которые могут быть полезными при настройке ОСУ.
5. Подготовьтесь к тестированию и отладке
После настройки ОСУ рекомендуется подготовиться к тестированию и отладке. Заранее приготовьте тестовые сценарии, привлеките других пользователей для проверки настроек и запаситесь необходимыми инструментами для отладки. Это поможет вам быстро обнаружить и исправить проблемы, если они возникнут после настройки ОСУ.
Следуя этим рекомендациям, вы будете готовы к настройке ОСУ на клавиатуре и мышке и сможете достичь наилучших результатов при использовании этих устройств.
Выбор программного обеспечения для настройки ОСУ
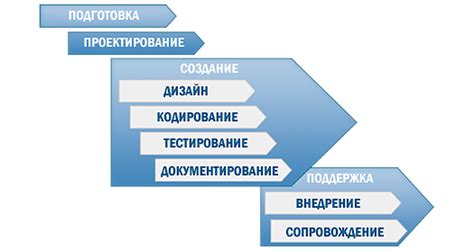
Настройка ОСУ (оптической системы управления) на клавиатуре и мышке может значительно улучшить вашу игровую производительность. Однако, существует множество программного обеспечения, предназначенного для этой цели, и выбор правильного может быть непростым заданием.
Перед тем как приступить к выбору программы для настройки ОСУ, важно определить ваши потребности и цели. Некоторые пользователи ищут простое и интуитивно понятное программное обеспечение, которое позволяет быстро изменять чувствительность и другие параметры. Другим может быть интересна более сложная и настраиваемая программа, которая предлагает расширенные возможности настройки.
Кроме этого, обратите внимание на поддерживаемые операционные системы и устройства. Некоторые программы могут быть совместимы только с определенными версиями ОС или конкретными моделями клавиатур и мышек. Убедитесь, что выбранное вами программное обеспечение поддерживает вашу систему.
Рекомендуется также обратить внимание на репутацию разработчиков программы. Исследуйте отзывы и рейтинги программного обеспечения, чтобы узнать, насколько оно надежно и стабильно в использовании, а также насколько активна его поддержка и обновления.
Наконец, не забывайте, что самое лучшее программное обеспечение для настройки ОСУ - это та, которая отлично подходит вам и удовлетворяет все ваши требования. Рекомендуется протестировать несколько программ и выбрать ту, которая наиболее отвечает вашим потребностям и предоставляет лучший пользовательский опыт.
Важно помнить, что настройка ОСУ - это индивидуальный процесс, и то, что работает для одного человека, может не подходить другому. Используйте рекомендации и рекомендованные программы как отправную точку, но не бойтесь экспериментировать и настраивать свою ОСУ под себя.
Настройка ОСУ на клавиатуре

- Настройка раскладки клавиатуры. Проверьте, какая раскладка клавиатуры установлена на вашем компьютере. Если вы часто печатаете на других языках, убедитесь, что у вас установлена правильная раскладка клавиатуры для данного языка.
- Настройка горячих клавиш. Горячие клавиши - это комбинации клавиш, которые выполняют определенные функции в ОС. Настройте горячие клавиши для выполнения часто используемых операций, таких как копирование, вставка, открытие программ и т. д. Это может существенно сэкономить время и упростить работу.
- Изменение скорости повтора клавиш. Вы можете изменить скорость повтора клавиш, чтобы ускорить или замедлить реакцию клавиатуры на удерживание клавиши.
- Настройка автозамены. Вы можете настроить ОС на автоматическую замену определенных слов или фраз на другие. Это может быть полезно для исправления ошибок или сокращения длинных фраз.
Учтите, что настройка ОСУ на клавиатуре может отличаться в зависимости от используемой ОС. Обратитесь к документации или руководству пользователя вашей ОС для получения подробной информации о настройке клавиатуры.
Правильная настройка ОСУ на клавиатуре может значительно улучшить вашу производительность и удобство использования компьютера. Поэтому не стесняйтесь экспериментировать и настраивать свою клавиатуру под свои потребности.
Настройка ОСУ на мышке
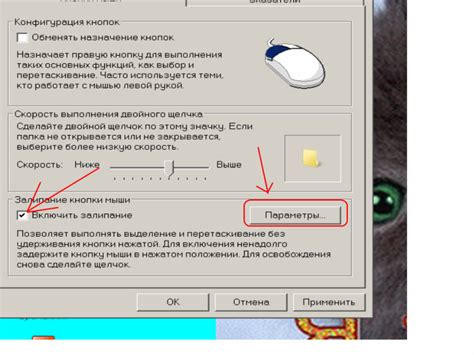
Вот несколько советов по настройке ОСУ на мышке:
- Изменение скорости курсора. Для того чтобы скорость движения курсора на экране соответствовала вашим предпочтениям, можно изменить эту настройку в системе. Если мышь движется слишком быстро или медленно, установите оптимальное значение.
- Настройка ускорения курсора. Опция "ускорение курсора" позволяет изменить скорость перемещения курсора в зависимости от того, насколько быстро вы двигаете мышку. Настройте уровень ускорения таким образом, чтобы перемещение курсора было приятным и естественным.
- Установка особых кнопок. Многие мышки поддерживают возможность настройки дополнительных кнопок. Назначьте эти кнопки на задачи, которые вы часто выполняете, чтобы ускорить и упростить работу. Например, вы можете настроить одну кнопку на открытие браузера или запуск программы.
- Настройка скролла. Если у вас есть мышка с колесиком прокрутки, проверьте, насколько плавно он работает и настройте его скорость прокрутки. Также, если у вас есть горизонтальный скролл, установите его настройки по своему усмотрению.
Выполнив эти простые настройки, вы сможете значительно улучшить работу с мышкой и повысить свою продуктивность.
Оптимизация параметров ОСУ
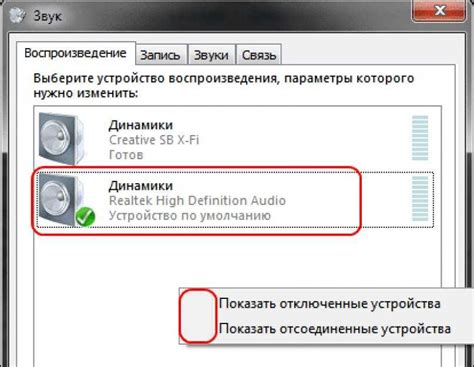
Операционная система пользовательского устройства (ОСУ) играет важную роль в его работе. Чтобы получить максимальную производительность и комфорт при работе с клавиатурой и мышкой, необходимо правильно настроить параметры ОСУ. В данном разделе мы рассмотрим некоторые советы по оптимизации настроек ОСУ.
1. Регулировка скорости курсора
Одним из важных параметров, который следует настроить, является скорость курсора. Если курсор движется слишком медленно или слишком быстро, это может усложнить работу с клавиатурой и мышкой. В настройках ОСУ можно изменить скорость курсора так, чтобы она была оптимальной для вас.
2. Назначение дополнительных клавиш
Многие клавиатуры и мышки имеют дополнительные клавиши, которые можно назначить на различные функции. Например, можно назначить одну из клавиш мыши на выполнение определенного действия, чтобы сделать работу более удобной и быстрой.
3. Изменение чувствительности мыши
Если курсор мыши слишком быстро или медленно реагирует на движения, можно изменить чувствительность мыши в настройках ОСУ. Таким образом, можно настроить мышь так, чтобы она работала идеально для вас.
4. Персонализация клавиатуры
Комфортная работа с клавиатурой также зависит от правильной настройки и персонализации. В ОСУ можно настроить функции клавиш, изменить раскладку клавиатуры или даже создать свою собственную раскладку.
5. Отключение лишних эффектов и задержек
Некоторые ОСУ имеют различные визуальные эффекты и анимации, которые могут замедлять работу и отвлекать от процесса. Отключение этих эффектов может ускорить работу системы и сделать ее более отзывчивой.
Это лишь некоторые из способов оптимизации параметров ОСУ для работы с клавиатурой и мышкой. Определите свои предпочтения и потребности, и настройте ОСУ так, чтобы работа была максимально комфортной и эффективной для вас.
Поддержка ОСУ и исправление проблем

Если вы столкнулись с какими-либо проблемами при использовании клавиатуры или мышки в Ubuntu, вам могут пригодиться следующие советы и рекомендации:
| Проблема | Решение |
|---|---|
| Клавиша или кнопка на клавиатуре не работает | Проверьте подключение клавиатуры и убедитесь, что она правильно распознается системой. Если проблема не устраняется, попробуйте подключить клавиатуру к другому порту USB или перезагрузить компьютер. |
| Клавиша или кнопка на мышке не работает | Проверьте подключение мышки и убедитесь, что она правильно распознается системой. Если проблема не устраняется, попробуйте подключить мышку к другому порту USB или перезагрузить компьютер. |
| Мышь движется слишком быстро или слишком медленно | Откройте настройки мыши в системе и установите подходящую скорость движения указателя. Вы также можете попробовать изменить чувствительность мыши в настройках драйвера. |
| Горячие клавиши не работают | Проверьте настройки горячих клавиш в системе и убедитесь, что они активированы и правильно настроены. Если проблема не устраняется, возможно, вам потребуется обновить или переустановить драйверы клавиатуры. |
| Некоторые клавиши не соответствуют раскладке | Проверьте текущую раскладку клавиатуры и убедитесь, что она соответствует вашим ожиданиям. Вы можете изменить раскладку клавиатуры в настройках системы или воспользоваться сочетаниями клавиш для переключения между раскладками. |
Если проблема не удается решить с помощью вышеуказанных рекомендаций, рекомендуется обратиться в службу поддержки Ubuntu или на форум сообщества, где опытные пользователи смогут помочь вам найти решение.