Excel – это одна из наиболее популярных программ для работы с таблицами и графиками. Однако, иногда возникают ситуации, когда нужно добавить годы в график, чтобы более наглядно отразить изменения в данных. В этой статье мы рассмотрим несколько простых и быстрых способов, которые помогут вам сделать это.
Первый способ – использование функции АВТОЗАПОЛНЕНИЕ. Для этого нужно выбрать ячейку с первым годом и ячейку с последним годом, затем нажать правой кнопкой мыши, выбрать в контекстном меню пункт "Заполнить" и "Ряды". После этого в ячейках между первым и последним годами автоматически заполнятся все остальные года. Это очень удобно и экономит много времени.
Второй способ – использование формулы. Если у вас нет возможности воспользоваться функцией АВТОЗАПОЛНЕНИЕ, то можете воспользоваться формулой. Для этого нужно ввести вручную первый год в одну ячейку, затем написать формулу в следующей ячейке, которая будет увеличивать предыдущий год на единицу. Например, если первый год в ячейке А1, то формула в ячейке В1 будет выглядеть как "=A1+1". Потом просто скопируйте эту формулу вниз до нужного вам года.
Теперь вы знаете два быстрых и удобных способа добавить годы в график Excel. Выбирайте тот, который больше подходит вам и вашей ситуации.
Проблема обновления графиков в Excel
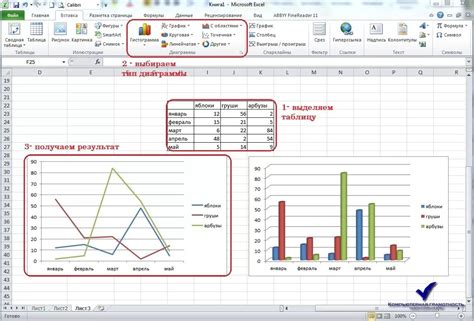
При работе с графиками в Excel, одной из основных сложностей может стать необходимость обновлять данные, особенно когда речь идет о добавлении новых годов. Обновление графиков вручную может быть трудоемким и занимать много времени.
Если данные, на основе которых построен график, регулярно обновляются, то в Excel есть несколько методов, которые помогут автоматизировать этот процесс.
Один из самых простых способов - использование таблицы диапазона данных. Выделите ячейки, содержащие данные для графика, и затем выберите пункт меню "Вставка" - "График". При этом будет создан график на основе выбранных данных.
Чтобы динамически обновить данные графика, после добавления новых годов, достаточно просто изменить диапазон данных в таблице. Excel автоматически обновит график, используя новые данные.
Еще один вариант - использование формулы для определения диапазона данных. Вместо того, чтобы вводить статический диапазон данных, можно использовать формулу с функцией OFFSET, которая позволяет автоматически рассчитывать диапазон данных на основе добавленных годов.
Например, если данные для графика находятся в диапазоне A1:B10, то формула с функцией OFFSET может выглядеть следующим образом: =OFFSET($A$1,0,0,COUNT($B:$B),2). Эта формула будет автоматически обновлять диапазон данных в графике при добавлении новых строк.
Таким образом, с помощью указанных методов можно значительно упростить процесс обновления графиков в Excel при добавлении новых годов. Это позволит сэкономить время и сделать рабочий процесс более эффективным.
Методика быстрого добавления годов в график Excel
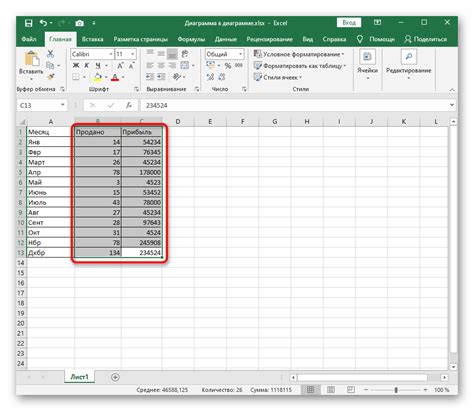
Добавление годов на оси X графика в Excel может быть довольно трудоемкой задачей, особенно если вам нужно представить данные за большой временной промежуток. Однако, существует простая методика, которая позволяет сэкономить время и быстро добавить все годы в график.
Шаг 1: Выделите диапазон ячеек, в которых будут отображаться года. Например, если у вас есть данные с 2000 года по 2020 год, выделите диапазон от A1 до A21.
Шаг 2: Введите начальный год в верхнюю левую ячейку выделенного диапазона, т.е. в A1.
Шаг 3: Введите формулу для генерации последующих годов. В нижней ячейке, т.е. A2, введите формулу "=A1+1", а затем скопируйте эту формулу вниз, перетащив заполнитель вниз на всю длину диапазона.
Шаг 4: Если вам нужно добавить только определенное количество лет, вы можете изменить формулу соответственно. Например, если вы хотите добавить только 10 лет, формула будет выглядеть так: "=A1+10".
Шаг 5: Теперь перейдем к графику. Выделите данные, которые вы хотите отобразить на графике, а затем нажмите на кнопку "Вставка" в верхней панели инструментов Excel и выберите нужный тип графика.
Шаг 6: Добавьте оси к графику, используя вкладку "Оси" в инструментах графика. Выберите горизонтальную ось (обычно она называется осью X) и переключитесь на вкладку "Масштаб" в диалоговом окне Оси.
Шаг 7: Включите опцию "Категории", а затем выберите диапазон ячеек, в которых вы добавили года. Например, если вы добавили года в диапазоне от A1 до A21, введите "A1:A21".
Шаг 8: Нажмите "ОК", чтобы применить изменения. Теперь ваши года будут отображаться на горизонтальной оси графика.
С помощью этой методики вы можете быстро добавить года в график Excel, сэкономив время и упростив процесс создания графиков с большим временным промежутком.
Шаги для добавления годов в график Excel

Если вам необходимо добавить годы в график в программе Excel, вам потребуется выполнить следующие шаги:
1. Откройте документ Excel, в котором находится график, к которому вы хотите добавить годы.
2. Выделите ячейки, в которых содержатся данные, соответствующие годам. Например, это могут быть ячейки столбца с обозначением годов.
3. Нажмите правую кнопку мыши на выделенном диапазоне ячеек и выберите в контекстном меню команду "Копировать".
4. Перейдите к графику, к которому вы хотите добавить годы. Кликните правой кнопкой мыши на графике и выберите в контекстном меню пункт "Изменить данные...".
5. Перейдите на вкладку "Ряды" и выделите ряд, к которому вы хотите добавить годы.
6. Нажмите кнопку "Изменить".
7. В поле "Категории (ось X)" выберите диапазон ячеек с годами, скопированными ранее.
8. Нажмите кнопку "OK" для сохранения изменений.
После выполнения этих шагов, годы будут добавлены к графику в соответствующиих категориях. Это позволит наглядно отобразить данные на графике и сделать его более информативным.
Преимущества использования этой методики

Методика быстрого добавления годов в график Excel предоставляет несколько значительных преимуществ, которые могут быть полезными для различных целей:
| 1. | Экономия времени: | используя данный метод, вы можете быстро и эффективно добавить несколько лет в график Excel всего за несколько минут. |
| 2. | Гибкость и масштабируемость: | методика позволяет легко добавлять различное количество лет и адаптировать график под соответствующие требования и изменения в данных. |
| 3. | Удобство использования: | процесс добавления лет осуществляется с помощью нескольких простых шагов, что делает эту методику легко понятной и доступной даже для новичков в Excel. |
| 4. | Точность и надежность: | использование Excel позволяет проводить расчеты и анализировать данные с высокой степенью точности, что является важным при работе с графиками и прогнозированием. |
В итоге, методика быстрого добавления годов в график Excel представляет собой эффективный инструмент, который помогает экономить время, обеспечивает гибкость и точность в работе с данными, и при этом прост в использовании даже для неопытных пользователей.
Ключевые моменты при добавлении годов в график Excel
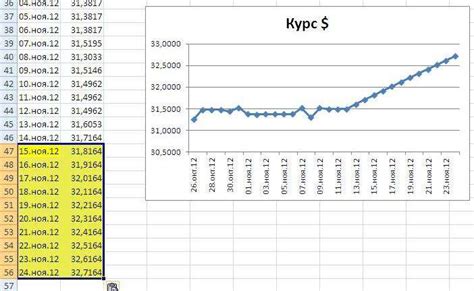
Добавление годов в график Excel может быть полезным при визуализации долгосрочных данных или трендов. Однако, чтобы достичь желаемого результата, следует учесть несколько ключевых моментов.
1. Форматирование оси времени
Первым шагом при добавлении годов в график Excel является правильное форматирование оси времени. Выбрав ось графика, убедитесь, что она отображает значения в формате "Год" или "4 цифры". Это гарантирует, что года будут отображаться правильно на графике.
2. Выбор типа графика
В зависимости от ваших целей и данных, выбор правильного типа графика может существенно повлиять на восприятие годов. Например, для сравнения данных по годам можно использовать столбчатую диаграмму, а для наглядного отображения трендов – линейную диаграмму.
3. Интервалы оси времени
При добавлении годов в график Excel важно правильно настроить интервалы оси времени. Если у вас есть данные за долгий период, увеличьте интервалы оси, чтобы избежать перегруженности графика. Например, если у вас есть данные за каждый год с 2000 по 2020, можно настроить ось так, чтобы отображался каждый пятый год (2000, 2005, 2010 и т.д.).
4. Легенда и заголовок графика
Не забывайте добавлять легенду и заголовок графика, чтобы идентифицировать графические элементы и передать основную идею вашего графика. В случае добавления годов, заголовок может содержать информацию о временном периоде или тему графика.
| Год | Значение |
|---|---|
| 2010 | 100 |
| 2011 | 150 |
| 2012 | 200 |
5. Подписи данных
Чтобы график был более информативным, можно добавить подписи к данным. Например, подписи по осям X и Y могут содержать заголовки осей или единицы измерения. Добавление подписей к данным поможет более точно интерпретировать график и избежать путаницы.