After Effects является одним из самых популярных программных комплексов для создания цифровых эффектов и анимации. Однако, когда приходит время делиться своими творениями с внешним миром, необходимо знать, как правильно экспортировать файлы из After Effects. В этом полном руководстве вы найдете подробную информацию о различных методах экспорта, настройках формата и разрешения, а также о том, как сохранить файлы для оптимального воспроизведения и использования в других программных средах.
Перед экспортом важно определить свои цели. Если вам нужно создать видео для публикации в Интернете, то вы должны учитывать соответствующие настройки. Если вашей целью является создание файла высокого разрешения для последующей обработки в других программах, то необходимо выбрать подходящие настройки формата и кодека. В этом руководстве мы рассмотрим различные варианты экспорта, чтобы вы могли выбрать наиболее подходящий для своих нужд.
Как правило, при экспорте из After Effects используются различные форматы файлов, такие как MPEG-4, H.264, или QuickTime. Эти форматы обеспечивают хорошее соотношение качество/размер файла и широкую совместимость с различными программами и устройствами. Однако, выбор формата зависит от конкретной задачи и потребностей проекта. Важно помнить, что некоторые форматы могут потребовать установки дополнительных кодеков на компьютере пользователя, чтобы видео было доступно для воспроизведения.
Настройка композиции и проекта
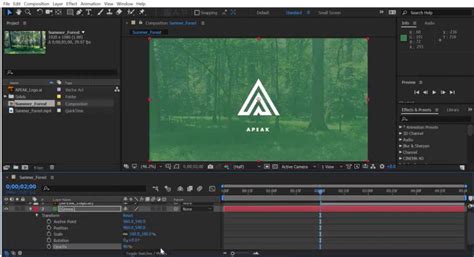
Перед экспортом файлов из After Effects необходимо правильно настроить композицию и проект. В этом разделе мы рассмотрим основные параметры, которые следует учесть при настройке композиции и проекта.
1. Размер композиции: Установите нужные размеры для вашей композиции. Размеры зависят от ваших потребностей и требований проекта, поэтому убедитесь, что выбранное вами разрешение соответствует задачам проекта.
2. Продолжительность композиции: Установите нужную продолжительность композиции, которая соответствует требуемому времени в вашем проекте. Не забудьте учесть все необходимые эффекты и анимации, чтобы композиция была полностью охвачена указанной продолжительностью.
3. Фон композиции: Определите фон композиции в соответствии с требованиями проекта. Вы можете использовать одноцветный фон, изображение или даже видео в качестве фона. Учтите, что выбранный фон может повлиять на итоговый результат экспорта файлов.
4. Рабочий пространство и глубина цвета: Установите правильное рабочее пространство и глубину цвета в соответствии с требованиями проекта и используемыми материалами. Если вы работаете с видео, рекомендуется использовать рабочее пространство Rec. 709 и глубину цвета 8 бит.
5. Композиция и слои: Определите порядок слоев и композиций в вашем проекте. Учет слоев и композиций является важным аспектом при экспорте файлов, поэтому убедитесь, что все слои и композиции настроены правильно и находятся в нужном порядке.
6. Настройки проекта: Перед экспортом файлов проверьте все настройки проекта, включая кадровую частоту, начало счетчика времени и другие параметры, чтобы убедиться в их корректности и соответствии требованиям проекта.
Правильная настройка композиции и проекта в After Effects является важным шагом перед экспортом файлов. Не пренебрегайте этими параметрами, чтобы гарантировать качественный результат экспорта.
Выбор формата экспорта для различных целей
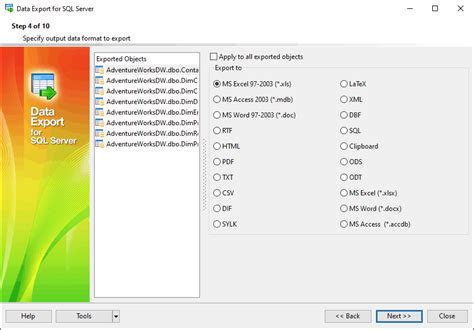
При выборе формата экспорта в After Effects важно учитывать цель, которую вы хотите достичь. Разные форматы имеют свои особенности и подходят для разных задач. В этом разделе мы рассмотрим некоторые распространенные форматы экспорта и их применение.
1. AVI
- Этот формат подходит для экспорта видео без сжатия, когда качество имеет первостепенное значение.
- AVI файлы могут быть воспроизведены на широком спектре устройств и программ.
- Однако файлы AVI могут быть очень большими по размеру, поэтому они не всегда подходят для онлайн-публикации и потоковой передачи.
2. MP4
- MP4 является одним из самых популярных форматов экспорта для веба и социальных сетей.
- Он обеспечивает хорошее качество видео при относительно низком размере файла, что делает его идеальным для онлайн-публикации и потоковой передачи.
- MP4 также поддерживает широкий спектр функций, таких как субтитры, главы и мультимедийное взаимодействие.
3. MOV
- MOV - это формат, созданный Apple, который широко используется в мире профессионального видеомонтажа и редактирования.
- Он обеспечивает высокое качество видео и поддерживает множество дополнительных функций, таких как прозрачность и альфа-каналы.
- MOV файлы обычно имеют большой размер, поэтому они не настолько эффективны для онлайн-публикации и потоковой передачи, как MP4.
4. GIF
- GIF - это формат, специально разработанный для анимированных изображений.
- Он поддерживает прозрачность и имеет ограниченную палитру цветов, что делает его идеальным для простых анимаций и мемов.
- Однако из-за ограничений в размере и качестве, GIF не рекомендуется для серьезных проектов или видео с высоким разрешением.
При выборе формата экспорта в After Effects рекомендуется учитывать цель вашего проекта и требования целевой аудитории. Кроме того, важно внимательно настраивать параметры экспорта для достижения наилучшего качества и оптимизации размера файла.
Экспорт видеофайлов с использованием разных кодеков
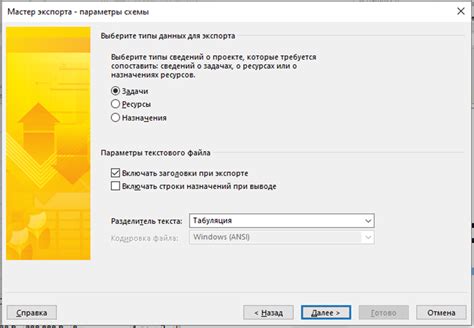
Кодеки играют важную роль при экспорте видео в After Effects, так как они определяют формат сжатия данных и влияют на качество и размер итогового файла. After Effects имеет широкий выбор кодеков для экспорта видеофайлов. Вот некоторые из наиболее популярных:
- H.264: Этот кодек обеспечивает хорошее качество видео при низкой скорости передачи данных. Он является стандартным кодеком для публикации видео в Интернете и просмотра на мобильных устройствах.
- ProRes: Профессиональный кодек Apple, который обеспечивает высокое качество видео с низкими нагрузками на систему. Он часто используется в профессиональной видеопродукции.
- DNxHD: Кодек Avid, предназначенный для работы с высококачественным видео. DNxHD обеспечивает быструю скорость передачи данных и хорошее качество.
- Animation: Этот кодек поддерживает альфа-каналы и обеспечивает без потерь сжатие данных. Он часто используется при работе с видео, требующими высокой прозрачности.
При экспорте видео в After Effects важно выбрать подходящий кодек в зависимости от потребностей проекта. Некоторые кодеки, такие как H.264, могут сжимать видео до маленького размера, но могут потерять качество изображения. Другие кодеки, например ProRes или DNxHD, предлагают высокое качество, но создают более объемные файлы. Рекомендуется провести тестирование разных кодеков и настроек экспорта для достижения оптимального баланса между размером файла и качеством видео.
Экспорт аудиофайлов с настройкой качества
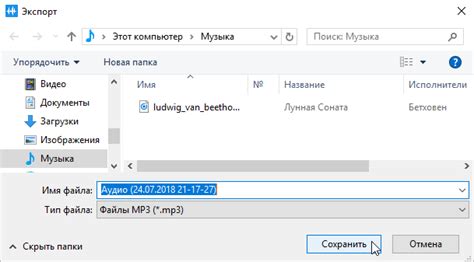
After Effects предоставляет возможность экспортировать аудиофайлы с высоким качеством звука, чтобы удовлетворить потребности проекта. В этом разделе мы рассмотрим, как настроить параметры экспорта аудио и выбрать подходящий формат.
1. Перейдите в меню "Composition" (Композиция) и выберите "Add to Render Queue" (Добавить в очередь на экспорт) для композиции, содержащей аудио, которое вы хотите экспортировать.
- Формат: Выберите формат аудиофайла, соответствующий требованиям проекта. Например, WAV, MP3 или AIFF.
- Битрейт: Выберите желаемый битрейт аудиофайла. Битрейт определяет качество звука и размер файла. Более высокий битрейт обеспечивает лучшую звуковую четкость, но занимает больше места на диске и имеет больший размер файла.
- Частота дискретизации: Выберите частоту дискретизации, определяющую количество сэмплов, записываемых в секунду. Чаще всего используется стандартная частота дискретизации в 44.1 кГц.
4. Нажмите на кнопку "Format Options" (Параметры формата), чтобы открыть окно с дополнительными настройками для выбранного формата аудиофайла.
Примечание: Дополнительные настройки доступны только для некоторых форматов аудиофайлов.
5. В окне "Format Options" (Параметры формата) настройте другие параметры, такие как стерео или моно звук, размер сэмпла и сжатие.
7. В данном окне установите путь и имя файла для экспорта аудиофайла.
8. Нажмите на кнопку "Render" (Экспортировать) и выберите место сохранения файла.
9. Нажмите на кнопку "Render" (Экспортировать) снова, чтобы запустить процесс экспорта аудиофайла.
Теперь вы знаете, как экспортировать аудиофайлы из After Effects с настройкой качества звука. Убедитесь, что выбранные параметры соответствуют требованиям проекта и формату, в котором будет использоваться аудио.
Экспорт изображений с выбором разрешения и формата
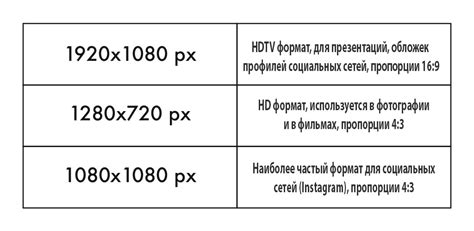
After Effects предоставляет множество возможностей для экспорта изображений с различным разрешением и форматом. Это может быть полезно, если вам нужно создать изображения с определенными характеристиками для различных целей, таких как печать, веб или социальные сети.
Чтобы экспортировать изображение с определенным разрешением, вам нужно выбрать пункт меню "Composition" ("Композиция") и затем "Add to Render Queue" ("Добавить в очередь рендеринга"). Затем вы можете настроить параметры экспорта в окне Render Queue.
В окне Render Queue найдите секцию "Output Module" ("Выходной модуль") и нажмите на кнопку "Lossless" ("Без потерь"), чтобы открыть окно настройки формата экспорта. Здесь вы можете выбрать формат файлов, такие как JPEG, PNG или TIFF.
Далее вам нужно настроить разрешение изображения. В секции "Output Module" найдите секцию "Format Options" ("Опции формата") и нажмите на кнопку "Format Options" ("Опции формата"). В открывшемся окне выберите вкладку "Video" ("Видео") и настройте разрешение в поле "Width" ("Ширина") и "Height" ("Высота") в соответствии с вашими требованиями.
Также вы можете задать дополнительные настройки формата экспорта, такие как качество сжатия изображения или настройки цветового пространства. Это можно сделать в соответствующих вкладках в окне настройки формата.
После того, как вы выбрали необходимые настройки экспорта, вы можете нажать кнопку "Render" ("Рендер"), чтобы начать процесс экспорта изображения. After Effects создаст файл с выбранными параметрами и сохранит его в указанном вами месте.
Теперь вы знаете, как экспортировать изображения с выбором разрешения и формата в After Effects. Используйте эти возможности, чтобы создавать изображения оптимального качества для различных целей и задач.
Экспорт анимированных GIF-изображений
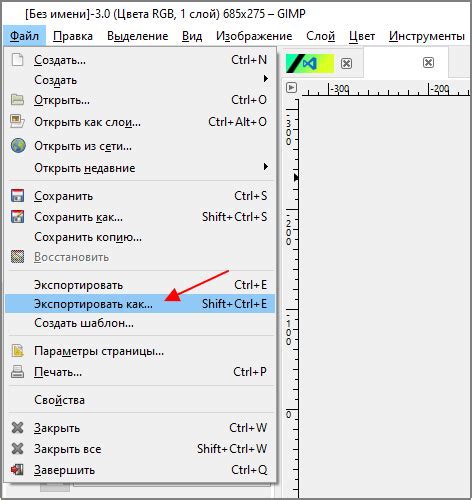
After Effects предоставляет возможность экспортировать анимированные GIF-изображения, которые могут быть воспроизведены в браузерах и других программных средствах без использования плееров. В этом разделе мы рассмотрим, как создать анимацию и экспортировать ее в формате GIF.
Для начала, создайте анимацию в After Effects. Вы можете использовать различные методы анимации, включая движения, масштабирование, повороты, а также использование эффектов и переходов. Важно убедиться, что ваша анимация имеет подходящую продолжительность и разрешение.
Когда ваша анимация готова, перейдите в меню "Composition" и выберите "Add to Adobe Media Encoder Queue". Это откроет Adobe Media Encoder с вашей композицией в очереди экспорта.
В Adobe Media Encoder укажите настройки для экспорта анимации в GIF-формате. Выберите формат GIF в выпадающем списке "Format" и установите нужные параметры, такие как размер, частоту кадров и цветовую палитру. Если вы хотите повысить качество изображения, увеличьте количество цветов в палитре.
После настройки параметров экспорта нажмите кнопку "Start Queue" в Adobe Media Encoder, чтобы начать процесс экспорта. Программа создаст анимированный GIF-файл на основе вашей композиции в After Effects.
После завершения экспорта вы можете сохранить ваш анимированный GIF-файл в выбранном вами месте на вашем компьютере.
Помните, что анимированные GIF-изображения могут быть довольно крупными по размеру, особенно если они содержат много кадров или используют большое количество цветов. Поэтому будьте внимательны при сохранении анимации и убедитесь, что ее размер соответствует ваши нуждам и ограничениям веб-сайта или других платформ, на которых она будет воспроизводиться.
Экспорт файлов для использования в других программах

After Effects позволяет экспортировать файлы в различные форматы для использования в других программах. Это открывает широкие возможности для создания совместных проектов с коллегами, редактирования видео в видеоредакторах и добавления анимации в веб-дизайн. В этом разделе мы рассмотрим, как правильно экспортировать файлы для использования в различных программах.
Перед экспортом в другие программы, необходимо проверить формат, требуемый конечным приложением. After Effects поддерживает множество форматов, включая AVI, QuickTime, MPEG и многие другие. Вам нужно выбрать формат, который лучше всего соответствует требованиям вашего программного обеспечения.
При экспорте возможности команды "File" > "Export" позволяют задать параметры экспорта: разрешение видео, частоту кадров, битрейт и другие параметры. Важно выбрать оптимальные настройки, чтобы сохранить качество видео и уменьшить размер файла.
Если вы экспортируете композицию в формате QuickTime, вы можете выбрать различные кодеки сжатия, такие как H.264 или ProRes. Кодеки влияют на качество и размер файла. H.264 обеспечивает хорошее сжатие и поддерживается большинством приложений, но может потребовать больше мощности для декодирования. ProRes обеспечивает лучшее качество, но может занимать больше места на диске.
При экспорте файлов для использования в программе Adobe Premiere Pro, рекомендуется сохранить файл в формате Adobe Dynamic Link, который позволяет редактировать композицию After Effects непосредственно в Premiere Pro без необходимости экспорта и импорта файлов. Для этого выберите "File" > "Export" > "Adobe Dynamic Link".
Если вы хотите использовать анимированные композиции в веб-дизайне, вы можете экспортировать их в формате GIF или PNG. Формат GIF поддерживает анимацию, но ограничен в цветовой гамме и качестве. Формат PNG позволяет сохранять прозрачность, имеет более широкую цветовую палитру и лучшее качество, но может занимать больше места на диске.
Важно помнить, что при экспорте файлов для использования в других программах необходимо учитывать требуемые спецификации и форматы, чтобы обеспечить совместимость и оптимальное качество. Правильный экспорт файлов из After Effects позволит вам максимально использовать приложение и реализовать свои творческие идеи в других программах.
Оптимизация экспорта для разных платформ и устройств

При экспорте файлов из After Effects важно учесть различные платформы и устройства, на которых эти файлы будут использоваться. Оптимизация экспорта позволяет достичь наилучшего качества и производительности в зависимости от конкретных требований платформы или устройства.
Один из основных аспектов оптимизации экспорта - выбор правильного кодека. Разные платформы и устройства поддерживают различные видеокодеки, поэтому необходимо выбрать тот, который наиболее подходит для целевой платформы. Некоторые популярные кодеки, которые широко поддерживаются, включают H.264, MPEG-4 и WebM.
Также стоит обратить внимание на разрешение экспорта. Конечное устройство или платформа могут иметь ограничения по разрешению видео, поэтому следует выбрать соответствующий размер. Это позволит избежать лишней нагрузки на платформу или устройство и обеспечить быстрое воспроизведение и оптимальную производительность.
Также рекомендуется обратить внимание на битрейт видео. Высокий битрейт может обеспечить лучшее качество видео, однако может значительно увеличить размер файла и нагрузку на платформу или устройство. Поэтому необходимо выбирать оптимальный битрейт, который сбалансирует качество и размер файла.
Помимо этого, для оптимизации экспорта рекомендуется обратить внимание на выбор формата файла. Некоторые платформы и устройства могут лучше поддерживать определенные форматы, поэтому следует выбрать наиболее подходящий формат для целевой платформы или устройства.
Важно помнить, что оптимизация экспорта может потребовать некоторой проб и ошибок. Рекомендуется проводить тестирование на различных платформах и устройствах, чтобы убедиться, что файлы воспроизводятся и работают корректно.
| Аспект оптимизации | Советы |
|---|---|
| Выбор кодека | Изучите поддерживаемые кодеки платформы или устройства и выберите наиболее подходящий. |
| Разрешение | Уточните ограничения по разрешению платформы или устройства и выберите соответствующий размер. |
| Битрейт | Выберите оптимальный битрейт, который обеспечит приемлемое качество при разумном размере файла. |
| Выбор формата | Узнайте, какие форматы лучше всего поддерживаются на целевой платформе или устройстве, и выберите соответствующий формат. |