Blender - это мощное программное обеспечение для 3D-моделирования и анимации, которое позволяет создавать реалистичные изображения и видео. Однако, чтобы поделиться своей работой с другими, необходимо правильно экспортировать модель из Blender.
В этой статье мы рассмотрим основные шаги и советы по экспорту из Blender. Во-первых, перед экспортом следует убедиться, что модель правильно настроена. Убедитесь, что все компоненты модели соединены и не имеют неправильно настроенных параметров. Также важно установить нужные настройки для экспорта, такие как формат файла и точность экспорта.
Один из самых распространенных форматов для экспорта из Blender - это формат .obj. Он поддерживается большинством программ для 3D-моделирования и можно использовать для экспорта модели с материалами, текстурами и учетом UV-развертки.
При экспорте в формат .obj важно выбрать правильные настройки. Например, можно выбрать, экспортировать ли нормали, текстуры и другие компоненты модели. Также можно настроить параметры сжатия и точности экспорта, чтобы получить наилучший результат. Экспорт в формат .fbx также является популярным вариантом для совместной работы с другими программами.
Экспорт из Blender: основные шаги

Шаг 1: Откройте вашу модель в Blender. Убедитесь, что вы закончили все необходимые изменения и настройки перед экспортом.
Шаг 2: Выберите нужные объекты для экспорта. Если в вашем проекте есть несколько объектов, которые вы не хотите экспортировать, вы можете их выделить и отключить в соответствующей панели "Объекты" на боковой панели Blender.
Шаг 3: Проверьте масштаб модели. В некоторых случаях масштаб модели может быть слишком большим или слишком маленьким для других программ или платформ. Убедитесь, что масштаб вашей модели согласован с требованиями экспорта.
Шаг 4: Выберите формат экспорта. Blender поддерживает множество форматов экспорта, таких как FBX, OBJ, Collada и многие другие. Выберите формат, который лучше всего подходит для ваших нужд и платформы, на которую вы планируете экспортировать модель.
Шаг 5: Настройте параметры экспорта. В зависимости от формата экспорта, у вас может быть возможность настроить различные параметры, такие как разрешение текстур, упаковка файлов и т.д. Убедитесь, что вы настроили все параметры экспорта в соответствии с вашими требованиями.
Шаг 6: Нажмите кнопку "Экспортировать". Когда вы закончите настройку параметров экспорта, нажмите на кнопку "Экспортировать", чтобы начать процесс экспорта.
Шаг 7: Сохраните экспортированный файл. Вам будет предложено выбрать путь и имя файла для сохранения экспортированной модели. Обратите внимание, что некоторые форматы экспорта могут также требовать сохранения связанных текстур или дополнительных файлов.
Шаг 8: Проверьте экспортированный файл. После завершения экспорта, откройте экспортированный файл в другой программе или на другой платформе, чтобы убедиться, что модель экспортировалась правильно и соответствует вашим ожиданиям.
Следуя этим основным шагам, вы сможете успешно экспортировать свои модели из Blender и использовать их в других программах или на других платформах.
Выбор объектов для экспорта
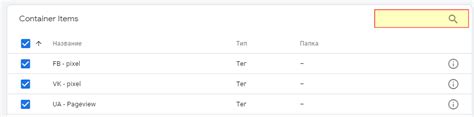
При экспорте из Blender важно правильно выбрать объекты для экспорта, чтобы получить ожидаемый результат. В этом разделе мы рассмотрим несколько важных советов по выбору объектов для экспорта.
1. Выделение объектов. Для выбора объектов в Blender можно использовать различные инструменты выделения, такие как прямоугольная или круговая выделение. Выделенные объекты будут экспортированы, поэтому убедитесь, что выбраны только необходимые объекты.
2. Исключение объектов. Если вы хотите исключить какие-то объекты из экспорта, выделите их и нажмите Right Click -> Select -> Invert. Теперь все объекты, кроме выделенных, будут экспортированы.
3. Группы объектов. Вы можете сгруппировать несколько объектов в одну группу и выбрать эту группу для экспорта. Для создания группы выберите несколько объектов, затем нажмите Ctrl+G и введите название группы. Затем выберите эту группу при экспорте.
4. Подготовка объектов. Перед экспортом убедитесь, что все объекты в сцене имеют соответствующие материалы и текстуры. Если необходимо, добавьте недостающие материалы и текстуры к объектам.
5. Проверка масштаба. При экспорте объектов из Blender важно проверить их масштаб. Убедитесь, что масштаб объектов соответствует требованиям вашей целевой платформы или программного обеспечения, в котором вы будете использовать экспортированные объекты.
| Совет | Функция |
|---|---|
| 1 | Выберите только необходимые объекты для экспорта. |
| 2 | Исключите нежелательные объекты, используя инверсное выделение. |
| 3 | Создайте группы объектов для более удобного выбора. |
| 4 | Проверьте наличие всех необходимых материалов и текстур у выбранных объектов. |
| 5 | Убедитесь, что масштаб объектов соответствует требованиям целевой среды. |
Настройка параметров экспорта
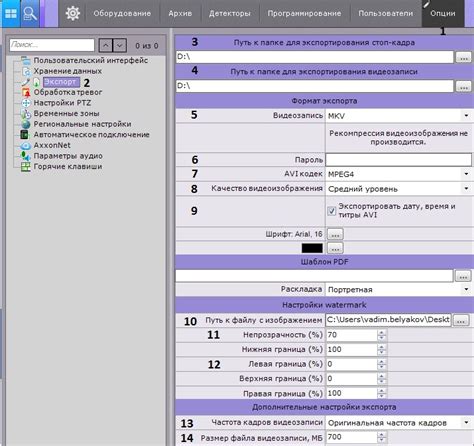
Перед экспортом модели из Blender важно правильно настроить параметры, чтобы получить нужный результат. Ниже приведена таблица с основными параметрами экспорта и их описанием.
| Параметр | Описание |
|---|---|
| Формат файла | Выберите формат файла, в котором хотите экспортировать модель. Blender поддерживает различные форматы, такие как OBJ, FBX, STL и другие. |
| Масштабирование | Укажите, какой масштаб будет использоваться при экспорте модели. Это может быть полезно, если модель имеет очень большие или маленькие размеры. |
| Система координат | Укажите систему координат, которая будет использоваться при экспорте модели. Обычно выбирается система координат, принятая в целевом приложении. |
| Настройки геометрии | Здесь можно указать, какие части геометрии модели должны быть экспортированы. Например, можно выбрать экспорт только видимых поверхностей или включить скрытые элементы. |
| Настройки материалов и текстур | Этот параметр позволяет выбрать, какие материалы и текстуры должны быть экспортированы вместе с моделью. Можно выбрать экспорт всех материалов и текстур или только используемых. |
| Настройки анимации | Если модель содержит анимацию, здесь можно выбрать, какие анимационные данные будет экспортировать. Можно экспортировать все анимации или только определенные кадры. |
Дополнительные параметры экспорта могут быть доступны в зависимости от выбранного формата файла. Обратитесь к документации или руководству по формату файла для получения дополнительной информации.
Выбор формата файла
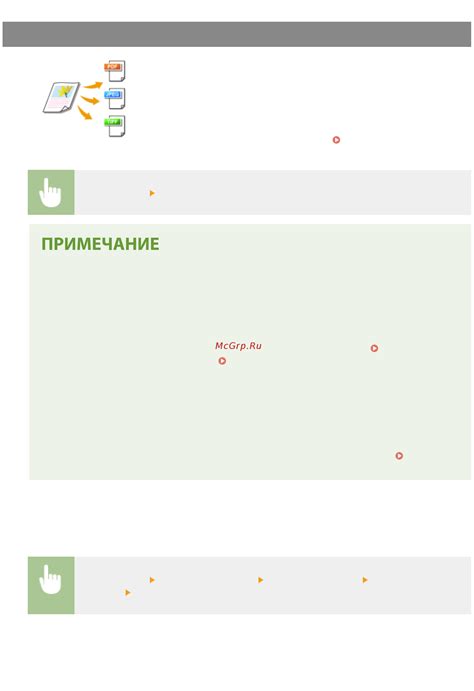
При экспорте моделей из Blender важно правильно выбрать формат файла, чтобы обеспечить совместимость модели с другими программами и сохранить требуемое качество и детализацию.
Blender поддерживает широкий спектр форматов файлов, каждый из которых имеет свои преимущества и ограничения. Ниже приведена таблица с наиболее популярными форматами файлов для использования в различных целях:
| Формат файла | Преимущества | Ограничения |
|---|---|---|
| FBX (.fbx) | Широкая поддержка в различных программах | Нет поддержки некоторых современных функций Blender |
| OBJ (.obj) | Простота и универсальность формата | Не поддерживает сложные материалы и анимации |
| Collada (.dae) | Поддержка сложных материалов и анимаций | Не все программы корректно обрабатывают формат |
| STL (.stl) | Идеально подходит для 3D-печати | Не поддерживает цвета, текстуры и анимации |
| PLY (.ply) | Поддержка цветов, текстур и геометрических данных | Не все программы могут импортировать данный формат |
При выборе формата файла следует учитывать требования требуемого вида использования модели. Если вы планируете использовать модель в программе для создания игры, то формат FBX может быть предпочтительнее, так как он обеспечивает совместимость со многими игровыми движками. Если же вам нужна универсальность и простота, то формат OBJ может быть лучшим вариантом.
Важно также учитывать потерю данных при экспорте в различные форматы. Некоторые форматы, такие как STL, могут ограничивать функциональность модели и удалять детали, такие как цвета, текстуры и анимации.
Итак, перед экспортом модели из Blender, важно тщательно выбрать формат файла, исходя из требований проекта и возможностей программы, в которой последующая работа с моделью будет осуществляться.
Импорт экспортированных данных в другие приложения
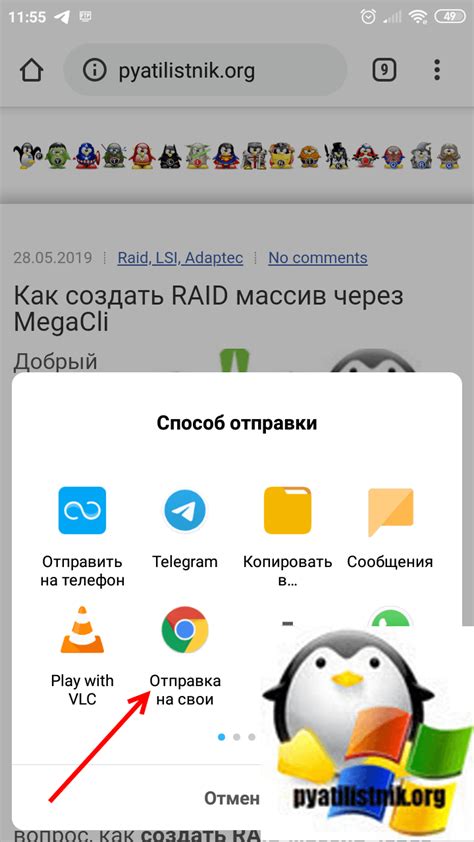
После того, как вы успешно экспортировали свои модели или анимации из Blender, вы можете импортировать эти данные в другие приложения для дальнейшего использования. В этом разделе мы рассмотрим некоторые советы по импорту экспортированных данных в популярные программы.
Unity: Для импорта моделей или анимаций из Blender в Unity, вам необходимо скопировать файлы экспорта (.fbx или .obj) в папку проекта Unity. Затем в окне проекта вы можете нажать правой кнопкой мыши на папке и выбрать "Import New Asset" или просто перетащить файлы в окно проекта. Unity автоматически импортирует эти файлы и создаст объекты, которые вы можете использовать в своем проекте.
Unreal Engine: Для импорта моделей или анимаций из Blender в Unreal Engine, вы можете воспользоваться плагином Blender для Unreal Engine или экспортировать модели в формате FBX. В обоих случаях вам нужно будет просто импортировать файлы в проект Unreal Engine и использовать их по своему усмотрению.
Maya: Для импорта моделей или анимаций из Blender в Maya, вам необходимо экспортировать файлы в формате .fbx или .obj. Затем вы можете использовать встроенную функцию импорта в Maya, чтобы добавить эти файлы в свой проект. Вам также может понадобиться настроить настройки импорта, чтобы гарантировать правильное отображение моделей и анимаций.
Сinema 4D: Для импорта моделей или анимаций из Blender в Cinema 4D, вам необходимо экспортировать файлы в формате .fbx или .obj. Затем вы можете использовать команду "Open" в окне Cinema 4D, чтобы загрузить эти файлы в свой проект. Обратите внимание, что вам может понадобиться настроить настройки импорта для достижения наилучшего результата.
Убедитесь, что вы проверили документацию и руководства для каждого отдельного приложения, так как некоторые могут иметь специфические требования или ограничения при импорте данных.
Использование Blender как инструмента для создания и экспорта моделей и анимаций открывает двери для сотрудничества и интеграции с другими приложениями. Независимо от того, используете ли вы Unity, Unreal Engine, Maya или Cinema 4D, вы можете свободно обмениваться данными между ними и добиваться желаемых результатов.
Советы по оптимизации процесса экспорта из Blender

При экспорте из Blender есть несколько способов оптимизировать процесс, чтобы получить наилучший результат. Вот несколько советов, которые помогут вам улучшить процесс экспорта и получить более эффективные файлы.
- Упростите геометрию: Перед экспортом рекомендуется упростить геометрию объектов. Используйте функцию "Декимальный полигон" или "Упростить" для уменьшения количества вершин и повышения производительности.
- Удалите ненужные объекты: Перед экспортом удалите все ненужные объекты, которые не будут использоваться в окончательной сцене. Это поможет уменьшить размер файла и улучшить производительность.
- Используйте оптимизированные текстуры: Если в вашей сцене есть текстуры, убедитесь, что они оптимизированы. Используйте форматы с низким сжатием, такие как JPEG или PNG с меньшим качеством, чтобы уменьшить размер файлов без значительной потери визуального качества.
- Оптимизируйте настройки экспорта: В некоторых случаях можно настроить специфические параметры экспорта, чтобы получить более оптимальные результаты. Исследуйте документацию для конкретной системы экспорта и настройте ее с учетом своих потребностей.
Следуя этим советам, вы сможете значительно улучшить процесс экспорта из Blender и получить более эффективные файлы для работы в других приложениях или веб-средах.