Google Chrome - один из самых популярных браузеров, который предлагает различные удобные функции для пользователей. Одной из таких функций является возможность сохранения паролей, чтобы не приходилось каждый раз вводить их при авторизации на различных веб-сайтах. Однако, что делать, если вы хотите экспортировать эти пароли или импортировать их на другом устройстве?
В этой статье мы расскажем вам о безопасных и простых способах экспорта паролей из Google Chrome. Благодаря этим способам вы сможете легко сохранить все свои пароли и даже импортировать их на другой компьютер или мобильное устройство.
Итак, поехали! Для начала вам потребуется открыть Google Chrome и перейти в настройки браузера. Для этого в правом верхнем углу окна браузера находится кнопка с тремя точками. Нажмите на нее и выберите пункт меню "Настройки".
Далее прокрутите страницу настроек вниз и найдите раздел "Автоматическая заполнение". В этом разделе вам нужно выбрать пункт "Пароли". После этого откроется список всех сохраненных паролей, которые вы использовали в Google Chrome. Теперь вы можете экспортировать этот список и сохранить его в безопасном месте или импортировать на другое устройство.
Как экспортировать пароли из Google Chrome

Google Chrome предоставляет возможность экспортировать сохраненные пароли для удобства использования на других устройствах или в других браузерах.
Чтобы экспортировать паролы из Google Chrome, выполните следующие шаги:
Откройте настройки Chrome: Нажмите на значок меню в верхнем правом углу окна браузера (три точки подряд) и выберите "Настройки".
Перейдите в раздел "Пароли": В боковом меню слева найдите и выберите "Пароли".
Откройте меню экспорта: Щелкните на трех точках рядом с надписью "Пароли" и выберите "Экспортировать пароли".
Подтвердите действие: Chrome попросит вас подтвердить свою личность, используя аутентификацию пользователя.
Выберите место сохранения файла: Укажите местоположение на вашем компьютере, где вы хотите сохранить файл с экспортированными паролями.
Защитите файл с паролями: Рекомендуется защитить файл паролей паролем или другими средствами безопасности, чтобы предотвратить несанкционированный доступ к вашей личной информации.
Теперь у вас есть экспортированный файл с вашими сохраненными паролями из Google Chrome. Вы можете использовать этот файл для импорта паролей в другой браузер или на другом устройстве.
Важно помнить, что перед экспортом и импортом паролей из браузера всегда следует быть предельно осторожными и обеспечивать безопасность своих личных данных.
Простой способ сохранить ваши пароли

Для начала, откройте Google Chrome и перейдите в настройки, кликнув на значок меню в правом верхнем углу окна браузера и выбрав "Настройки".
В разделе "Автоматически заполнять" найдите опцию "Пароли". Кликните на нее, чтобы открыть страницу с вашими сохраненными паролями.
На открывшейся странице вы увидите список всех ваших паролей вместе с их соответствующими сайтами и логинами. Для экспорта всех паролей, кликните на значок меню (три точки) в верхней части страницы и выберите "Экспортировать пароли".
Chrome попросит вас подтвердить вашу идентификацию, введя ваш пароль от аккаунта Google. После подтверждения, вы сможете сохранить файл с вашими паролями в защищенной папке на вашем компьютере.
Этот файл можно использовать для восстановления или импорта ваших паролей в другой браузер или на другом устройстве. Обратите внимание, что файл будет зашифрован и защищен паролем аккаунта Google, поэтому никто, кроме вас, не сможет получить доступ к вашим паролям.
Таким образом, Chrome предоставляет простой и безопасный способ сохранения паролей, который позволяет вам всегда иметь доступ к вашим учетным записям и избежать их потери или забывания.
Импорт паролей в другие браузеры
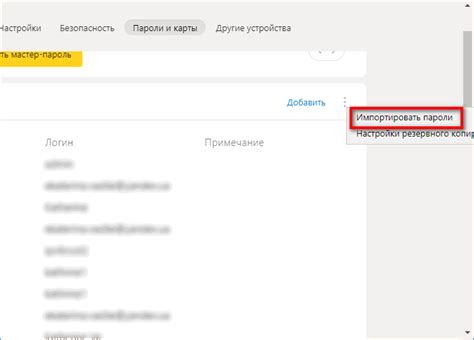
Google Chrome позволяет экспортировать пароли в файл CSV, который можно использовать для импорта в другие популярные веб-браузеры. Вот как осуществить импорт паролей из Google Chrome в другие браузеры:
- Mozilla Firefox:
- Откройте браузер Mozilla Firefox и нажмите на кнопку меню в верхнем правом углу окна.
- Выберите "Настройки" в выпадающем меню.
- Перейдите на вкладку "Безопасность и пароли".
- Нажмите на кнопку "Импортировать..." рядом с полем "Пароли".
- Укажите путь к файлу CSV, содержащему экспортированные пароли из Google Chrome, и нажмите кнопку "Открыть".
- Запустите браузер Microsoft Edge и нажмите на иконку меню в верхнем правом углу окна.
- Выберите "Настройки" в выпадающем меню.
- Прокрутите вниз до раздела "Пароли и автозаполнение" и нажмите на кнопку "Просмотреть и управлять сохраненными паролями".
- На странице "Пароли" нажмите на три точки в верхнем правом углу и выберите "Импортировать пароли".
- Выберите файл CSV с экспортированными паролями из Google Chrome и нажмите кнопку "Открыть".
- Запустите браузер Apple Safari и выберите "Параметры" в главном меню.
- Перейдите на вкладку "Пароли".
- Нажмите на кнопку "Импортировать".
- Выберите файл CSV с экспортированными паролями из Google Chrome и нажмите кнопку "Открыть".
После импорта паролей в другой браузер, у вас будут сохранены все ваши учетные записи и пароли, что позволит использовать их без необходимости вводить каждый пароль отдельно.
Безопасность сохраненных данных

Сохранение паролей в Google Chrome может вызвать опасения относительно безопасности сохраненных данных. Однако, Google Chrome обеспечивает надежную защиту сохраненных паролей с помощью криптографических алгоритмов и безопасного хранения данных.
Все пароли, сохраненные в Google Chrome, защищены мастер-паролем или учетными данными вашей учетной записи Google. Это означает, что даже если злоумышленник получит доступ к вашим сохраненным паролям, он не сможет просто так их использовать.
Кроме того, Google Chrome обеспечивает безопасное хранение паролей, используя мощное шифрование и хеширование данных. Это означает, что даже если злоумышленник получит доступ к файлу с сохраненными паролями, он не сможет расшифровать их без знания мастер-пароля или учетных данных Google.
Однако, для дополнительной защиты рекомендуется использовать сложные и уникальные пароли для всех ваших учетных записей. Это поможет предотвратить возможность взлома, даже если кто-то получит доступ к сохраненным паролям в Google Chrome.
Также важно быть внимательным при использовании функции автозаполнения паролей в Google Chrome. Убедитесь, что вы используете свой компьютер или устройство в безопасной среде, чтобы предотвратить возможность кражи паролей или доступа к вашим учетным записям.
Следуя этим рекомендациям, вы можете быть уверены в безопасности сохраненных данных и паролей в Google Chrome. Однако, необходимо оставаться настороже и следить за обновлениями безопасности веб-браузера, чтобы быть защищенным от возможных угроз.
Как защитить экспортированные пароли
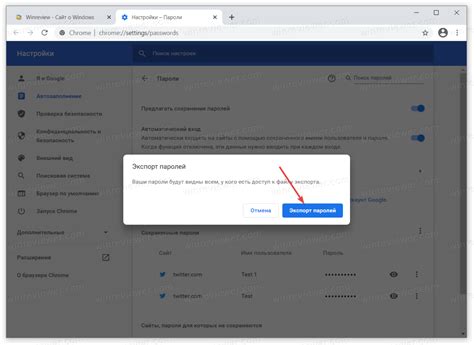
Экспортирование паролей из Google Chrome может представлять определенные риски для безопасности, поэтому важно принять меры для защиты этих данных. Вот несколько советов, которые помогут вам обеспечить безопасность экспортированных паролей:
- Сохраняйте файл в надежном месте: После экспорта паролей вам нужно сохранить файл со списком паролей. Очень важно хранить этот файл в безопасном месте, например, на защищенном флэш-накопителе или в зашифрованной папке на компьютере.
- Защитите файл паролей паролем: Если возможно, установите пароль на файл с экспортированными паролями. Это добавит дополнительный уровень защиты и предотвратит несанкционированный доступ к вашим паролям.
- Передача файлов через защищенные каналы: Если вы собираетесь передавать файл с экспортированными паролями, убедитесь, что используете безопасные каналы связи, такие как шифрованное соединение по протоколу HTTPS или защищенную почту.
- Удалите файл после использования: Когда вы закончите использовать файл с экспортированными паролями, удалите его с вашего устройства, чтобы предотвратить потенциальное его восстановление третьими лицами.
Следуя этим рекомендациям, вы сможете обеспечить безопасность ваших экспортированных паролей из Google Chrome и предотвратить возможные угрозы для вашей информации и персональных данных.
Использование паролей при авторизации
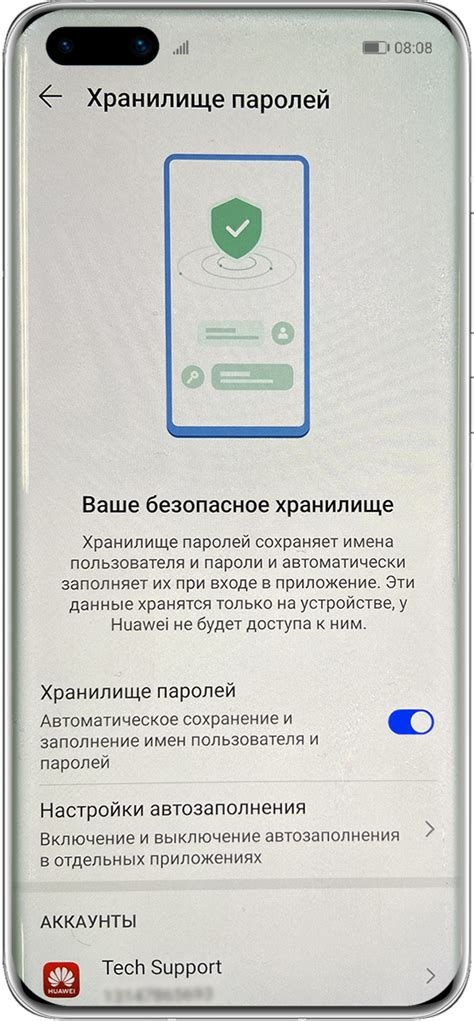
При использовании паролей при авторизации важно соблюдать несколько правил:
| 1. | Используйте длинные и сложные пароли, состоящие из комбинации букв (в верхнем и нижнем регистре), цифр и специальных символов. Чем сложнее пароль, тем меньше вероятность его взлома. |
| 2. | Избегайте использования одного и того же пароля для разных учетных записей. Если злоумышленник узнает один пароль, он сможет получить доступ ко всем вашим учетным записям. |
| 3. | Регулярно меняйте пароли. Это поможет защитить вашу информацию в случае утечки данных. |
| 4. | Не передавайте пароли другим лицам и не храните их в открытом виде. Лучше всего использовать парольные менеджеры для безопасного хранения паролей. |
| 5. | Будьте осторожны при авторизации на общедоступных устройствах или сетях. Убедитесь, что вы вышли из своих учетных записей после окончания работы. |
Следуя этим рекомендациям, вы повысите безопасность своих учетных записей и снизите риски несанкционированного доступа к вашим личным данным.
Причины экспорта паролей
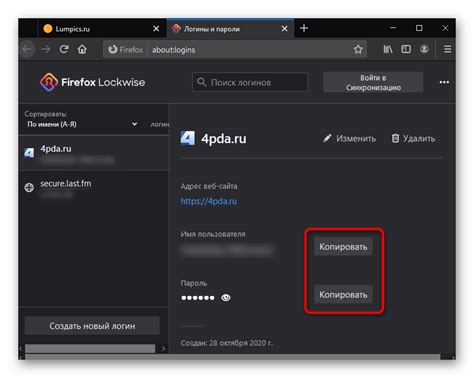
Существует несколько причин, по которым пользователи могут заинтересоваться экспортом паролей из Google Chrome:
- Резервное копирование: Экспорт паролей позволяет сохранить их в безопасном месте в случае потери доступа к браузеру или компьютеру.
- Перенос данных: При смене устройства или операционной системы, экспортированные пароли могут быть импортированы в новый браузер, что облегчает процесс переноса данных.
- Удобство использования: Некоторым пользователям может быть удобнее управлять паролями в отдельном менеджере или хранить их в зашифрованном файле.
- Проверка безопасности: Экспорт паролей позволяет проанализировать использование одного и того же пароля в разных учетных записях и принять меры по усилению безопасности.
Независимо от причины, важно обеспечить защиту экспортированных паролей, например, путем использования надежных паролей или дополнительных уровней аутентификации.