Android Studio - это интегрированная среда разработки (IDE) для разработки приложений под операционную систему Android. На первом этапе разработки приложения необходимо протестировать его на разных устройствах и операционных системах Android. В этом случае можно использовать эмулятор Android, который позволяет запускать и тестировать приложения на виртуальных устройствах Android.
Настройка эмулятора Android в Android Studio не сложная процедура, но требует некоторых шагов. В этой статье мы предоставим подробную инструкцию по настройке эмулятора Android в Android Studio.
Прежде всего, вам потребуется установить Android Studio на свой компьютер. Это можно сделать, загрузив его с официального сайта developer.android.com/studio и следуя инструкциям по установке.
После установки Android Studio запустите его и откройте ваш проект или создайте новый. Затем перейдите в меню "Tools" и выберите пункт "AVD Manager". AVD Manager - это инструмент, предоставляемый Android Studio для управления эмуляторами Android Virtual Devices (AVD).
Эмулятор Android в Android Studio
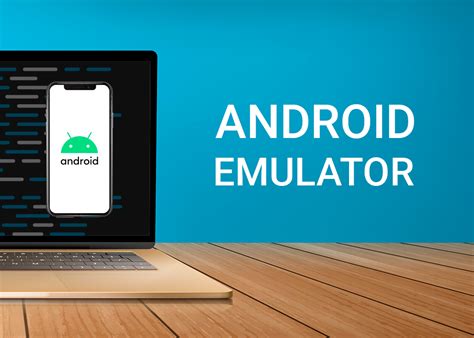
Чтобы настроить эмулятор Android в Android Studio, вам понадобится выполнить несколько простых шагов:
- Откройте Android Studio и перейдите в раздел "AVD Manager".
- Нажмите кнопку "Create Virtual Device" для создания нового виртуального устройства.
- Выберите тип устройства, который вы хотите эмулировать (например, "Pixel 2").
- Выберите желаемую версию операционной системы Android для эмулятора и нажмите "Next".
- Настройте дополнительные параметры устройства (например, количество памяти RAM) и нажмите "Finish".
- Вернитесь в раздел "AVD Manager" и нажмите кнопку "Play" для запуска эмулятора.
Примечание: Запуск эмулятора может занять некоторое время, особенно при первом запуске или при использовании более старого компьютера.
После успешного запуска эмулятора Android вы сможете увидеть виртуальное устройство на экране компьютера и использовать его для тестирования и отладки ваших приложений.
Начало работы с эмулятором
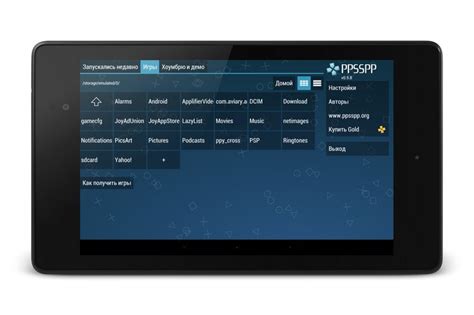
Эмулятор Android в Android Studio позволяет разработчикам создавать и тестировать приложения без необходимости физического устройства. Это идеальное решение для начинающих разработчиков, а также для тех, у кого нет доступа к реальному устройству.
Чтобы начать работу с эмулятором, вам необходимо установить Android Studio на свой компьютер. Затем вы можете настроить эмулятор и запускать свои приложения непосредственно на нем.
Перед тем, как создавать эмулятор, вам необходимо загрузить нужные версии Android SDK на ваш компьютер. Откройте Android Studio и перейдите в «SDK Manager». Здесь вы найдете список доступных версий Android SDK, которые вы можете установить.
После того, как вы установили нужные версии Android SDK, перейдите в «AVD Manager». Здесь вы сможете создавать и управлять эмуляторами Android.
Чтобы создать эмулятор, нажмите на кнопку «Create Virtual Device». Выберите нужную версию Android, а затем выберите желаемое устройство из списка доступных.
После создания эмулятора, вы сможете запускать его, выбрав его из списка доступных устройств в AVD Manager. Необходимо отметить, что запуск эмулятора может занять некоторое время, особенно при первом запуске.
Теперь у вас есть эмулятор Android, на котором вы можете тестировать свои приложения. Вы можете запускать их непосредственно из Android Studio, а также использовать эмулятор для отладки и профилирования вашего кода.
Подсказка: Если вы испытываете проблемы с производительностью эмулятора, рекомендуется использовать аппаратное ускорение, если ваш компьютер поддерживает эту функцию.
Установка и настройка Android Studio
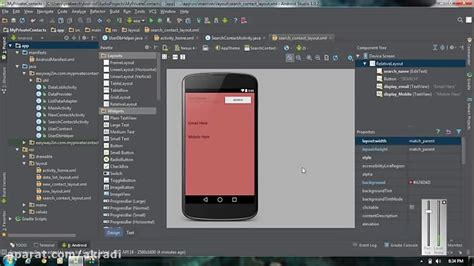
Шаги установки Android Studio:
- Перейдите на официальный сайт Android Studio и скачайте последнюю версию инсталляционного файла.
- Запустите инсталляционный файл и следуйте инструкциям на экране.
- Выберите компоненты для установки. Рекомендуется установить все компоненты, чтобы получить полный функционал Android Studio.
- Выберите путь установки.
- Нажмите "Установить" и дождитесь завершения процесса установки.
После установки Android Studio вам потребуется настроить среду для работы. Вот несколько важных шагов по настройке:
- Запустите Android Studio.
- Выберите "Standard" в диалоговом окне "Welcome to Android Studio" и нажмите "Next".
- Выберите тему оформления и нажмите "Next".
- Настройте параметры Android Virtual Device (AVD), если нужно. AVD позволяет эмулировать Android-устройства для тестирования приложений.
- Нажмите "Finish" и дождитесь, пока Android Studio загрузится.
Теперь Android Studio готов к использованию. Вы можете создавать новые проекты, редактировать исходный код, запускать эмуляторы и тестировать свои приложения на реальных устройствах.
Создание виртуального устройства
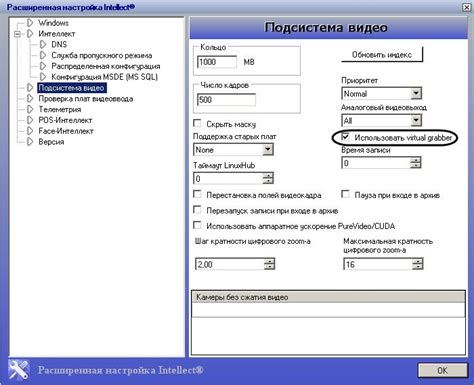
Для того чтобы запустить и протестировать ваше Android-приложение, вам потребуется виртуальное устройство, которое позволит вам эмулировать работу Android-системы на вашем компьютере. Android Studio предоставляет возможность легко создать и настроить виртуальное устройство.
Чтобы создать виртуальное устройство, следуйте этим простым шагам:
- Откройте Android Studio и выберите в меню "Tools" пункт "AVD Manager".
- Нажмите кнопку "Create Virtual Device".
- Выберите желаемый тип устройства, например, "Phone" или "Tablet".
- Выберите конкретное устройство из списка доступных моделей.
- Нажмите кнопку "Next".
- Выберите желаемую версию Android для вашего виртуального устройства.
- Нажмите кнопку "Next".
- Назовите ваше виртуальное устройство и выберите желаемое расположение для его файлов.
- Нажмите кнопку "Finish".
Поздравляю! Вы успешно создали виртуальное устройство. Теперь вы можете запустить его, выбрав его из списка в AVD Manager, и начать тестирование вашего Android-приложения.
Загрузка и установка нужной версии Android

Прежде чем начать использовать эмулятор Android в Android Studio, необходимо установить нужную версию Android для эмуляции. Вот пошаговая инструкция, как это сделать:
- Откройте Android Studio и перейдите в раздел "Настройки".
- В левой панели выберите "SDK-менеджер".
- Во вкладке "SDK-платформы" вы увидите список доступных версий Android.
- Выберите нужную версию Android, которую хотите эмулировать, и нажмите "Принять".
- Дождитесь завершения процесса загрузки и установки выбранной версии Android.
Теперь у вас есть установленная и готовая к использованию версия Android для эмулятора. Вы можете продолжить настройку эмулятора Android и запускать приложения для тестирования.
Запуск и отладка приложений на эмуляторе
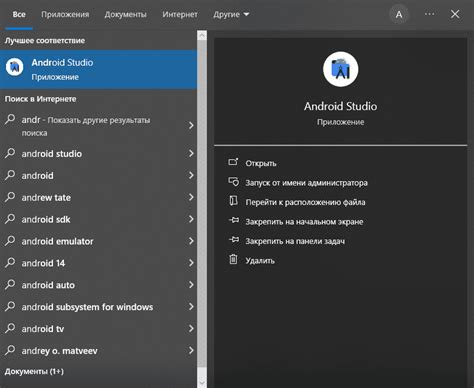
После настройки эмулятора Android в Android Studio, вы можете запускать и отлаживать свои приложения на нем.
Чтобы запустить приложение на эмуляторе, нажмите на кнопку "Run" (зеленая стрелка) на панели инструментов или выберите пункт меню "Run" -> "Run 'app'". После этого приложение будет установлено и запущено на выбранном эмуляторе.
Если вы хотите отлаживать приложение, запущенное на эмуляторе, вам необходимо установить точку останова в коде при помощи нажатия на левую часть окна редактора напротив нужной строки. Затем нажмите на кнопку "Debug" (зеленая божокоппка с жуком) на панели инструментов или выберите пункт меню "Run" -> "Debug 'app'". Приложение будет установлено и запущено в режиме отладки, и выполнение программы остановится на установленной точке останова.
В режиме отладки вы можете выполнять различные операции, такие как проверка значения переменных, выполнение шага по коду, изменение значений переменных и т.д. Инструменты отладки Android Studio предлагают множество возможностей для эффективной отладки приложений на эмуляторе.