Microsoft Excel – это не только мощный инструмент для работы с числовыми данными, но и прекрасная платформа для создания информативных и эстетически привлекательных отчетов и презентаций. Когда дело касается визуализации данных, ключевую роль играют рисунки и графики, которые помогают проиллюстрировать и прояснить информацию, делая ее более понятной и запоминающейся.
Однако, чтобы достичь профессионального уровня в форматировании рисунков в Excel, необходимо знать некоторые полезные настройки и приемы. В этой статье мы рассмотрим основные методы работы с рисунками, которые помогут вам создавать уникальные и эффективные визуальные материалы. Кроме того, мы поделимся с вами секретами создания презентаций, которые привлекут внимание и оставят яркое впечатление.
В Excel вы можете импортировать рисунки из файлов различных форматов, таких как JPEG, PNG, BMP и других. После импорта вы сможете манипулировать рисунком, изменяя его размер, положение, поворот и стилизацию. Важно отметить, что Excel предлагает множество инструментов для редактирования рисунков, которые позволяют вам создавать профессионально выглядящие документы, которые будут впечатлять ваших коллег и клиентов.
Как настроить рисунок в Excel для лучшего отображения
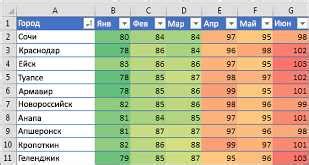
В Excel можно добавлять рисунки и изображения, чтобы сделать свои таблицы более наглядными и привлекательными. Однако, чтобы добиться наилучшего отображения рисунка, нужно правильно настроить его параметры. В этом разделе мы рассмотрим несколько приемов для настройки рисунков в Excel.
Во-первых, регулируйте размер изображения. Если рисунок слишком большой или маленький, он может искажаться или быть неполностью видимым. Выберите рисунок, щелкнув по нему, затем перейдите на вкладку "Форматирование" и используйте опцию "Размер и свойства". Здесь вы можете ввести конкретные значения ширины и высоты изображения или изменить их с помощью кнопок растягивания.
Во-вторых, настроить положение рисунка относительно ячейки или диапазона. Выберите рисунок, затем на вкладке "Форматирование" выберите опцию "Обтекание текстом". Здесь вы можете выбрать желаемый вариант для выравнивания рисунка относительно остального текста.
Также можно настроить прозрачность рисунка, чтобы сделать его более или менее прозрачным. Выберите рисунок, перейдите на вкладку "Форматирование" и воспользуйтесь опцией "Прозрачность". Здесь вы можете регулировать уровень прозрачности с помощью ползунка или ввести конкретное значение.
Если вам нужно изменить порядок наложения рисунков, то откройте вкладку "Форматирование", выберите опцию "Порядок слоев" и выберите нужное место для рисунка в списке слоев.
Наконец, при желании, можно добавить эффекты к рисунку, чтобы сделать его более ярким или выразительным. На вкладке "Форматирование" выберите опцию "Стили графики" и примените один из предложенных эффектов.
Настройка рисунков в Excel может сделать вашу таблицу более привлекательной и профессиональной. Эти приемы помогут вам добиться наилучшего отображения рисунка в программе Excel.
Приемы форматирования рисунка в Excel для улучшения визуального эффекта
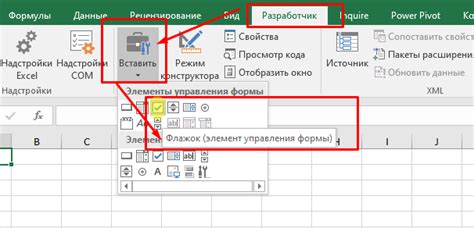
Excel предоставляет различные инструменты и настройки, которые помогают улучшить визуальный эффект рисунка в таблицах. Это позволяет сделать вашу работу более профессиональной и привлекательной для глаз читателя.
Одним из приемов форматирования рисунка является изменение размера и позиции рисунка. Чтобы изменить размер рисунка, вы можете просто выбрать его и перетащить одну из его границ. Если вы хотите изменить позицию рисунка, вы можете просто перетащить его по ячейкам таблицы. Это позволяет более точно позиционировать рисунок внутри таблицы.
Еще одним приемом является изменение прозрачности рисунка. Вы можете настроить прозрачность рисунка, чтобы сделать его менее или более видимым. Для этого выберите рисунок, щелкните правой кнопкой мыши и выберите "Формат рисунка". Затем во вкладке "Заполнение" вы можете изменить прозрачность, используя ползунок.
Еще одним важным приемом является использование различных эффектов форматирования. В Excel вы можете добавить тени, обводку или эффект 3D к рисунку. Чтобы добавить эффект, выберите рисунок, щелкните правой кнопкой мыши и выберите "Формат рисунка". Затем перейдите на вкладку "Эффекты", где вы найдете различные эффекты, которые можно применить к рисунку.
Также вы можете изменить цвет и текстуру рисунка. Чтобы изменить цвет рисунка, выберите его, щелкните правой кнопкой мыши и выберите "Формат рисунка". Затем перейдите на вкладку "Заливка" и выберите цвет, который вам нравится. Чтобы изменить текстуру рисунка, выберите его, щелкните правой кнопкой мыши и выберите "Формат рисунка". Затем перейдите на вкладку "Заливка" и выберите текстуру, которую вы хотите использовать.
Все эти приемы позволяют сделать ваши рисунки в Excel более привлекательными и профессиональными. Это помогает повысить эффективность вашей работы и впечатление, которое она оставляет на ваших читателях. Используйте эти приемы и экспериментируйте с разными настройками, чтобы найти те, которые подходят вашим потребностям и предпочтениям.