Сафари – это встроенный веб-браузер, который доступен на всех устройствах Apple, включая iPhone. Зачастую владельцы iPhone используют Сафари для поиска информации, просмотра веб-сайтов и взаимодействия с веб-приложениями. Но насколько полно вы используете все функции и возможности Сафари на вашем iPhone? Если вам интересно узнать больше, то этой статьей мы расскажем вам о различных функциях и возможностях Сафари на iPhone.
Когда вы исполняете запрос в Сафари на iPhone, браузер использует мощный поисковый движок для нахождения результатов. Вы можете использовать поисковые операторы для уточнения поискового запроса и получения более точных результатов. Кроме того, вы можете использовать голосовой поиск, нажав на значок микрофона на поле ввода запроса. Это удобно, особенно когда вам неудобно набирать длинные запросы на экране iPhone.
Сафари также обладает функцией "Чтение", которая позволяет вам читать статьи и текстовый контент в удобочитаемом виде. Когда вы находитесь на веб-странице, вы можете нажать на кнопку "Чтение", расположенную в адресной строке, чтобы удалить все ненужные элементы и сконцентрироваться только на текстовом содержимом. Это очень полезно, когда вы читаете длинные статьи или блоги на маленьком экране iPhone.
Как вы можете видеть, Сафари на iPhone предлагает множество функций и возможностей, которые могут сделать ваше веб-серфинг более удобным и эффективным. От использования поисковых операторов и голосового поиска до функции "Чтение", вы можете настроить Сафари по своему вкусу и получить максимальную пользу от этого браузера. Так что не сомневайтесь в экспериментах и исследуйте все функции и возможности Сафари на iPhone уже сегодня!
Функции и возможности Safari на iPhone
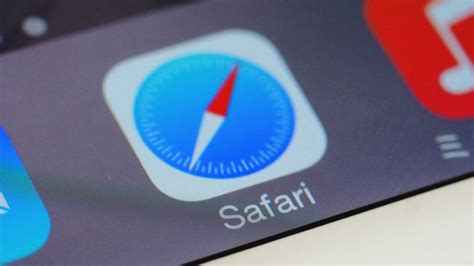
Ниже перечислены некоторые из ключевых функций и возможностей Safari на iPhone:
- Быстрый и стабильный: Safari обладает высокой скоростью загрузки веб-страниц и стабильной работой, что позволяет быстро и удобно просматривать интернет-страницы.
- Вкладки: Пользователи могут открывать несколько вкладок и переключаться между ними с помощью встроенной панели вкладок. Это позволяет удобно организовывать работу с несколькими страницами одновременно.
- История: Safari сохраняет историю просмотра веб-страниц, можно легко вернуться к посещенным ранее страницам.
- Закладки: Пользователи могут добавлять в закладки свои любимые веб-страницы, чтобы быстро вернуться к ним в любой момент.
- Чтение без интернета: Safari позволяет сохранять веб-страницы для чтения без доступа к интернету. Это удобно, когда пользователь хочет прочитать страницу позже, даже без подключения к сети.
- Делитесь информацией: Safari позволяет пользователям легко делиться веб-страницами через различные приложения и социальные сети.
- Защита от отслеживания: Safari предоставляет уровень защиты от отслеживания данных пользователей, блокируя некоторые способы слежки со стороны веб-сайтов и рекламодателей.
Все эти функции и возможности Safari на iPhone делают просмотр и работу с веб-страницами проще и удобнее. Благодаря своей интеграции с другими приложениями на iPhone, Safari становится еще более мощным инструментом для интернет-серфинга и доступа к информации.
Вкладки и управление ими
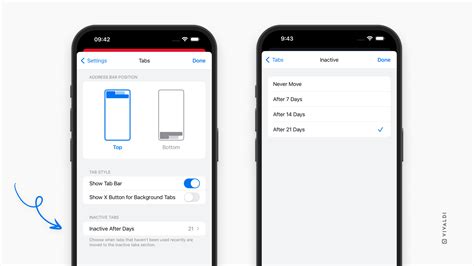
Safari на iPhone предоставляет возможность использовать вкладки для удобного перехода между несколькими веб-страницами одновременно. Это позволяет сохранить открытые вкладки, чтобы легко вернуться к ним позже и управлять ими по своему усмотрению.
При открытии новой вкладки в Safari, вы можете ввести URL-адрес или выполнить поиск в строке поиска. Кроме того, с помощью функции «Быстрые вкладки» можно получить предварительный просмотр открытых вкладок.
Управление вкладками в Safari также включает:
- Открытие новой пустой вкладки, нажав на значок плюс (+) внизу экрана;
- Закрытие текущей вкладки, нажав на значок минус (-) слева вверху вкладки;
- Переход к другой вкладке, проведя пальцем влево или вправо по верхней части экрана;
- Удаление всех открытых вкладок, удерживая значок минус (-) в левом верхнем углу экрана и выбрав «Закрыть все»;
- Возможность управлять открытыми вкладками на своих других устройствах через функцию облачной синхронизации iCloud.
Вкладки в Safari обеспечивают более удобный способ организации и управления своими интернет-сессиями на iPhone. Независимо от того, нужно ли вам быстро переключаться между сайтами или сохранять вкладки для долгосрочного использования, Safari предоставляет вам все необходимые функции для организации и контроля вашей работы в вебе.
Сохранение и синхронизация закладок
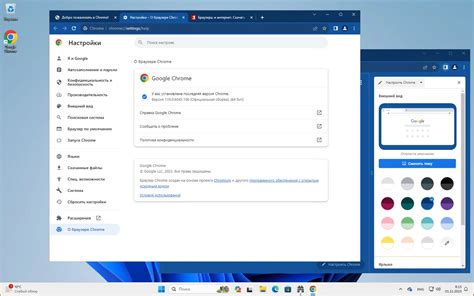
- Откройте страницу, которую вы хотите сохранить в закладки.
- Нажмите на значок "Поделиться" в нижней панели экрана.
- В меню "Поделиться" выберите опцию "Добавить закладку".
- Вы можете указать имя для закладки и выбрать папку, в которую она будет сохранена.
- Нажмите на кнопку "Готово", чтобы сохранить закладку.
Все ваши закладки сохраняются в специальной папке на панели инструментов Safari, которая называется "Закладки". Вы можете открыть эту папку, нажав на иконку в нижней части экрана Safari.
Кроме того, Safari предлагает возможность синхронизировать ваши закладки между устройствами, подключенными к одному Apple ID. Это означает, что вы можете сохранить закладку на iPhone и затем открыть ее на своем Mac или iPad.
Чтобы включить синхронизацию закладок, вам необходимо выполнить следующие шаги:
- Откройте настройки iPhone и нажмите на свою учетную запись Apple ID.
- В меню Apple ID выберите опцию "iCloud".
- Убедитесь, что ползунок "Закладки" в настройках iCloud включен.
После включения синхронизации все ваши закладки будут автоматически сохраняться в iCloud и будут доступны на других устройствах, подключенных к вашему Apple ID. Вы сможете легко открыть нужную вам страницу в любом месте и в любое время.
Чтение веб-страниц в режиме чтения
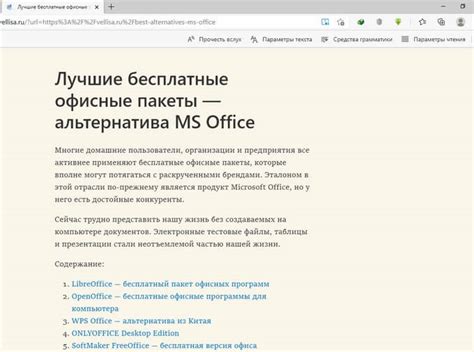
Чтобы включить режим чтения в Safari, просто откройте веб-страницу, которую вы хотите прочитать, и нажмите на значок "AA" в адресной строке. Затем выберите "Чтение" в меню, которое появится.
После включения режима чтения, вы увидите, что множество элементов интерфейса и рекламных блоков исчезнут, и весь текст будет отформатирован для удобного чтения. Вы также сможете изменить размер шрифта и цвет фона, чтобы настроить внешний вид страницы под свои предпочтения.
В режиме чтения вы также можете добавить статью в список чтения или поделиться ею с помощью различных сервисов, таких как почта или социальные сети. Вы также можете сохранить статью для офлайн-чтения, чтобы прочитать ее позже, даже если у вас нет доступа к Интернету.
Режим чтения в Safari на iPhone - отличный инструмент для более комфортного чтения на мобильном устройстве. Поэтому не стесняйтесь использовать эту функцию, когда вам нужно сконцентрироваться на чтении статей и блогов.
Безопасность и конфиденциальность

Браузер Safari на iPhone предоставляет различные функции для обеспечения безопасности и конфиденциальности во время просмотра веб-страниц и использования интернет-сервисов. Вот некоторые из них:
Защита от вредоносных сайтов Safari использует технологию "Защита от фишинга и мошенников", которая автоматически проверяет посещаемые вами веб-сайты на наличие вредоносного или мошеннического контента. Это помогает вам избегать веб-страниц, служащих для кражи личных данных или финансовых реквизитов. |
Защита паролей и автозаполнение Safari позволяет удобно сохранять и автоматически заполнять пароли для различных сайтов. Ваши пароли хранятся в зашифрованном виде и доступны только вам с помощью пароля или Touch ID. Это обеспечивает безопасность и предотвращает несанкционированный доступ к вашему аккаунту. |
Режим инкогнито С помощью режима инкогнито вы можете просматривать веб-страницы без сохранения истории посещений, кэша и данных ввода. Это полезно, если вы хотите остаться анонимным или не хотите оставлять следы своих действий в браузере. |
Блокировка попапов и рекламы Safari имеет встроенную функцию блокировки попапов и рекламы, которая помогает предотвратить назойливые всплывающие окна и раздражающую рекламу во время просмотра веб-сайтов. Это повышает вашу безопасность и удобство использования браузера. |
Управление файлами cookie С помощью Safari вы можете контролировать, какие веб-сайты могут использовать файлы cookie для отслеживания ваших действий в интернете. Вы можете разрешить или запретить использование файлов cookie для каждого веб-сайта или блокировать трекеры отслеживания, чтобы защитить вашу конфиденциальность. |
В целом, Safari на iPhone предлагает широкий набор функций и настроек для обеспечения безопасности и конфиденциальности во время использования интернета. Вы можете настроить эти функции в настройках браузера Safari, чтобы адаптировать их под свои потребности и предпочтения.
Доступность и настройки

В Safari на iPhone имеется ряд функций и настроек, которые позволяют улучшить доступность веб-сайтов и настроить браузер под свои потребности.
Режим чтения – это функция, которая упрощает чтение веб-страниц, предоставляя только текст без учета дизайна и мешающих элементов. Чтобы включить режим чтения, достаточно нажать на значок «AA», который появляется в левом верхнем углу адресной строки.
Размер текста по умолчанию может быть неудобным для некоторых пользователей. В Safari есть возможность увеличить или уменьшить размер текста, а также использовать функцию «Автозапуск текста», чтобы Safari автоматически увеличивал или уменьшал размер текста на каждой веб-странице. Для настройки размера текста и использования функции «Автозапуск текста» нужно перейти в настройки Safari и выбрать «Размер текста».
Упрощенное чтение – это функция, которая удаляет нежелательные содержимое и предоставляет только текст и картинки. Она также позволяет выбирать шрифты и изменять уровень контрастности для улучшения читаемости текста. Для включения упрощенного чтения нужно открыть веб-страницу, нажать на значок «AA» в адресной строке и выбрать «Упрощенное чтение».
Светлая и темная тема – в Safari есть возможность выбора светлой или темной темы, в зависимости от ваших предпочтений. Темная тема может быть полезна для пользователей с чувствительными глазами или для работы в ночное время. Чтобы выбрать тему, нужно перейти в настройки Safari и выбрать «Светлая тема» или «Темная тема».
Управление загрузками – Safari позволяет управлять загрузками файлов и контента. Вы можете просматривать список загруженных файлов, перемещать их в папки и удалять ненужные загрузки. Для доступа к управлению загрузками нужно открыть «Приложение» и выбрать «Загрузки».
Настройки приватности предоставляют возможность контролировать, какие данные сохраняются и используются сайтами. Вы можете установить уровень блокировки файлов cookie, запретить отслеживание сайтами и очищать данные при закрытии браузера. Для настройки приватности нужно перейти в настройки Safari и выбрать «Настройки приватности».
В Safari на iPhone есть множество функций доступности и настроек, которые позволяют вам настроить браузер под свои потребности и улучшить вашу собственную доступность при использовании веб-сайтов.
Работа с веб-формами и паролями

С помощью Safari на iPhone вы можете легко и удобно работать с веб-формами и сохранять пароли для быстрого доступа к различным сайтам. Это позволяет вам экономить время и упрощает работу с Интернетом.
Когда вы вводите данные в веб-форму, Safari автоматически запоминает их. При следующем посещении сайта, Safari автоматически предлагает заполнить соответствующую форму сохраненными данными, что позволяет вам сэкономить время и избавиться от необходимости каждый раз повторно вводить одни и те же данные.
Кроме того, Safari сохраняет ваши пароли для входа на различные сайты. При входе на сайт, Safari автоматически заполняет логин и пароль из сохраненной информации, что позволяет вам быстро и безопасно входить на веб-ресурсы.
Чтобы настроить сохранение паролей в Safari, перейдите в "Настройки" > "Пароли и автозаполнение". Здесь вы можете установить пароль для доступа к сохраненным паролям, а также управлять списком сохраненных паролей и адресами для автоматического заполнения.
- Чтобы добавить новый пароль, нажмите на кнопку "Добавить" и введите свои данные.
- Чтобы редактировать или удалить сохраненный пароль, просто найдите нужный сайт в списке и нажмите на него.
Кроме того, вы можете настроить автоматическое заполнение форм. Откройте "Настройки" > "Пароли и автозаполнение" и переключите нужные опции в разделе "Автозаполнение".
Теперь вы можете комфортно работать с веб-формами и паролями на iPhone с помощью Safari и сэкономить время при работе с Интернетом.