Google Meet – это популярная платформа для проведения видеоконференций, которая предоставляет удобные возможности для общения и сотрудничества на расстоянии. Если у вас есть Android-смартфон, вы можете использовать Google Meet, чтобы участвовать в переговорах, собраниях или уроках, не выходя из дома или офиса. В этом гайде мы расскажем вам, как использовать Google Meet на Android-смартфоне и настроить все необходимые параметры.
Шаг 1: Первым делом установите приложение Google Meet на свой Android-смартфон. Перейдите в Google Play Store, найдите приложение и нажмите кнопку «Установить». После установки приложения откройте его на своем смартфоне.
Шаг 2: При открытии приложения вас попросят войти в свою учетную запись Google. Введите свой адрес электронной почты и пароль, зарегистрированные в Google. Если у вас нет учетной записи Google, создайте ее, следуя инструкциям на экране.
Шаг 3: После входа в учетную запись Google, вы увидите список предстоящих и текущих мероприятий, а также варианты для создания новых. Выберите мероприятие, в котором вы хотите принять участие, и нажмите на него.
Шаг 4: Перед началом мероприятия вы можете настроить свои аудио- и видеопараметры. Нажмите на иконку микрофона, чтобы включить или выключить звук, и на иконку камеры, чтобы включить или выключить видео. Вы также можете выбрать аудиовыход, настройки камеры и другие параметры, используя вкладку «Настройки».
Шаг 5: Когда мероприятие начнется, вы будете видеть других участников и можете принимать активное участие в обсуждении. При необходимости вы можете поднять руку, нажав на иконку руки, чтобы задать вопрос или выразить свое мнение. Если вы хотите отправить сообщение в чат, нажмите на иконку сообщений внизу экрана.
Вот и все! Теперь вы знаете, как использовать Google Meet на своем Android-смартфоне. Не забудьте отключить микрофон и камеру, когда вы закончите свое мероприятие, чтобы сохранить конфиденциальность и энергию аккумулятора вашего смартфона.
Как скачать и установить Google Meet на Android-смартфон
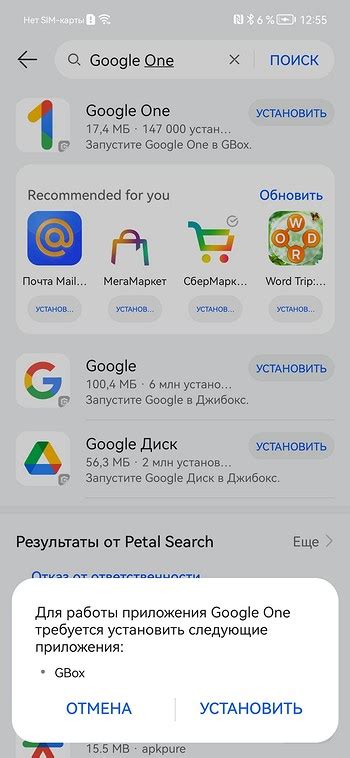
Чтобы пользоваться Google Meet на своем Android-смартфоне, вам нужно скачать и установить приложение. Вот пошаговая инструкция, которая поможет вам выполнить эту задачу:
- Откройте Google Play Store на вашем Android-смартфоне.
- В поисковой строке вверху экрана введите "Google Meet" и нажмите на значок поиска.
- В результатах поиска найдите приложение Google Meet и нажмите на него.
- На странице с информацией о приложении нажмите на кнопку "Установить".
- Приложение начнет загружаться и устанавливаться на ваш Android-смартфон.
- Когда установка завершится, нажмите на кнопку "Открыть", чтобы запустить Google Meet.
Теперь у вас есть Google Meet на вашем Android-смартфоне и вы можете начать использовать его для проведения видеоконференций и встреч с коллегами, друзьями и семьей.
Регистрация в Google Meet и вход в приложение

1. Откройте приложение Google Meet на своем Android-смартфоне или скачайте его из магазина приложений Google Play, если оно не установлено.
2. При первом запуске приложение попросит вас войти в свою учетную запись Google. Если у вас уже есть учетная запись, нажмите на кнопку "Войти" и введите свой адрес электронной почты и пароль.
3. Если у вас еще нет учетной записи Google, нажмите на кнопку "Создать учетную запись". Вам будет предложено создать новую учетную запись, следуя указаниям на экране. После создания учетной записи войдите в нее, используя полученные данные.
4. После успешного входа в приложение вы увидите главный экран Google Meet. Здесь вы сможете присоединиться к существующей конференции, создать новую конференцию или просмотреть свои предстоящие встречи.
5. Для создания новой конференции нажмите на кнопку "+" в правом нижнем углу экрана. Вам будет предложено выбрать один из трех вариантов: "Получить ссылку для присоединения", "Получить код для присоединения" или "Начать мгновенно". Выберите нужный вариант и следуйте указаниям на экране.
Теперь у вас есть учетная запись Google Meet и вы вошли в приложение. Вы можете присоединиться к конференциям, создавать новые встречи и наслаждаться коммуникацией со своими коллегами, друзьями и близкими через Google Meet на своем Android-смартфоне.
Создание и присоединение к встрече в Google Meet
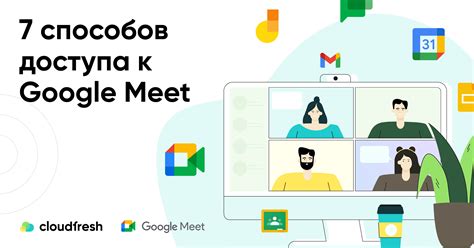
Google Meet предоставляет возможность создавать и присоединяться к встречам в режиме реального времени. Чтобы создать новую встречу, выполните следующие шаги:
- Откройте приложение Google Meet на своем Android-смартфоне.
- На домашнем экране приложения нажмите на кнопку "Создать встречу".
- Выберите удобный вариант сгенерированного кода встречи или нажмите на кнопку "Впустить всех", чтобы разрешить присоединение без кода.
- Установите время и дату начала встречи, а также продолжительность.
- Нажмите на кнопку "Подтвердить" для создания встречи.
Чтобы присоединиться к уже существующей встрече, выполните следующие шаги:
- Откройте приложение Google Meet на своем Android-смартфоне.
- На домашнем экране приложения нажмите на кнопку "Присоединиться к встрече".
- Введите код встречи или выберите существующую встречу из списка.
- Нажмите на кнопку "Присоединиться" для присоединения к встрече.
После создания или присоединения к встрече вы сможете взаимодействовать с участниками, обмениваться сообщениями, активировать видео и многое другое, используя доступные функции Google Meet.
Основные функции Google Meet на Android-смартфоне
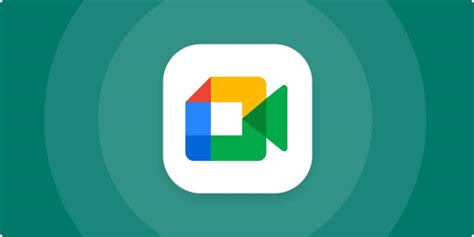
| Функция | Описание |
|---|---|
| Создание и присоединение к встречам | Вы можете легко создавать новые встречи и присоединяться к существующим. Просто выберите вкладку "Встретиться" в нижней панели навигации и введите или выберите код встречи. |
| Дисплей галереи | Вы можете просматривать участников собрания в виде плиток на экране своего смартфона. Для этого просто воспользуйтесь функцией "Дисплей галереи". |
| Обмен сообщениями | Во время видеоконференции вы можете обмениваться сообщениями с другими участниками. Просто нажмите на иконку "Чат" в нижней панели навигации и введите свое сообщение. |
| Демонстрация экрана | Вы можете легко и быстро демонстрировать содержимое своего экрана на видеоконференции. Просто нажмите на иконку "Предоставить доступ к экрану" и выберите нужный экран. |
| Управление участниками | Вы можете управлять участниками собрания, включая приглашение новых участников, блокировку или удаление участников и т. д. Просто откройте панель управления и выберите нужную функцию. |
| Запись встречи | Вы можете записывать видеоконференции прямо на свой смартфон. Просто нажмите на иконку "Запись" и она автоматически сохранится в Google Диске. |
| Подключение к Bluetooth-устройствам | Если вы используете Bluetooth-устройства, такие как наушники или гарнитура, вы можете легко подключить их к своему смартфону для более удобных звуковых настроек. |
Это только некоторые из основных функций Google Meet на Android-смартфоне. Приложение предлагает еще множество других полезных возможностей, которые помогут вам комфортно вести видеоконференцию на вашем устройстве.
Настройки и дополнительные возможности Google Meet
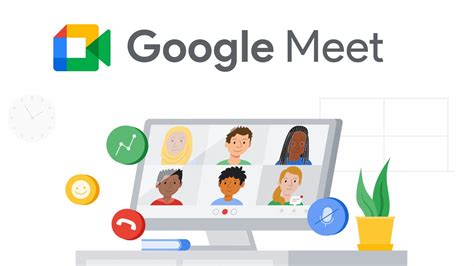
Google Meet предлагает широкий спектр настроек и дополнительных функций для оптимального опыта видеоконференций на вашем Android-смартфоне. В этом разделе мы рассмотрим некоторые из них.
1. Камера и микрофон
Вы можете настроить параметры камеры и микрофона по своему усмотрению. Перейдите в раздел "Настройки" Google Meet, чтобы включить или отключить камеру и микрофон, а также настроить их качество и разрешение.
2. Подключение к внешнему устройству
Google Meet позволяет подключать ваш Android-смартфон к внешним устройствам, таким как проектор или монитор, чтобы сделать видеоконференцию более удобной и комфортной. Вы можете выбрать подходящий тип подключения (HDMI, USB, беспроводное подключение и т. д.) и настроить его в разделе "Настройки" Google Meet.
3. Расширенные возможности
Google Meet предлагает некоторые расширенные возможности, которые могут быть полезными во время видеоконференций. Например, вы можете настроить заглушение фонового шума, скрыть или показать участников конференции, настроить запись видео и т. д. Эти функции также доступны в разделе "Настройки" Google Meet.
4. Менеджер контактов
Google Meet предлагает менеджер контактов, который позволяет управлять списком участников видеоконференций. Вы можете добавлять новые контакты, удалять старые и редактировать информацию о них. Для доступа к менеджеру контактов перейдите в настройки Google Meet.
Все эти настройки и дополнительные возможности Google Meet обеспечивают комфортное использование приложения на вашем Android-смартфоне. Найдите свои настройки, которые соответствуют вашим потребностям, и наслаждайтесь качественными видеоконференциями с Google Meet!