BitLocker – это инструмент шифрования, предоставляемый операционной системой Windows. Он позволяет защитить конфиденциальные данные путем шифрования диска и требует ввода специального ключа для доступа к данным. Однако что делать, если вы потеряли свой BitLocker ключ? В этой статье мы расскажем вам о нескольких полезных советах, которые помогут вам найти свой BitLocker ключ.
Первое, что стоит сделать, – это проверить все доступные базы данных и файлы, связанные с вашим компьютером. BitLocker ключ может быть сохранен в виде файла или записан в системных журналах. Попробуйте просмотреть файлы в папке "Документы", а также обратите внимание на папку "Архивы", где могут быть сохранены резервные копии файлов.
Если вы не обнаружили свой BitLocker ключ в файлах, следующий шаг – обратиться к администратору или технической поддержке. Они могут иметь доступ к центральным серверам, где могут быть хранены резервные копии ключей BitLocker. Помните, что администратор может запросить подробную информацию о вашем компьютере и вашей учетной записи для проверки вашей личности.
Если ни один из предыдущих методов не сработал, вы можете использовать восстановление ключа BitLocker с помощью Microsoft аккаунта. Если вы связали свой Microsoft аккаунт с BitLocker, вам может быть предложено выбрать один из способов восстановления ключа, например, отправить код на вашу электронную почту или восстановить его через текстовое сообщение на ваш телефон. Убедитесь, что вы помните данные вашего Microsoft аккаунта или готовы их восстановить, чтобы воспользоваться этим методом.
Где найти BitLocker ключ: полезные советы для поиска
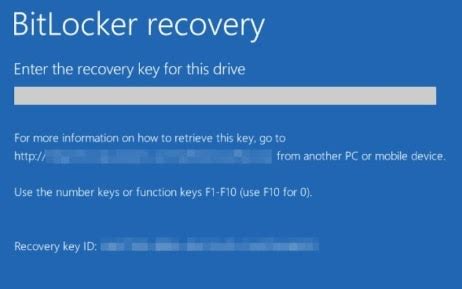
BitLocker ключ может быть сохранен на разных устройствах или в разных местах, и его поиск может быть вызовом. Однако существуют несколько полезных советов, которые помогут вам найти BitLocker ключ:
- Проверьте документацию. Если ваш компьютер или устройство был предоставлен вам вместе с инструкцией или руководством пользователя, обратите внимание на разделы, где может быть указан BitLocker ключ. Обычно он может быть напечатан на этикетке, вставленной вместе с документацией.
- Проверьте область хранения паролей. Если вы регулярно используете пароли для доступа к своим устройствам или онлайн-сервисам, у вас может быть установлено автоматическое сохранение паролей в области хранения паролей операционной системы. Проверьте эту область на наличие сохраненного BitLocker ключа.
- Обратитесь к администратору системы. Если вы используете устройство в организации или на работе, свяжитесь с администратором системы. Администраторы обычно обладают доступом к BitLocker ключам и могут помочь вам их найти.
- Проверьте учетную запись Microsoft. Если вы входите в систему Windows с учетной записью Microsoft, в которой была настроена функция BitLocker, ключ может быть связан с вашей учетной записью. Проверьте настройки учетной записи Microsoft для поиска сохраненного ключа.
- Если вы все еще не можете найти BitLocker ключ, вам может потребоваться обратиться в службу поддержки Microsoft или производителя вашего устройства для получения дополнительной помощи.
Помните, что BitLocker ключ является важным элементом доступа к вашим зашифрованным данным, поэтому сохраните его в безопасном месте, где вы сможете найти его при необходимости.
BitLocker ключ: общая информация и особенности

Основная функция BitLocker ключа – обеспечение безопасности информации, хранящейся на устройстве. При включении BitLocker, все данные на диске шифруются и доступ к ним может быть получен только с использованием правильного ключа. Это защищает информацию от несанкционированного доступа, например, при потере или краже устройства.
BitLocker ключ можно создать при настройке функции шифрования или использовать автоматический генератор ключей. Ключ может быть введен вручную или сохранен на съемном носителе, таком как USB-флешка или в облаке.
Особенностью BitLocker ключа является его важность для доступа к зашифрованным данным. Пользователь должен обязательно хранить ключ в надежном месте, чтобы не потерять доступ к информации. Кроме того, рекомендуется регулярно создавать резервные копии ключа, чтобы в случае необходимости восстановить доступ к данным.
BitLocker ключ – это надежная мера защиты данных на устройствах с операционной системой Windows. Правильное использование ключа позволяет обеспечить конфиденциальность информации и предотвратить ее несанкционированный доступ.
Как найти BitLocker ключ без пароля

Утеря пароля от BitLocker может оказаться настоящей проблемой. Однако есть несколько способов найти ключ и восстановить доступ к зашифрованным данным, даже если пароль потерян.
1. Резервная копия ключа
| Шаги | Описание |
|---|---|
| 1 | Проверьте, сохраняли ли вы резервную копию BitLocker ключа. Это может быть расположено на внешнем носителе, в облаке или отдельном файле. |
| 2 | Если найдена резервная копия, используйте ее для разблокировки диска. |
2. Поиск в учетной записи Microsoft
| Шаги | Описание |
|---|---|
| 1 | Войдите в свою учетную запись Microsoft, связанную с зашифрованным диском. |
| 2 | Перейдите в раздел "Безопасность" или "BitLocker", чтобы найти сохраненный ключ. |
| 3 | Используйте найденные ключи для разблокировки диска. |
3. Ключ в Active Directory
| Шаги | Описание |
|---|---|
| 1 | Свяжитесь с администратором вашей организации или ИТ-службой, если ваш компьютер с BitLocker подключен к домену Active Directory. |
| 2 | Запросите доступ к хранилищу ключей BitLocker в Active Directory. |
| 3 | Используйте полученный ключ для разблокировки диска. |
4. Использование утилиты "Repair-bde"
| Шаги | Описание |
|---|---|
| 1 | Скачайте и установите утилиту "Repair-bde" от Microsoft. |
| 2 | Запустите утилиту и выполните команду для поиска и восстановления ключа. |
| 3 | Следуйте инструкциям, предоставленным утилитой, чтобы восстановить доступ к зашифрованным данным. |
Если все вышеперечисленные методы не помогли восстановить ключ BitLocker, возможно, вам придется обратиться в службу поддержки Microsoft или воспользоваться услугами профессионалов, специализирующихся на восстановлении данных.
Полезные советы по поиску BitLocker ключа
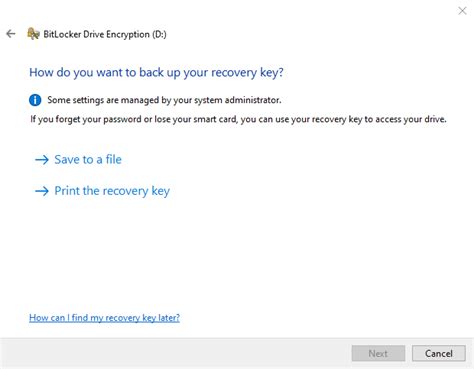
1. Проверьте сохраненные ключи
BitLocker может предложить вам сохранить ключ на внешнем носителе, таком как флеш-накопитель или в блокноте на бумаге. Проверьте свои физические носители и папки на компьютере, чтобы увидеть, не сохранены ли там ваши ключи.
2. Проверьте учетную запись Microsoft
Если вы входили в систему с помощью учетной записи Microsoft, загляните в свою учетную запись в Интернете. Возможно, там будут доступны сохраненные ключи BitLocker.
3. Обратитесь к администратору
Если ваш компьютер находится в организации или под управлением IT-специалиста, обратитесь к администратору системы. Они могут иметь доступ к вашему BitLocker ключу.
4. Восстановите ключ с помощью BitLocker Recovery Tool
Microsoft предоставляет инструмент BitLocker Recovery Tool, который может помочь восстановить ваш ключ. Загрузите и запустите эту программу, следуя инструкциям.
5. Внимательно проверьте все документы и записи
Если вы ни нашли сохраненных ключей или не можете восстановить их, просмотрите все свои документы и записи. Может быть, вы случайно записали ключ вместе с другой информацией.
Обратите внимание, что эти советы не гарантируют нахождение BitLocker ключа, но они могут помочь вам в поиске.