Телефоны Samsung Galaxy Android пользуются огромной популярностью во всем мире благодаря своей мощности, надежности и широкому функционалу. Если вы только что приобрели телефон Samsung Galaxy Android и хотите узнать, как настроить его, то вы попали по адресу. В этой подробной инструкции мы расскажем вам, где найти основные настройки и как правильно настроить ваш телефон Samsung Galaxy Android.
Во-первых, после приобретения телефона Samsung Galaxy Android вам необходимо провести начальную настройку. Когда вы включите телефон, вам будет предложено выбрать язык, подключиться к Wi-Fi и ввести учетные данные Google аккаунта. Эти шаги являются обязательными и помогут вам в дальнейшей работе с телефоном.
После того, как вы завершили начальную настройку, вы можете приступить к настройке основных параметров телефона. Для этого вам необходимо открыть меню "Настройки", которое находится на главном экране вашего телефона. В меню "Настройки" вы найдете множество параметров, которые вы можете настроить по своему усмотрению.
Важно отметить, что в зависимости от модели вашего телефона Samsung Galaxy Android, настройки могут немного отличаться. Однако, основные параметры настройки, такие как сеть, звук, дисплей, аккаунты, безопасность и другие, обычно находятся в меню "Настройки" и подробно описаны в руководстве пользователя, которое поставляется вместе с телефоном.
Где найти и как настроить телефон Samsung Galaxy Android

Настройка телефона Samsung Galaxy Android может показаться сложной задачей, особенно для новичков. Однако справиться с этой задачей довольно просто, если вы знаете, где искать необходимые настройки и функции.
Вот несколько шагов, которые помогут вам найти и настроить ваш телефон Samsung Galaxy Android:
- Откройте меню на своем телефоне, нажав на кнопку "Меню" или "Приложения", которая обычно находится в нижней части экрана.
- В этом меню вы найдете различные приложения и настройки вашего телефона. Пролистайте страницы вниз, чтобы увидеть все приложения. Если вы не можете найти нужную настройку, воспользуйтесь поиском, который обычно находится в верхней части экрана.
- Пользуйтесь поиском, чтобы найти нужную вам настройку. Просто введите ключевое слово или фразу и нажмите на значок поиска. Телефон покажет вам все связанные настройки и приложения.
- Если вы не можете найти нужную настройку при помощи поиска, попробуйте перейти в раздел "Настройки", который обычно находится в меню телефона. Здесь вы найдете все основные настройки и функции вашего устройства.
- Откройте нужную вам настройку и настройте ее по вашему усмотрению. Обычно установка настройки состоит в выборе опции из предлагаемых вариантов или вводе необходимой информации.
Вот и все! Теперь вы знаете, где найти и как настроить свой телефон Samsung Galaxy Android. Хотя эта процедура может немного отличаться в зависимости от модели вашего телефона, основные шаги останутся примерно такими же.
Не бойтесь экспериментировать с различными настройками и функциями своего телефона Samsung Galaxy Android, чтобы настроить его под свои индивидуальные потребности. И помните, что всегда можно обратиться к инструкции по эксплуатации или обратиться за помощью к профессионалам в случае затруднений.
Покупка телефона Samsung Galaxy Android

При выборе телефона Samsung Galaxy Android следует учесть несколько важных факторов. Сначала определитесь с бюджетом, который вы готовы потратить на покупку нового устройства. Затем решите, какие функции и характеристики вам необходимы: размер экрана, процессор, память, камера и т.д.
Далее, решите, на каком сайте или в каком магазине вы хотите приобрести телефон Samsung Galaxy Android. Преимущества покупки в официальных магазинах заключаются в том, что у вас будет гарантия на товар и возможность проконсультироваться с продавцом о всех возникающих вопросах. Кроме того, вы можете сравнить цены в разных магазинах и выбрать для себя наиболее выгодное предложение.
При выборе продавца уделите внимание его репутации и отзывам покупателей. Проверьте, какая гарантия предоставляется на покупку телефона Samsung Galaxy Android. Убедитесь, что устройство поставляется в оригинальной упаковке с полным комплектом и документацией.
После покупки телефона Samsung Galaxy Android, вам следует включить его и пройти через процесс первоначальной настройки. Следуйте инструкциям на экране, чтобы подключить телефон к Wi-Fi, установить учетную запись Google и настроить другие системные параметры.
Важно также зарегистрировать устройство и активировать гарантию на официальном сайте Samsung. Это обеспечит вам дополнительную поддержку и обновления ПО для вашего телефона Samsung Galaxy Android.
Не забывайте о регулярном обновлении операционной системы и приложений на вашем телефоне Samsung Galaxy Android. Это поможет улучшить производительность и обеспечить безопасность вашего устройства.
Распаковка и активация нового телефона Samsung Galaxy Android

1. Внимательно осмотрите упаковку телефона и проверьте, что ничего не повреждено или отсутствует.
2. Распакуйте коробку и аккуратно извлеките телефон. Убедитесь, что вы не повредили ни один из компонентов.
3. Подключите зарядное устройство к телефону и вставьте его в розетку. Дайте телефону полностью зарядиться перед использованием.
Как только ваш новый телефон Samsung Galaxy Android полностью заряжен, вам необходимо активировать его для использования. Следуйте инструкциям ниже:
| 1. | Включите телефон, нажав и удерживая кнопку включения. |
| 2. | Выберите язык, регион и часовой пояс. |
| 3. | Прочитайте и примите условия использования и политику конфиденциальности. |
| 4. | Подключите телефон к Wi-Fi или используйте мобильные данные для загрузки обновлений и настройки аккаунта Google. |
| 5. | Войдите в свой учет Google или создайте новый учет, если у вас еще нет. |
| 6. | Следуйте инструкциям на экране для завершения настройки. |
Поздравляю! Теперь ваш новый телефон Samsung Galaxy Android активирован и готов к использованию. Не забудьте настроить дополнительные функции и загрузить необходимые приложения для наилучшего опыта использования.
Ознакомление с интерфейсом телефона Samsung Galaxy Android

Телефоны Samsung Galaxy на Android позволяют насладиться множеством функций и возможностей. Ознакомление с интерфейсом этого устройства поможет вам легко освоить все его функции и настроить его под свои потребности.
После включения телефона вы попадаете на главный экран, который состоит из рабочего стола и меню приложений. На рабочем столе вы можете разместить ярлыки приложений и виджеты, а также настроить его по своему вкусу.
На нижней части экрана находится системная панель, где вы можете найти основные функции и настройки устройства. В системной панели вы найдете такие элементы, как уведомления, ярлык для вызова главного меню, кнопку для переключения между приложениями и кнопку для отображения всех запущенных приложений.
Приложения на телефоне Samsung Galaxy разделены на различные категории, которые можно найти в меню приложений. Вы можете открыть это меню, свайпнув вверх по экрану или нажав на иконку приложений на рабочем столе.
В меню приложений вы можете найти все установленные приложения, а также управлять их настройками и размещением на рабочем столе. Вы также можете создать папки для группировки приложений и удобного доступа к ним.
Настроить телефон Samsung Galaxy Android можно путем перехода в меню "Настройки". В этом меню вы найдете все необходимые опции, чтобы настроить устройство под свои предпочтения. Например, вы можете настроить сетевые параметры, управление звуком, дисплеем, безопасностью, аккаунтами и другое.
 |  |
Скриншот главного экрана | Скриншот меню настроек |
Ознакомившись с интерфейсом телефона Samsung Galaxy Android, вы сможете максимально эффективно использовать все его функции и настроить его под свои потребности.
Настройка Wi-Fi на телефоне Samsung Galaxy Android
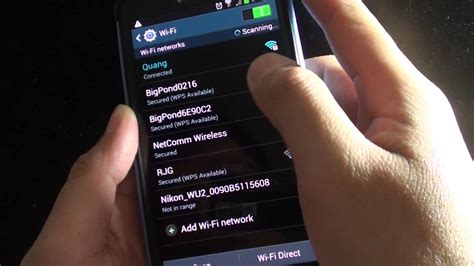
Чтобы настроить Wi-Fi на своем телефоне Samsung Galaxy Android, выполните следующие шаги:
- Откройте меню путем свайпа сверху вниз или нажатия кнопки "Настройки".
- В меню настроек найдите и выберите вкладку "Сеть и интернет".
- Нажмите на "Wi-Fi" (безопасная точка доступа).
- Включите переключатель Wi-Fi, если он выключен, чтобы включить функцию Wi-Fi.
- Выберите доступную точку доступа Wi-Fi из списка найденных сетей.
- Если сеть защищена паролем, введите пароль, чтобы подключиться к сети.
- Подождите, пока телефон установит соединение с выбранной точкой доступа.
После этих шагов ваш телефон Samsung Galaxy Android будет подключен к выбранной точке доступа Wi-Fi. Вы сможете использовать Интернет и другие сетевые ресурсы без использования мобильного трафика.
Кроме того, рекомендуется обновить программное обеспечение телефона Samsung Galaxy Android до последней версии, чтобы получить наилучшую производительность и исправления ошибок.
Подключение аккаунта Google на телефоне Samsung Galaxy Android
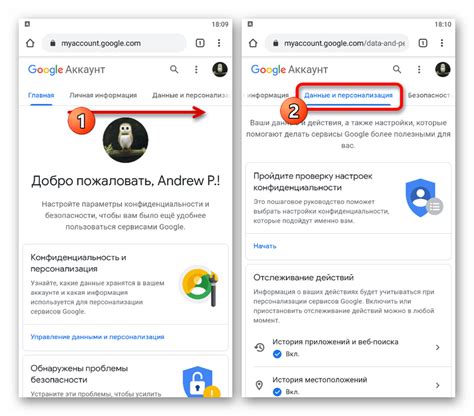
Для того чтобы подключить аккаунт Google на вашем телефоне Samsung Galaxy Android, выполните следующие шаги:
| 1. | На главном экране телефона откройте "Настройки". |
| 2. | Пролистайте вниз и выберите "Облако и аккаунты". |
| 3. | Выберите "Аккаунты Google". |
| 4. | Нажмите на кнопку "Добавить аккаунт". |
| 5. | Введите ваш адрес электронной почты Google (Gmail) и нажмите "Далее". |
| 6. | Введите пароль от вашего аккаунта Google и нажмите "Далее". |
| 7. | Прочитайте и примите условия использования и конфиденциальности Google, затем нажмите "Далее". |
| 8. | Настройте параметры синхронизации, выберите интересующие вас опции и нажмите "Готово". |
После выполнения всех этих шагов ваш аккаунт Google будет успешно подключен к телефону Samsung Galaxy Android. Теперь вы можете наслаждаться всеми преимуществами синхронизации и использовать сервисы Google на своем телефоне.
Установка и удаление приложений на телефоне Samsung Galaxy Android
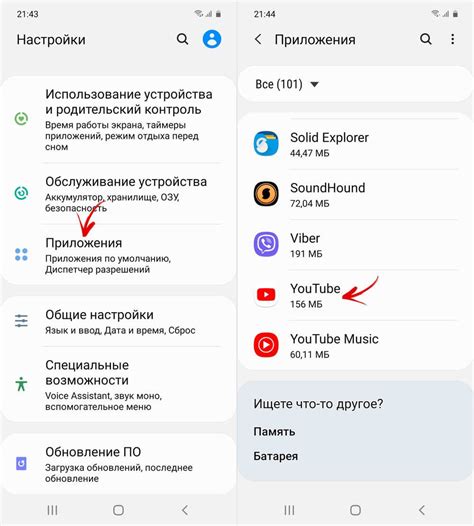
- Откройте Google Play Маркет на вашем телефоне. Для этого найдите иконку Google Play на главном экране или в меню приложений.
- При использовании Play Маркет впервые, вам может потребоваться войти в свою учетную запись Google. Введите свои учетные данные или создайте новую учетную запись Google, если у вас ее еще нет.
- Когда вы войдете в свою учетную запись Google, вы увидите главную страницу Play Маркет. Здесь вы можете найти приложения, используя поисковую строку или просматривая разделы и категории.
- Выберите нужное вам приложение. Чтобы узнать больше о приложении, нажмите на его название или иконку.
- На странице приложения нажмите кнопку "Установить".
- Появится окно с разрешениями, которые требуются для установки приложения. Прочтите эти разрешения и нажмите кнопку "Принять", если вы согласны. Приложение начнет загружаться и устанавливаться на ваш телефон.
- После завершения установки приложения вы увидите уведомление о том, что приложение успешно установлено. Теперь вы можете открыть приложение и начать его использовать.
Если вам необходимо удалить приложение с телефона Samsung Galaxy Android, вы можете сделать это следующим образом:
- На главном экране или в меню приложений найдите иконку приложения, которое вы хотите удалить.
- Удерживая палец на иконке приложения, перетащите ее вверх на экране. Появится окно с опциями, связанными с приложением.
- Перетащите иконку приложения на значок "Удалить" или "Корзина".
- Подтвердите удаление приложения, нажав на кнопку "ОК" или подобную.
Пожалуйста, имейте в виду, что удаление приложений может варьироваться в зависимости от версии Android и пользовательского интерфейса Samsung Galaxy. В случае возникновения проблем или неопределенностей, вы можете обратиться к руководству пользователя вашей модели телефона Samsung Galaxy Android или связаться с производителем для получения дополнительной помощи.
Резервное копирование данных на телефоне Samsung Galaxy Android
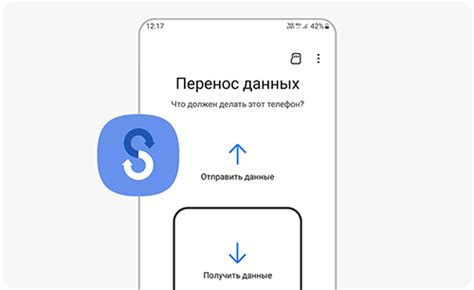
Вот пошаговая инструкция о том, как выполнить резервное копирование данных на телефоне Samsung Galaxy Android:
- Откройте настройки телефона. Прокрутите вниз и найдите раздел "Облако и учетные записи".
- Нажмите на "Резервное копирование и сброс".
- Выберите "Резервное копирование моих данных".
- Выберите типы данных, которые вы хотите включить в резервную копию, например, контакты, фотографии, видео и приложения.
- Если вы хотите, чтобы резервное копирование происходило автоматически, установите переключатель в положение "Включено".
- Нажмите на "Резервное копирование сейчас", чтобы начать процесс резервного копирования.
- Подождите, пока телефон завершит процесс резервного копирования. Время завершения может зависеть от объема данных на вашем телефоне.
После завершения резервного копирования ваши данные будут сохранены в облачном хранилище или на внешнем устройстве, в зависимости от ваших настроек. Вы можете быть уверены в том, что ваша информация будет в безопасности и доступна для восстановления в случае необходимости.
Не забывайте периодически создавать резервные копии данных на своем телефоне Samsung Galaxy Android, чтобы иметь возможность восстановить информацию в случае потери или повреждения устройства. Это простая и надежная процедура, которая гарантирует сохранность ваших данных.
Обновление программного обеспечения на телефоне Samsung Galaxy Android
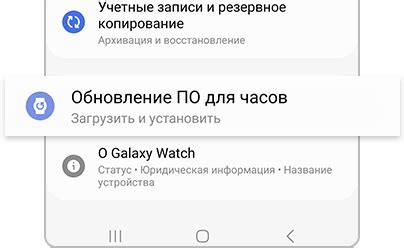
Чтобы обновить программное обеспечение на вашем телефоне Samsung Galaxy Android, следуйте этим шагам:
| Шаг 1: | Откройте настройки телефона, коснитесь "Об устройстве" или "О телефоне". |
| Шаг 2: | Коснитесь "Обновление программного обеспечения" или "О системе". |
| Шаг 3: | Коснитесь "Обновить" |
| Шаг 4: | Подключитесь к Wi-Fi и убедитесь, что у вас достаточно места на устройстве для загрузки обновления. |
| Шаг 5: | Нажмите "Загрузить" и дождитесь окончания загрузки. |
| Шаг 6: | После загрузки нажмите "Установить" и подождите, пока процесс установки не будет завершен. |
Обновление программного обеспечения на телефоне Samsung Galaxy Android может занять некоторое время, поэтому убедитесь, что у вас есть/есть времени.
Если вам необходимо проверить наличие обновлений вручную, вы можете перейти в настройки телефона, выбрать "Обновление программного обеспечения" и нажать "Проверить обновления".
Обновление программного обеспечения на вашем телефоне Samsung Galaxy Android - это важный шаг для улучшения функциональности и защиты вашего устройства. Постоянно следите за обновлениями и не пропускайте ни одного обновления, чтобы оставаться впереди.