С появлением сервиса Zoom в нашей жизни, возможность общения и проведения встреч онлайн стала более доступной и удобной. Однако, как и во всем, есть некоторые особенности и тонкости использования этого сервиса, которые могут сделать ваши встречи еще более продуктивными и комфортными. В этой статье мы предлагаем вам несколько основных советов и рекомендаций по использованию сервиса Zoom.
1. Создайте аккаунт и настройте профиль
Прежде чем начать пользоваться сервисом Zoom, рекомендуется создать аккаунт для более удобного использования всех функций платформы. После регистрации, вам будет предложено настроить профиль - добавьте свое имя и фотографию, чтобы другие участники встреч могли легко вас узнать.
2. Позаботьтесь о качестве интернет-соединения
Стабильное и качественное интернет-соединение играет важную роль в проведении встреч в Zoom. Перед началом встречи убедитесь, что вы находитесь в зоне хорошего покрытия Wi-Fi или подключены к сети с высокой скоростью. Это поможет избежать проблем с видео- и аудиопотоком во время встречи.
3. Создавайте удобное окружение для встречи
Выберите тихое и спокойное место для проведения встречи в Zoom. Избегайте шумных помещений и посторонних звуков, чтобы идущая с вами информация не была искажена. Также обратите внимание на освещение - лучше проводить встречи в хорошо освещенном месте, чтобы все участники могли вас видеть ясно.
...
Основные принципы использования сервиса Zoom

1. Зарегистрируйтесь и настройте свою учетную запись Zoom для получения наибольшей отдачи от сервиса. Заполните все необходимые данные и настройки профиля.
2. Перед началом встречи проверьте доступность и качество своего интернет-соединения. Убедитесь, что скорость загрузки и загрузки достаточна для проведения видеоконференции.
3. Приготовьте все необходимое перед началом встречи, включая материалы презентаций, документы и другие ресурсы. Отправьте ссылки или файлы участникам заранее.
4. Начните встречу вовремя и приветствуйте участников. Обеспечьте качественный звук и видео, чтобы все участники могли комфортно общаться.
5. Используйте доступные функции Zoom для улучшения качества встречи. Изменяйте настройки аудио и видео, активируйте режим презентации, используйте чат и другие функции, чтобы обеспечить более продуктивное общение.
6. Во время встречи держите глаза на камеру и взаимодействуйте с участниками. Следите за временем и не забывайте про технические детали, например, раздачу прав участникам или запись встречи.
7. Завершив встречу, поблагодарите участников за их время и участие. Поделитесь записью встречи и материалами, чтобы участники могли воспользоваться ими в будущем.
8. Следите за обновлениями сервиса Zoom и изучайте новые функции, которые могут быть полезными для ваших будущих встреч.
Следуя этим основным принципам, вы сможете успешно использовать сервис Zoom и успешно проводить виртуальные встречи и конференции.
Важность установки и обновления приложения Zoom

Во-первых, установка приложения Zoom позволяет получить доступ ко всем его функциям и возможностям. Без установки приложения вы не сможете присоединиться к видеоконференции, использовать чат или обмениваться файлами с другими участниками. Установка приложения также обеспечивает оптимальную производительность и стабильность работы Zoom.
Во-вторых, регулярное обновление приложения Zoom крайне важно для поддержания безопасности. Разработчики Zoom активно работают над устранением обнаруженных уязвимостей и внедрением новых мер безопасности. Они регулярно выпускают обновления, которые исправляют ошибки и улучшают защиту пользователя. Поэтому очень важно устанавливать эти обновления сразу, чтобы быть защищенными от возможных угроз и атак.
Безопасность данных – один из ключевых аспектов при использовании Zoom. Возможность шифрования видео- и аудио-сеансов обеспечивает конфиденциальность обмена информацией. Однако, без установки последней версии приложения, вы рискуете оставить свои данные под угрозой.
Другой важный момент – обновление приложения Zoom позволяет пользоваться последними нововведениями и улучшениями, которые делают пользовательский опыт более удобным и эффективным. Например, обновления могут включать новые функции для проведения вебинаров, совместной работы над документами или улучшений в интерфейсе.
Создание и настройка аккаунта в Zoom

Для начала работы с сервисом Zoom необходимо создать и настроить свой аккаунт. В данном разделе мы рассмотрим основные шаги этого процесса.
1. Перейдите на официальный сайт Zoom по адресу https://zoom.us.
2. Нажмите на кнопку "Регистрация" в верхнем правом углу страницы.
3. Введите свой действительный email адрес в поле "Ваш Email-адрес" и нажмите кнопку "Продолжить".
4. Проверьте свою почту, на указанный вами email будет отправлено письмо с подтверждением.
5. Откройте письмо и следуйте инструкциям для завершения регистрации.
6. После успешной регистрации вы будете переадресованы на страницу настройки аккаунта.
7. Заполните все необходимые поля на странице настроек, такие как имя, фамилия, компания и другие.
8. Установите секретный пароль для вашего аккаунта. Пароль должен быть надежным, содержать буквы верхнего и нижнего регистра, цифры и специальные символы.
9. Нажмите кнопку "Сохранить и продолжить", чтобы завершить настройку аккаунта.
10. После завершения настройки аккаунта вы будете перенаправлены на страницу вашей учетной записи Zoom.
11. Теперь вы можете приступить к использованию сервиса Zoom и настраивать свои видеоконференции, приглашать участников и многое другое.
| Подсказка: | Если у вас уже есть аккаунт в Zoom, вы можете просто войти в него, используя свои учетные данные. |
Теперь вы знаете, как создать и настроить аккаунт в Zoom. Следуя этим шагам, вы сможете быстро начать использование сервиса и настроить его по вашим потребностям.
Основные функции видеоконференций в Zoom

Сервис Zoom предлагает широкий функционал для проведения видеоконференций. Вот некоторые из основных функций, которые вы можете использовать:
1. Видео- и аудиоконференции
С помощью Zoom вы можете проводить как видеоконференции, так и аудиоконференции. Вы можете видеть и слышать своих участников, а они могут видеть и слышать вас.
2. Экранное совместное использование
Zoom позволяет совместно использовать экран, что позволяет вам и вашим участникам показывать и комментировать документы, презентации, веб-страницы и другие виды материалов в реальном времени.
3. Чат
Вы можете использовать чат Zoom для обмена сообщениями со всеми участниками конференции или индивидуально. Это полезная функция для задавания вопросов, обсуждения и обмена информацией.
4. Ручной поднятый значок
Если вам нужно что-то сказать или задать вопрос во время конференции, вы можете воспользоваться функцией "Ручной поднятый значок", чтобы привлечь внимание остальных участников.
5. Виртуальные фоны
Zoom предлагает функцию виртуальных фонов, которая позволяет вам изменить ваш фон во время видеоконференции. Вы можете выбрать фон из предложенных или загрузить свой собственный фон.
6. Установка времени и даты
При создании видеоконференции вы можете установить время и дату, чтобы пригласить участников присоединиться к конференции в назначенное время.
Это лишь некоторые из основных функций видеоконференций в Zoom. Запишите видео инструкции, чтобы лучше изучить все возможности этого сервиса и эффективнее вести свои встречи и конференции!
Управление участниками и разделение на комнаты

Zoom предоставляет различные инструменты для эффективного управления участниками и организации комнат, что может быть особенно полезно в больших группах или при проведении мероприятий с несколькими параллельными сессиями.
Управление участниками:
1. Разрешение входа
Во время проведения вебинара или встречи можно выбирать, кому разрешить входить. Вы можете дать разрешение только определенным участникам или ограничить доступ к своей встрече. Это особенно полезно, если вы хотите провести закрытое мероприятие или ограничить доступ к конфиденциальной информации.
2. Управление аудиторией
Вы можете управлять поведением участников во время встречи, используя функции, такие как отключение микрофона и видео. Это особенно полезно, когда вам нужно поддерживать концентрацию или обеспечивать порядок на больших мероприятиях.
Разделение на комнаты:
1. Разделение на группы
Zoom позволяет создавать параллельные сессии или комнаты, где участники могут работать в маленьких группах. Это особенно полезно, когда вам требуется провести дискуссию или выполнить групповую работу. Вы можете легко перемещаться между комнатами или назначить модераторов для каждой группы.
2. Контроль доступа
Вы можете ограничить доступ участников к определенным комнатам, чтобы поддерживать конфиденциальность и предотвращать нежелательные вмешательства. Это полезно, когда вам нужно ограничить доступ к определенным обсуждениям или материалам.
С помощью этих инструментов вы сможете управлять своей аудиторией и упростить организацию больших мероприятий, используя Zoom.
Организация и проведение семинаров через сервис Zoom
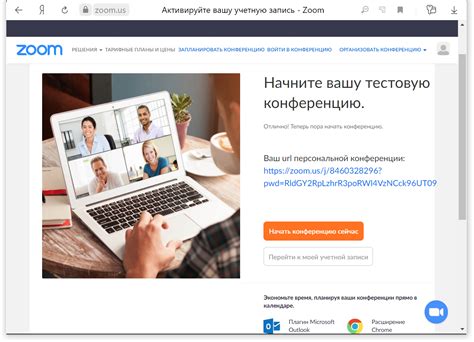
Вы хотите провести семинар через сервис Zoom, но не знаете, с чего начать? В этом разделе мы расскажем вам о важных шагах и рекомендациях по организации и проведению успешного семинара.
1. Подготовьтеся заранее
Перед началом семинара убедитесь, что у вас есть все необходимое оборудование: компьютер или ноутбук с доступом в Интернет, веб-камера, микрофон, наушники или колонки. Также проверьте связь и качество звука перед началом семинара.
2. Создайте ссылку для приглашения
В сервисе Zoom вы можете создать персональную ссылку для приглашения участников. Отправьте ее всем участникам заранее, чтобы они имели возможность присоединиться к семинару.
3. Планируйте время семинара
Выберите удобное время для семинара и укажите его в приглашении. Учтите часовые пояса, чтобы все участники имели возможность присоединиться.
4. Подготовьте презентацию или материалы
Создайте презентацию или подготовьте материалы заранее, чтобы во время семинара вы могли показывать их участникам. Убедитесь, что все файлы находятся на вашем компьютере и готовы к использованию.
5. Проведите проверку звука и видео
Перед началом семинара проведите проверку звука и видео. Убедитесь, что ваш микрофон и веб-камера работают исправно. Если есть проблемы, свяжитесь с технической поддержкой сервиса Zoom.
6. Установите правила для участников
Приготовьте небольшую презентацию с правилами и рекомендациями для участников. Укажите, как включить и выключить микрофон, задавать вопросы в чате, поднять руку для выступления и т.д. Разъясните, что необходимо вести себя уважительно и внимательно слушать друг друга.
7. Начните семинар
Поздоровайтесь с участниками и объясните, как будет проходить семинар. Позвольте каждому участнику представиться и рассказать, чего он ожидает от семинара. Постепенно переходите к основной части, используя презентацию или материалы.
8. Вовлекайте участников
Постарайтесь вовлечь участников в процесс, задавая вопросы, проводя голосования, предлагая выполнить задания. Это поможет поддерживать интерес и взаимодействие между участниками.
9. Завершите семинар
Спасибо всем участникам за участие и активность во время семинара. Ответьте на оставшиеся вопросы и дайте обратную связь. Вы можете предложить участникам заполнить анкету или опросник для оценки семинара.
Сервис Zoom предоставляет широкие возможности для проведения семинаров онлайн. Следуя данным рекомендациям, вы сможете организовать и провести успешный семинар в Zoom.
Продвинутые настройки конференций в Zoom
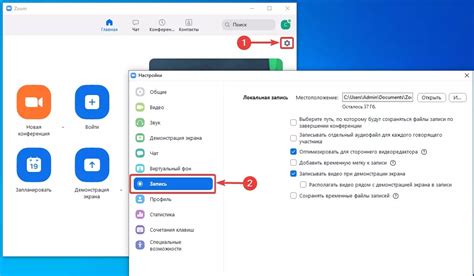
Помимо базовых функций и возможностей, сервис Zoom предлагает ряд продвинутых настроек, которые могут улучшить опыт работы с данным приложением. В этом разделе мы рассмотрим некоторые из них.
- Настройка режима галереи участников: Zoom позволяет изменять режим отображения участников конференции. Вы можете выбрать между режимом "Активный диктор", где виден только диктор, и режимом "Галерея", где видно одновременно несколько участников. Это особенно полезно при проведении больших онлайн-мероприятий.
- Запись конференций: Zoom позволяет записывать конференции для последующего просмотра и архивации. Вы можете выбрать, кто имеет доступ к записям: только вы или все участники. Кроме того, можно настроить автоматическую запись каждой конференции.
- Использование виртуального фона: Zoom позволяет использовать виртуальный фон во время конференций. Это может быть полезно, если вы находитесь в неопрятной или неудобной обстановке. Вы можете выбрать из предложенных фонов или загрузить свой собственный.
- Расширенные функции обмена экраном: Zoom предлагает не только обычный обмен экраном, но и ряд расширенных функций. Вы можете поделиться конкретным окном или приложением, а также передавать контроль над экраном другим участникам.
- Создание комнат для отдельных групп: Если вам нужно разделить участников конференции на отдельные группы, вы можете использовать функцию создания комнат. Каждая комната будет иметь свой собственный видео- и аудиопоток, что упрощает организацию и проведение совещаний или обучения в больших группах.
Продвинутые настройки конференций позволяют адаптировать сервис Zoom под ваши уникальные потребности. Они могут сделать вашу работу более эффективной и комфортной, а также позволят организовать конференции более профессионально.
Безопасность во время использования Zoom

При использовании сервиса Zoom очень важно обеспечить безопасность данных и конференций. Вот несколько полезных советов, которые помогут вам защитить свою конфиденциальность:
- Используйте пароль или ссылку с приглашением: Для предотвращения несанкционированного доступа к вашим конференциям всегда создавайте пароли или используйте уникальные ссылки для приглашения участников.
- Не делайте публичные расшаривания ссылок: Прежде чем поделиться ссылкой на конференцию в социальных сетях или публичных местах, убедитесь, что только нужные люди смогут присоединиться к встрече.
- Включите опцию "Waiting Room": Waiting Room – это функция, которая позволяет вам проверять и одобрять вход участников перед началом встречи.
- Управляйте экраном: Во время проведения конференций будьте внимательны к элементам, отображающимся на вашем экране. Выключайте "Закадровый фон" и следите за тем, что отображается в окне конференции.
- Не допускайте записи без разрешения: Если вы не желаете, чтобы кто-то записал вашу конференцию, в настройках мероприятия откажитесь от возможности записи.
- Обновляйте программное обеспечение: Регулярно обновляйте приложение Zoom до последней версии, чтобы использовать последние функции безопасности.
- Следите за настройками конфиденциальности: Zoom предлагает различные настройки конфиденциальности, которые позволяют вам контролировать доступ и использование вашей информации в процессе встречи. Изучите эти настройки и выберите наиболее подходящие для вас.
Следуя этим рекомендациям, вы сможете обеспечить безопасное использование Zoom и максимально защитить свои конференции и данные. Помните, что безопасность - это основа любой успешной виртуальной встречи!
Дополнительные рекомендации для эффективного использования Zoom

Вот несколько дополнительных рекомендаций для эффективного использования сервиса Zoom:
1. Проверьте свою интернет-связь перед началом сессии. Убедитесь, что у вас стабильное интернет-подключение. В случае плохой связи или низкой скорости загрузки, качество видео и аудио может страдать. Если возможно, используйте проводное подключение вместо Wi-Fi. |
2. Используйте наушники. Для исключения эхо и снижения шума в фоне рекомендуется использовать наушники со встроенным микрофоном. Это поможет повысить качество звука и уменьшить возможность нежелательных шумов во время сессии. |
3. Настройте фон и освещение. Если вы ведете видеоконференцию, обратите внимание на свое физическое окружение. Постарайтесь выбрать спокойный и аккуратный фон. Также убедитесь, что освещение хорошее, чтобы вас легко было видно. |
4. Заранее поделитесь материалами. Если вам необходимо показать презентацию или другие материалы во время сессии, подготовьте их заранее и поделитесь экраном. Это позволит вашим участникам видеть содержимое и следить за презентацией. |
5. Используйте функции Zoom в полной мере. Zoom предлагает множество функций, которые могут помочь сделать вашу сессию более эффективной. Изучите возможности такие, как чат, реакции, панель участников и т.д., чтобы наилучшим образом использовать их преимущества. |
6. Систематизируйте записи и уведомления. Сделайте записи во время сессии и уведомления, чтобы не пропустить важную информацию или задачи. Это поможет вам быть более организованным и эффективным во время использования Zoom. |
Следуя этим рекомендациям, вы сможете эффективно использовать сервис Zoom и достичь желаемых результатов в своей работе или образовательной деятельности.