Скриншоты могут быть очень полезными инструментами для захвата важной информации, сохранения интересных моментов или просто дележа с другими людьми. Однако, когда вы делаете скриншоты на ноутбуке, понять, где они хранятся, может быть непросто.
Поиск сохраненных скриншотов на ноутбуке может быть легким и быстрым, если вы знаете, где искать и что искать. В этой статье мы расскажем вам, где найти сохраненные скриншоты на ноутбуке и как с легкостью получить к ним доступ.
Во-первых, вам стоит проверить стандартную папку для скриншотов на вашем ноутбуке. Обычно она называется "Снимки экрана" или "Скриншоты" и находится в основной папке "Документы". Откройте папку и посмотрите, есть ли там ваши скриншоты.
Как сохранить скриншот на ноутбуке

Существуют несколько способов сохранить скриншот на ноутбуке:
1. Сочетание клавиш
На большинстве ноутбуков можно сохранить скриншот с помощью сочетания клавиш Print Screen или PrntScrn. Просто нажмите эту клавишу, и скриншот будет скопирован в буфер обмена. Затем откройте программу для редактирования изображений, такую как Paint, нажмите Ctrl + V для вставки скриншота и сохраните файл на вашем компьютере.
2. Сочетание клавиш с модификатором
Если вы хотите сохранить только активное окно, можете воспользоваться сочетанием клавиш Alt + Print Screen. Это сохранит скриншот только активного окна, вместо всего экрана.
3. Специальные программы
Существуют также специальные программы для создания и сохранения скриншотов, такие как LightShot, Greenshot, Snagit и др. Эти программы снимают скриншоты с дополнительными возможностями, например, возможностью выделить определенную область экрана или добавить комментарии к скриншоту. Установите одну из таких программ с официального сайта, запустите ее и следуйте инструкциям программы для создания и сохранения скриншота.
Теперь, когда вы знаете несколько способов сохранения скриншотов на ноутбуке, вы можете легко делать снимки экрана и сохранять важные моменты для себя или для работы.
Где найти сохраненные скриншоты на Windows
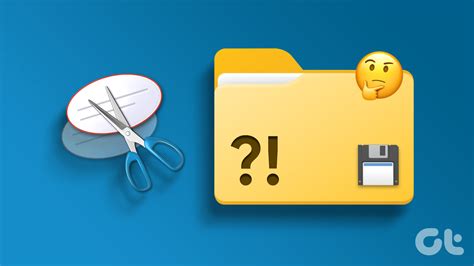
Когда вы делаете скриншот на своем ноутбуке с Windows, файл автоматически сохраняется. Но где искать эти файлы? В этом разделе мы расскажем вам, где найти сохраненные скриншоты на операционной системе Windows.
Для начала вам нужно открыть папку, в которую сохраняются скриншоты. Для этого вы можете воспользоваться проводником Windows, который открывается нажатием клавиши "Win" + "E".
По умолчанию сохраненные скриншоты находятся в папке "Изображения". Откройте эту папку и найдите подпапку "Скриншоты". Она может быть расположена внутри папки "Общие изображения" или прямо в папке "Изображения".
| Шаг | Действие |
|---|---|
| 1 | Откройте проводник Windows нажатием клавиши "Win" + "E". |
| 2 | Откройте папку "Изображения". |
| 3 | Найдите папку "Скриншоты". |
Если вы не можете найти папку "Скриншоты" в папке "Изображения", возможно, она была перенесена или удалена. В этом случае вы можете воспользоваться поиском файлов и папок, чтобы найти сохраненные скриншоты.
Для этого откройте проводник Windows и введите в поисковой строке название файла скриншота или введите расширение файла - ".png", ".jpg" или ".bmp". Нажмите клавишу "Enter" или кнопку "Поиск", чтобы найти скриншоты на вашем компьютере.
Теперь вы знаете, где найти сохраненные скриншоты на Windows. Не забывайте проверять папку "Скриншоты" в папке "Изображения" или использовать функцию поиска, если папка не найдена. Удачи с вашими скриншотами!
Как найти скриншоты на Mac
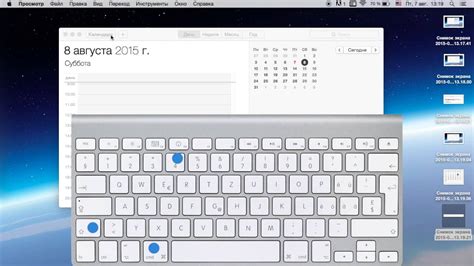
Поиск скриншотов на компьютере Mac может быть простым и эффективным, если вы знаете правильные методы. Вот несколько способов, которые помогут вам найти сохраненные скриншоты на вашем ноутбуке Mac:
- Используйте поиск Spotlight: Способ найти скриншоты на Mac - использовать встроенный поиск Spotlight. Просто нажмите на клавишу Command + Spacebar, чтобы открыть Spotlight, и введите "screenshot" в строку поиска. После этого вы увидите все скриншоты, сохраненные на вашем ноутбуке Mac.
- Обратитесь к папке "Снимки экрана": Все скриншоты на компьютере Mac сохраняются в папке "Снимки экрана". Вы можете найти эту папку в разделе "Общие" в Finder. Просто откройте Finder, выберите "Общие" в колонке слева и найдите папку "Снимки экрана". Внутри этой папки будут все ваши снимки экрана по датам.
- Используйте приложение "Preview": Если вы хотите найти определенный скриншот, можно воспользоваться приложением "Preview". Просто откройте любой скриншот в приложении "Preview", затем нажмите на клавишу Command + F, чтобы открыть поиск. Введите ключевое слово или название файла, чтобы найти нужный скриншот.
Надеемся, что эти советы помогут вам легко найти скриншоты на вашем ноутбуке Mac. Удачного поиска!
Советы по организации сохраненных скриншотов
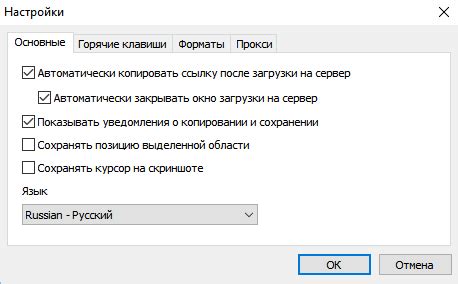
Когда вы делаете скриншоты на ноутбуке, управление сохраненными изображениями может быть сложной задачей. Чтобы помочь вам организовать свою коллекцию скриншотов и найти нужное изображение, мы предлагаем вам следующие советы:
- Создайте папку для скриншотов: Размещение всех скриншотов в одной папке упрощает поиск и управление файлами. Создайте отдельную папку на вашем ноутбуке и назовите ее, например, "Скриншоты".
- Создайте подпапки для категорий: Если у вас есть различные категории скриншотов, создайте подпапки в основной папке. Например, вы можете создать подпапки с названиями "Рабочий стол", "Веб-страницы" или "Программы".
- Сохраняйте скриншоты с информативными именами: При сохранении скриншотов, дайте файлам осмысленные имена, отражающие содержимое изображения. Например, "Скриншот_Рабочий_стол_Март_2021.png".
- Используйте дополнительные теги или метаданные: Если ваш операционная система позволяет добавлять теги или метаданные к файлам, используйте их для упрощения поиска. Вы можете добавить теги, такие как "веб-страницы", "дизайн" или "ошибка", чтобы быстро найти нужный скриншот.
- Регулярно архивируйте или удаляйте устаревшие скриншоты: Чтобы не перегружать ваш ноутбук большим количеством файлов, регулярно просматривайте вашу коллекцию скриншотов и удаляйте устаревшие изображения, которые вам уже не нужны. Также можно архивировать старые скриншоты на внешнем носителе для долгосрочного хранения.
Следуя этим советам, вы сможете организовать свою коллекцию скриншотов на ноутбуке, сохранить их в порядке и легко находить нужное изображение в будущем.
Как найти скриншоты в облачном хранилище
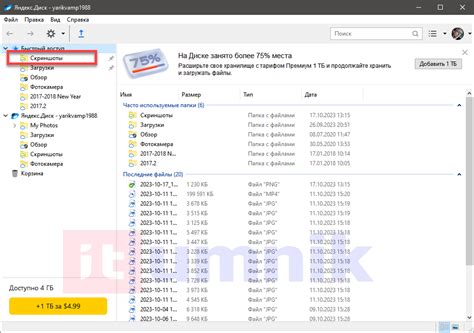
Если вы сохраняете скриншоты с помощью облачной службы хранения данных, вы можете легко найти их в своем аккаунте облачного хранилища. Вот несколько шагов, которые помогут вам найти сохраненные скриншоты:
1. Войдите в свой аккаунт облачного хранилища. Перейдите на сайт своего провайдера облачного хранилища и войдите в свою учетную запись, используя свои учетные данные.
2. Откройте раздел "Файлы" или "Облако". После входа в свой аккаунт вы вероятно увидите раздел, в котором хранятся все ваши файлы.
3. Используйте функцию поиска. Большинство облачных хранилищ предлагают функцию поиска, которая позволяет вам быстро найти нужные файлы. Введите ключевое слово или название файла, чтобы найти скриншоты.
4. Просмотрите результаты поиска. После ввода ключевого слова вы увидите список файлов, соответствующих вашему запросу. Просмотрите результаты и найдите свои сохраненные скриншоты.
5. Скачайте или поделитесь скриншотами. После того, как вы найдете свои скриншоты, вы можете скачать их на свой компьютер или поделиться ссылкой на скриншот с другими пользователями.
У каждого провайдера облачного хранилища может быть несколько отличий в интерфейсе и функциях, но в целом эти шаги должны помочь вам найти скриншоты в облачном хранилище.