В операционной системе Windows 10 доступ к файлам и программам обычно осуществляется через ярлыки. Ярлык - это специальный файл, который позволяет быстро запускать программы или открывать документы. Однако, иногда может возникнуть необходимость найти ярлык конкретного файла или программы, чтобы изменить его свойства или удалить.
В Windows 10 полное расположение ярлыков может быть разным в зависимости от типа файла или программы. Однако, обычно ярлыки хранятся в специальной папке, называемой "Рабочий стол". Это место, где пользователь может разместить ярлыки наиболее используемых файлов или программ для удобства их доступа.
Чтобы найти ярлык файла в Windows 10, просто откройте "Рабочий стол". Для этого нажмите на значок "Пуск" в левом нижнем углу экрана и выберите "Рабочий стол" в меню "Пуск". На "Рабочем столе" вы увидите все ярлыки, которые были размещены там ранее или по умолчанию включены в операционную систему.
Примечание:
Изменение или удаление ярлыков может повлиять на доступность файлов или программ на вашем компьютере. Поэтому перед внесением изменений рекомендуется сохранить копии важных файлов или создать точку восстановления системы.
Как найти ярлык файла в ОС Windows 10
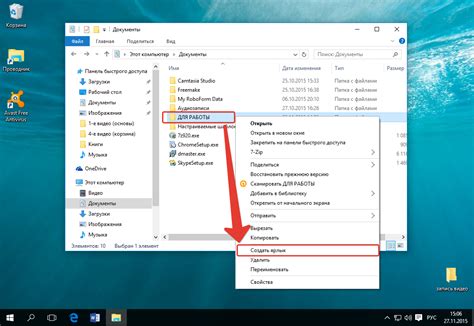
Найти ярлык можно несколькими способами в Windows 10:
| Способ 1: | На рабочем столе обычно располагаются основные ярлыки. Просто щелкните правой кнопкой мыши на свободном месте рабочего стола, выберите пункт "Обновить" и убедитесь, что ярлык, который вы ищете, присутствует. |
| Способ 2: | Если ярлык не находится на рабочем столе, вы можете воспользоваться функцией поиска. Нажмите клавишу "Windows" на клавиатуре или кликните по кнопке "Пуск" в левом нижнем углу экрана. В поисковой строке введите название файла или программы, ярлык которой вы ищете. ПОСле этого вы увидите все соответствующие результаты поиска. |
| Способ 3: | Ярлык может быть закреплен на панели задач. Откройте нужную папку или программу и найдите ее значок на панели задач внизу экрана. Щелкните правой кнопкой мыши на значке и выберите пункт "Закрепить на панели задач". Теперь ярлык будет всегда доступен в один клик на панели задач. |
Находя ярлык нужного файла или программы, вы значительно сэкономите время и сможете запускать нужные приложения сразу после включения компьютера, не тратя время на поиски. Надеемся, эта инструкция была полезной для вас!
Где найти ярлык файла на рабочем столе Windows 10
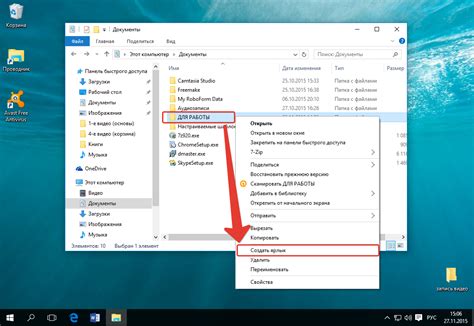
Ярлыки файлов на рабочем столе Windows 10 используются для быстрого доступа к часто используемым файлам и папкам. На рабочем столе они представлены удобными иконками, которые можно нажать для открытия соответствующего файла или папки.
Чтобы найти ярлык файла на рабочем столе Windows 10, следуйте этим простым инструкциям:
- Посмотрите на рабочем столе вашего компьютера. Обычно возле иконки "Этот компьютер" или "Мой компьютер" находится значок ярлыка файла.
- Если ярлык находится в другом месте, воспользуйтесь функцией поиска. Нажмите на клавиатуре комбинацию клавиш "Windows" + "S", чтобы открыть окно поиска. Введите название файла или его расширение и нажмите клавишу "Enter". Windows 10 выдаст результаты поиска, включая ярлыки файлов на рабочем столе, если они есть.
- Если ярлык файла не найден на рабочем столе и не появился в результатах поиска, возможно он был удален или перемещен. В этом случае восстановите ярлык файла из корзины или установите его заново.
Найдя нужный ярлык файла на рабочем столе Windows 10, вы сможете легко открыть его, дважды кликнув по иконке. Также можно нажать правую кнопку мыши на ярлыке файла и выбрать нужное действие из контекстного меню, например, "Открыть" или "Открыть расположение файла".
Поиск ярлыка файла в меню "Пуск" операционной системы Windows 10
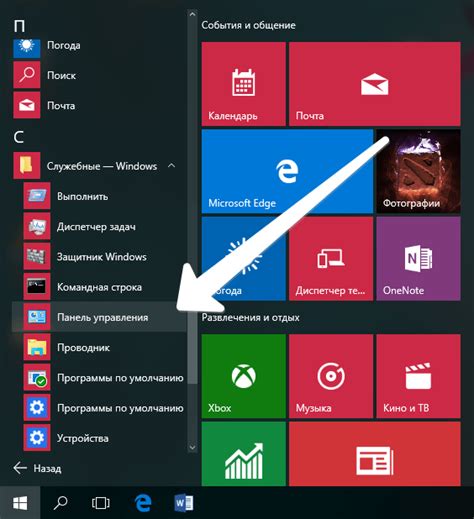
В операционной системе Windows 10 можно легко найти ярлык файла, используя меню "Пуск". Следуйте этим шагам, чтобы найти ярлык файла:
- Нажмите кнопку "Пуск" в левом нижнем углу экрана или нажмите клавишу "Win" на клавиатуре.
- В открывшемся меню "Пуск" введите название файла или его ключевые слова в поле поиска.
- После ввода запроса нажмите клавишу "Enter" или щелкните по значку поиска, расположенному рядом с полем ввода.
- Windows 10 выполняет поиск и покажет результаты на экране. Перейдите на вкладку "Ярлыки" для просмотра только ярлыков файлов.
- Прокрутите результаты поиска и найдите нужный ярлык файла.
- Чтобы открыть файл, щелкните по ярлыку файлового приложения.
Таким образом, путем использования меню "Пуск" в операционной системе Windows 10 вы можете быстро и легко найти ярлык файла и открыть его. Это удобно, если вы знаете название файла или его ключевые слова.
Нахождение ярлыка файла в проводнике Windows 10
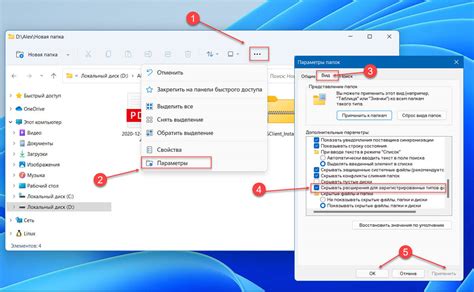
Вот инструкция о том, как найти ярлык файла в проводнике Windows 10:
- Откройте проводник Windows 10, нажав на значок папки в панели задач или щелкнув правой кнопкой мыши на кнопке "Пуск" и выбрав "Проводник".
- В верхней части проводника введите имя файла или папки в поле "Поиск".
- По мере ввода имени файла или папки проводник будет автоматически фильтровать результаты и отобразит только те элементы, которые соответствуют вашему запросу.
- Если вы видите ярлык файла или папки в списке результатов, вы можете нажать на него, чтобы открыть его расположение в проводнике.
- Если вы не видите ярлык файла или папки в списке результатов, это может означать, что он был удален или перемещен. В этом случае вам придется выполнить дополнительные действия для восстановления ярлыка или просмотреть другие места на вашем компьютере.
В целом, поиск ярлыка файла в проводнике Windows 10 является достаточно простой задачей. Следуя указанным инструкциям, вы сможете быстро найти и открыть ярлык файла или папки в проводнике.
Как создать ярлык файла в Windows 10
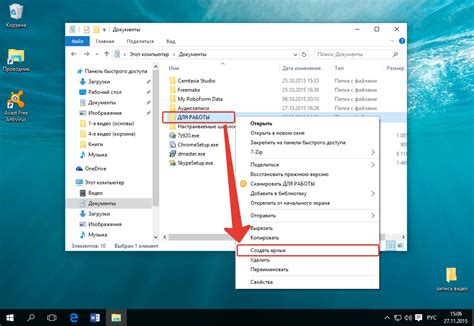
Ярлык файла в операционной системе Windows 10 позволяет быстро доступиться к нужному файлу или папке, необходимым инструментам и программам. Чтобы создать ярлык, выполните следующие шаги:
- Щелкните правой кнопкой мыши на файле или папке, для которого нужно создать ярлык.
- В контекстном меню выберите опцию "Создать ярлык".
- Появится новый файл с расширением ".lnk", который представляет собой ярлык.
- Переместите ярлык в удобное для вас место, например, на рабочий стол или панель задач.
- Чтобы изменить значок ярлыка, щелкните на нем правой кнопкой мыши и выберите опцию "Свойства". В диалоговом окне "Свойства" выберите вкладку "Ярлык" и нажмите кнопку "Изменить значок". Выберите новый значок для ярлыка из списка или укажите путь к файлу с желаемым значком.
Теперь вы можете быстро получить доступ к нужному файлу или папке, просто запустив созданный вами ярлык.
Проверка наличия ярлыка файла в панели задач Windows 10
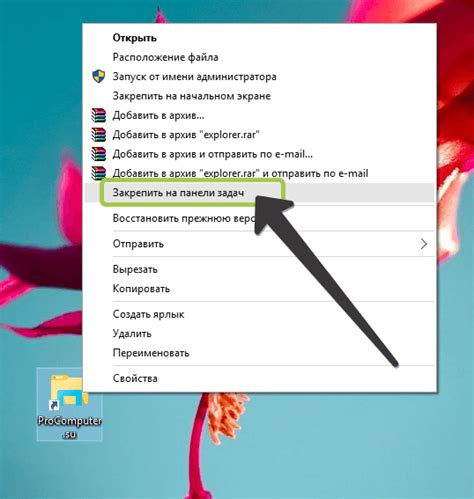
В операционной системе Windows 10 ярлык файла может быть использован для быстрого доступа к нужным документам или программам. При установке некоторых приложений ярлык может автоматически появиться на рабочем столе или панели задач. Однако, иногда ярлык может быть удален или перемещен в другую папку, что делает его поиск непростым заданием для пользователей.
Чтобы проверить наличие ярлыка файла в панели задач в Windows 10, выполните следующие шаги:
| Шаг | Инструкция |
|---|---|
| 1 | Щелкните правой кнопкой мыши на пустой области панели задач и выберите пункт "Панель задач". |
| 2 | В открывшемся контекстном меню выберите пункт "Настроить". |
| 3 | Прокрутите список ярлыков и проверьте наличие нужного ярлыка файла. |
| 4 | Если ярлык файла отсутствует в списке, щелкните на пункте "Выбрать которую не показывать" внизу окна и проверьте, не находится ли ярлык в списке скрытых ярлыков. |
| 5 | Если ярлык файла все еще не найден, выполните поиск на рабочем столе и в других папках на компьютере. |
| 6 | Если ярлык файла не найден в других папках, можно попробовать восстановить его. Для этого щелкните правой кнопкой мыши на рабочем столе, выберите пункт "Ново" и затем "Ярлык". Укажите путь к файлу и название ярлыка, затем перетащите ярлык на панель задач. |
Таким образом, с помощью описанных выше шагов вы можете проверить наличие ярлыка файла в панели задач Windows 10 и, если необходимо, восстановить его для удобного доступа к нужным файлам или программам.