Microsoft Word - один из самых популярных текстовых редакторов, который имеет широкие возможности для создания и редактирования документов. Одной из основных функций программы является создание и форматирование гиперссылок, которые позволяют пользователям переходить по заданным адресам или внутри самого документа.
Для создания гиперссылки в Word нужно выделить текст или объект, на который вы хотите добавить ссылку, и нажать правой кнопкой мыши. В появившемся контекстном меню нужно выбрать пункт "Гиперссылка". Откроется диалоговое окно, в котором можно добавить адрес веб-страницы, на которую должна вести ссылка.
Word также позволяет создавать ссылки на различные места внутри документа. Для этого необходимо выбрать вкладку "Гиперссылка" в диалоговом окне и в списке "Место в этом документе" выбрать нужное место. Места могут быть помечены заголовками, закладками или просто выделенным текстом.
После создания гиперссылки можно задать ей различные параметры, такие как цвет, подчеркивание и стиль текста. Для этого необходимо выбрать ссылку и использовать команды форматирования на панели инструментов.
Как вставить гиперссылку в Microsoft Word?

Вставка гиперссылок в Microsoft Word позволяет создавать интерактивные документы с возможностью перехода по ссылкам внутри них. Это особенно полезно при создании отчетов, презентаций или веб-страниц.
Чтобы вставить гиперссылку в Microsoft Word, выполните следующие шаги:
- Откройте документ в программе Microsoft Word.
- Выделите текст или объект (например, изображение), которые вы хотите сделать гиперссылкой.
- На панели инструментов выберите вкладку "Вставка".
- В группе "Ссылки" найдите кнопку "Гиперссылка" и нажмите на нее.
- Откроется диалоговое окно "Вставка гиперссылки".
- В поле "Адрес" введите URL-адрес страницы или файл, на который вы хотите создать ссылку.
- Если вы хотите создать ссылку на другое место в документе, выберите нужное место в списке "Закладки" или "Ссылки на места в документе".
- Если необходимо, настройте дополнительные параметры гиперссылки, такие как цвет ссылки или статус подсвечивания.
- Нажмите кнопку "OK", чтобы вставить гиперссылку в документ.
После завершения этих шагов выбранный текст или объект будет представлять собой активную ссылку, по которой можно будет кликнуть для перехода к указанному месту.
Теперь вы знаете, как вставить гиперссылку в Microsoft Word и делать свои документы более интерактивными.
Основные способы создания ссылок

Microsoft Word предлагает несколько способов создания и редактирования гиперссылок. Вот некоторые из них:
- Использование команды "Вставка гиперссылки". Этот способ позволяет выбрать текст, который будет служить ссылкой, и указать URL-адрес. После этого текст преобразуется в активную гиперссылку.
- Использование клавиатурного сочетания "Ctrl+K". Это быстрый способ превратить выбранный текст в гиперссылку. Просто выделите текст, нажмите сочетание клавиш и введите URL-адрес.
- Редактирование гиперссылки. Вы можете отредактировать гиперссылку, чтобы изменить URL-адрес или добавить дополнительные параметры. Для этого выделите гиперссылку, нажмите правую кнопку мыши и выберите "Изменить гиперссылку".
Важно помнить, что гиперссылки в Microsoft Word могут быть использованы для перехода к веб-страницам, файлам, электронной почте и другим объектам.
Управление свойствами гиперссылки
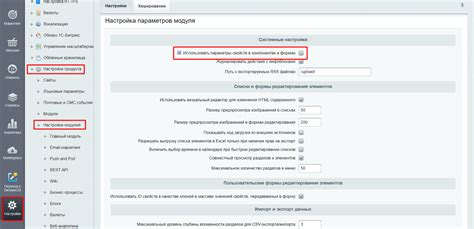
При создании и редактировании гиперссылок в Microsoft Word вам предоставляются различные возможности для управления и настройки их свойств. Это позволяет создавать более удобные и информативные ссылки для читателей.
Прежде всего, вы можете изменить текст, отображаемый в гиперссылке. Для этого необходимо выделить ссылку и нажать правую кнопку мыши, затем выбрать пункт "Изменить текст гиперссылки". Это позволяет заменить адрес ссылки на любой другой текст.
Кроме того, вы можете настраивать цвет и стиль ссылки. Для этого нужно выбрать ссылку и перейти во вкладку "Дизайн" на панели инструментов. Здесь вы найдете различные опции для изменения цвета, подчеркивания и формата ссылки.
Также можно добавить описание или всплывающую подсказку к ссылке. Для этого нужно зайти во вкладку "Ссылки" на панели инструментов и выбрать пункт "Вставить подсказку" или "Вставить описание". Это позволяет предоставить дополнительную информацию о ссылке для пользователей.
Важно отметить, что все эти настройки можно применять как при создании новых ссылок, так и при редактировании уже существующих. Вы можете изменять свойства ссылок в любой момент, чтобы сделать их более удобными и понятными.
Управление свойствами гиперссылок в Microsoft Word позволяет легко создавать и настраивать ссылки, делая документы более интерактивными и информативными для читателей. Применяйте эти возможности и улучшайте свой опыт работы с гиперссылками.
Изменение текста и внешнего вида ссылки
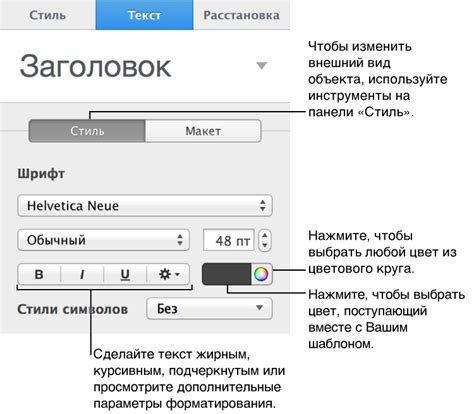
В Microsoft Word вы можете легко изменить текст, который отображается внутри самой ссылки, без изменения самой ссылки. Чтобы это сделать, выделите ссылку и нажмите правой кнопкой мыши на ней. В контекстном меню выберите "Изменить гиперссылку". Откроется диалоговое окно, в котором вы можете ввести новый текст для ссылки.
Кроме изменения текста ссылки, также можно настроить ее внешний вид. Нажмите правой кнопкой мыши на ссылке и выберите "Форматировать гиперссылку". В открывшемся диалоговом окне вы найдете множество опций для кастомизации ссылки.
Вы можете изменить цвет ссылки, добавить подчеркивание или убрать его, а также настроить шрифт и размер текста ссылки. Если вы хотите, чтобы ссылка отличалась от обычного текста, можно добавить жирное или курсивное выделение.
Кроме того, в диалоговом окне форматирования гиперссылки вы можете добавить рамку вокруг ссылки или изменить ее стиль, чтобы она выглядела более привлекательно на странице.
Помните, что при форматировании ссылки следует учитывать ее цель и контекст, в котором она находится. Выбирайте стиль и цвет ссылки, которые будут соответствовать вашему документу и не выделяться слишком сильно на фоне текста.
Изменение текста и внешнего вида ссылки является важной частью создания профессионально оформленных документов в Microsoft Word. Следуя приведенным выше инструкциям, вы сможете легко настроить внешний вид вашей ссылки и сделать ее более аккуратной и привлекательной для читателей.
Добавление якорей и ссылок на другие документы

Microsoft Word позволяет добавлять ссылки на различные места внутри документа и ссылки на другие документы. Это особенно полезно при создании длинных документов или при создании контентов с несколькими связанными разделами.
Одна из возможностей добавления ссылок - использование якорей. Якорь - это место внутри документа, к которому можно создать ссылку. Чтобы добавить якорь, нужно выполнить следующие шаги:
- Выберите место внутри документа, к которому вы хотите создать ссылку.
- На панели инструментов Word выберите вкладку "Вставка".
- Нажмите на кнопку "Якорь" в разделе "Гиперссылки".
- Введите имя якоря и нажмите кнопку "ОК".
Теперь вы можете создать ссылку на этот якорь. Для этого выполните следующие шаги:
- Выберите текст или объект, на который вы хотите создать ссылку.
- На панели инструментов Word выберите вкладку "Вставка".
- Нажмите на кнопку "Гиперссылка" в разделе "Гиперссылки".
- В открывшемся окне выберите вариант "Якорь" в разделе "Тип ссылки".
- Выберите нужный якорь из списка и нажмите кнопку "ОК".
Теперь текст или объект стали ссылкой на выбранный якорь внутри документа.
Кроме того, Microsoft Word позволяет создавать ссылки на другие документы. Для этого выполните следующие шаги:
- Выберите текст или объект, на который вы хотите создать ссылку.
- На панели инструментов Word выберите вкладку "Вставка".
- Нажмите на кнопку "Гиперссылка" в разделе "Гиперссылки".
- В открывшемся окне выберите вариант "Существующий файл или веб-страница" в разделе "Тип ссылки".
- Нажмите кнопку "Обзор" и найдите нужный документ.
- Выберите файл и нажмите кнопку "Вставить".
- Нажмите кнопку "ОК".
Теперь текст или объект стали ссылкой на выбранный документ.
Добавление якорей и ссылок на другие документы в Microsoft Word позволяет создавать более удобную навигацию в документе и обеспечивает быстрый доступ к нужной информации.
Редактирование гиперссылок и исправление ошибок

При работе со ссылками в Microsoft Word возможно обнаружение ошибок или необходимость изменить некоторые параметры гиперссылок. В программе есть несколько способов редактирования гиперссылок и исправления ошибок.
- Чтобы изменить текст, отображаемый в гиперссылке, нужно выделить ссылку и нажать правую кнопку мыши, затем выбрать "Изменить гиперссылку". Появится диалоговое окно, где можно ввести новый текст.
- Для изменения адреса ссылки нужно воспользоваться тем же диалоговым окном, выбрав в нем "Изменить адрес". Затем можно ввести новый URL или выбрать нужный файл.
- Если требуется удалить гиперссылку полностью, нужно выделить ссылку и нажать правую кнопку мыши. Затем следует выбрать "Удалить гиперссылку" из контекстного меню.
Также, Microsoft Word предоставляет возможность проверить и исправить ошибки в гиперссылках. Для этого нужно выбрать вкладку "Редактирование" в верхней панели инструментов, затем нажать кнопку "Проверка" и выбрать "Проверить гиперссылки". Программа автоматически просканирует документ на наличие ошибок и предложит исправления.
Важно отметить, что при редактировании гиперссылок следует быть внимательным, чтобы не испортить форматирование документа или привести к неработоспособности ссылки. Поэтому перед внесением изменений рекомендуется сохранить документ или создать его резервную копию.