Если вы являетесь пользователем популярной платформы для общения и координации - Дискорд, то, безусловно, знаете об его многочисленных возможностях. Одной из наиболее полезных и интересных функций является голосовая функция робота. Она представляет собой средство коммуникации с другими участниками через голосовой канал. В этой статье мы расскажем вам, как настроить и использовать голосовую функцию робота в Дискорде.
Первым шагом для настройки голосовой функции робота в Дискорде является выбор подходящего робота. Существует множество различных роботов, каждый со своими уникальными функциями и голосовыми эффектами. Некоторые из них могут имитировать голоса известных персонажей из фильмов, игр и мультфильмов, а другие предоставляют возможность изменять тон голоса или добавлять различные фильтры.
Как только вы выбрали подходящего робота, следующим шагом будет его настройка в Дискорде. Для этого вы должны быть администратором или иметь соответствующие права доступа на сервере. Зайдите в настройки сервера, затем перейдите во вкладку "Голосовой канал". Здесь вы сможете выбрать роль робота и присвоить ему необходимые разрешения.
Когда робот настроен, вы готовы начать использовать голосовую функцию. Просто подключитесь к голосовому каналу, найдите робота в списке участников и активируйте его. Теперь вы можете общаться с другими участниками сервера, используя голосовой канал, и услышать оригинальные голоса робота.
Возможности голосовой функции в Дискорде
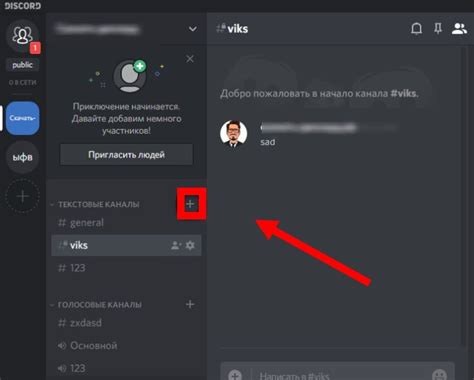
Голосовая функция в Дискорде предоставляет пользователям широкий набор возможностей для коммуникации и развлечения. Вот некоторые из основных возможностей, которыми вы можете пользоваться:
1. Голосовые каналы
Дискорд позволяет создавать голосовые каналы, где вы можете общаться с другими участниками сервера в режиме реального времени. Вы можете создать каналы для разных целей, например, для игровых сессий, обсуждения проектов или просто для неформального общения.
2. Голосовые чаты с текстовой дорожкой
В Дискорде также есть возможность делиться голосовыми сообщениями, которые сопровождаются текстовой дорожкой. Это очень удобно, когда вы хотите избежать потери информации или вернуться к определенному сообщению позже.
3. Музыкальные боты
В Дискорде вы можете добавить музыкальных ботов, которые будут воспроизводить музыку в голосовых каналах. Это отличный способ создать атмосферу и развлечь участников сервера.
4. Ролевые игры и ивенты
С помощью голосовой функции вы можете создавать ролевые игры, где участники могут разыгрывать персонажей и взаимодействовать друг с другом в реальном времени. Вы также можете проводить различные ивенты, такие как квизы или конкурсы, где голосовая коммуникация будет важной частью.
5. Управление командной работой
Голосовая функция в Дискорде может быть очень полезной для работы в команде. Вы можете проводить совещания и обсуждать проекты, не покидая голосовой канал. Это сэкономит время и позволит эффективнее взаимодействовать с коллегами.
В общем, голосовая функция в Дискорде открывает огромные возможности для создания разнообразной и интересной коммуникации. С ее помощью вы можете не только общаться более эффективно, но и создавать уникальные и запоминающиеся впечатления для участников сервера.
Как включить голосовую функцию в Дискорде
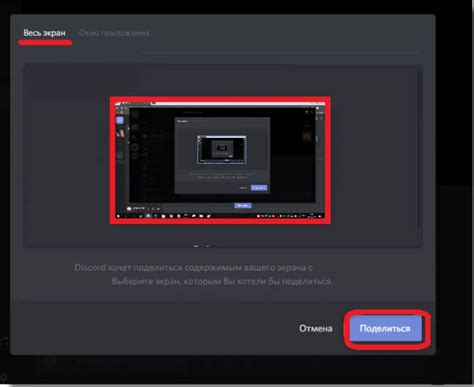
Голосовая функция в Дискорде позволяет общаться с другими участниками через микрофон и слушать их голосовые сообщения. Чтобы включить голосовую функцию в Дискорде, следуйте этим простым инструкциям:
- Скачайте и установите Дискорд. Перейдите на официальный веб-сайт Дискорда (https://discord.com/) и нажмите на кнопку "Скачать". Следуйте инструкциям на экране, чтобы установить Дискорд на свой компьютер или мобильное устройство.
- Войдите в свою учетную запись. Запустите приложение Дискорд и введите свои учетные данные (электронную почту и пароль) для входа в свою учетную запись. Если у вас еще нет учетной записи, вы можете создать новую, нажав на кнопку "Зарегистрироваться".
- Настройте микрофон и наушники. Перейдите в раздел "Настройки" (Settings) в основном меню Дискорда. В разделе "Голос и видео" (Voice & Video) выберите свой микрофон и наушники из доступного списка. Убедитесь, что у вас есть рабочий микрофон и наушники, чтобы успешно использовать голосовую функцию.
- Выберите голосовой канал. Дискорд разделен на различные голосовые каналы, где пользователи могут общаться. Нажмите на голосовой канал, в который вы хотите войти. Если у вас есть разрешение для доступа к этому каналу, вы будете автоматически подключены.
- Начните голосовую связь. Чтобы начать общаться с участниками голосового канала, нажмите на кнопку "Войти в голосовую связь" (Join Voice). Ваш микрофон будет автоматически включен, и вы сможете говорить в голосовом чате.
Теперь вы знаете, как включить голосовую функцию в Дискорде. Наслаждайтесь общением с другими пользователями через голосовые сообщения и участвуйте в различных голосовых каналах!
Настройка голосового робота в Дискорде
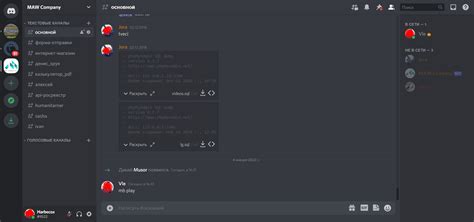
Шаг 1: Установите голосового робота в Дискорде
Прежде чем приступить к настройке голосового робота, убедитесь, что у вас установлен и активирован голосовой робот в Дискорде. Если робот еще не установлен, перейдите в магазин приложений и выполните установку.
Шаг 2: Подключите голосового робота к вашему серверу
Чтобы использовать голосового робота на вашем сервере в Дискорде, вам нужно добавить его к каналу голосового чата. Щелкните правой кнопкой мыши на название канала, выберите "Настройки канала" и перейдите на вкладку "Голосовой робот". Затем нажмите на кнопку "Добавить голосового робота" и выберите нужного робота из списка.
Шаг 3: Настройте голосового робота
После добавления голосового робота к каналу, вы можете настроить его параметры. Настройки могут включать выбор голоса, скорости речи, громкости и других параметров. Чтобы изменить эти настройки, выберите робота в списке и щелкните на кнопку "Настройки голоса". Откроется окно с вкладками для изменения различных параметров.
Шаг 4: Используйте команды голосового робота
После того, как голосовой робот настроен, вы можете использовать различные команды, чтобы управлять его действиями. Например, вы можете использовать команду "!say", чтобы заставить робота произнести определенный текст. Просмотрите документацию голосового робота, чтобы узнать более подробную информацию о доступных командах и их использовании.
Теперь вы готовы настроить и использовать голосового робота в Дискорде! Приятного общения!
Как изменить голос робота в Дискорде

Голосовая функция робота в Дискорде позволяет изменить голос и настройки звука, чтобы сделать его более уникальным и соответствующим вашим предпочтениям. Чтобы изменить голос робота в Дискорде, следуйте простым шагам ниже:
- Откройте приложение Дискорд и войдите в свой аккаунт.
- Перейдите в настройки пользователя, нажав на значок в виде шестеренки в правом нижнем углу экрана.
- В меню настроек выберите вкладку "Голос и видео".
- На странице настроек голоса вы увидите различные параметры, связанные с голосом робота, включая скорость речи, высоту голоса и многое другое.
- Чтобы изменить голос робота, выберите другой вариант из доступных опций.
- Для того чтобы ознакомиться с новым голосом робота, просто нажмите кнопку "Проиграть", чтобы услышать пример голоса.
- После того как вы выбрали и прослушали желаемый голос, нажмите кнопку "Применить" или "Сохранить", чтобы сохранить изменения.
Поздравляю! Теперь голос вашего робота в Дискорде изменен на новый. Вы можете провести пробные тесты, чтобы увидеть, как он звучит в реальном времени при общении с другими пользователями в голосовых каналах Дискорда. Не забудьте настроить голосовые функции робота в соответствии с вашими предпочтениями и наслаждайтесь более персонализованным и уникальным опытом общения в Дискорде!
Создание собственных команд для голосового робота в Дискорде
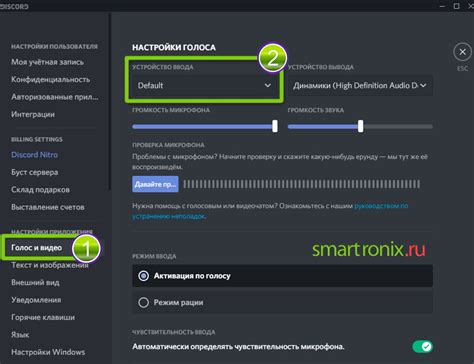
Голосовой робот в Дискорде позволяет создавать собственные команды, которые будут выполняться по вашему желанию. Это отличный способ добавить уникальность и функциональность вашему серверу. Для создания собственных команд вам потребуется добавить код в скрипт робота.
Вот пример простой команды, которая будет проигрывать музыку:
!команда play Название_песни await voice.join(channel) await voice.play(path_to_song)
Этот код позволяет роботу присоединиться к голосовому каналу и проигрывать трек из указанного пути. Вы можете изменить этот код, чтобы команда выполняла любое другое действие.
Если вы хотите создать команду с аргументами, просто добавьте их к коду. Например, команда для установки напоминания:
!команда remindme Время_напоминания Сообщение await voice.join(channel) await voice.send_reminder(time, message)
В этом примере аргументы "Время_напоминания" и "Сообщение" передаются в функцию send_reminder, которая отправляет напоминание в указанное время соответствующему пользователю. Вы можете настроить свои команды для выполнения любых необходимых действий.
Чтобы внести свою команду в скрипт робота, вам понадобится доступ к его исходному коду. Обратитесь к документации или разработчику робота, чтобы узнать, как это сделать.
Создание собственных команд для голосового робота в Дискорде позволит вам добавить уникальность и интерактивность на ваш сервер. Используйте вашу фантазию и экспериментируйте с созданием новых команд, чтобы усовершенствовать свой робота.
Интеграция голосового робота в другие платформы

Существует несколько способов интегрировать голосового робота в другие платформы, включая мессенджеры и социальные сети. Один из вариантов - использовать API-интеграцию. С помощью API вы можете создать свою собственную систему команд и управления роботом прямо из вашего приложения или платформы.
Для этого вам потребуется ознакомиться с документацией по API голосового робота в Дискорде и изучить доступные функции и методы. Затем вы сможете использовать эти API-методы в своем приложении и настроить интеграцию с голосовым роботом. Например, вы можете добавить возможность проигрывания звуков или музыки в ответ на определенные команды или действия.
Еще одним способом интеграции голосового робота в другие платформы является использование ботов. Некоторые платформы предоставляют возможность создания ботов, которые могут общаться с пользователями и выполнять различные действия.
Для интеграции голосового робота ваших дискорд-серверов с другими платформами, вам нужно создать бота, сконфигурировать его настройки и добавить его в нужное вам приложение или платформу. Затем бот сможет использовать голосовую функцию робота в вашем приложении и отвечать на команды пользователей.
Важно помнить, что для интеграции голосового робота в другие платформы вам может понадобиться разрешение от разработчиков или администраторов этих платформ. Также учтите, что интеграция может потребовать определенных навыков программирования и разработки, поэтому быть готовыми изучить необходимые технологии и документацию.
Интеграция голосового робота в другие платформы может значительно расширить его функциональность и сделать его еще более удобным и интересным для пользователей. Будьте творческими и используйте все возможности, которые представляет интеграция голосового робота в другие платформы!
Проблемы и решения при работе с голосовой функцией в Дискорде
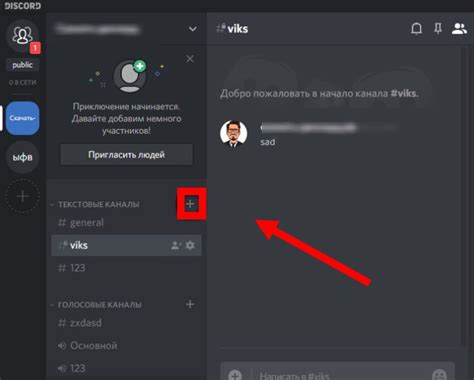
При использовании голосовой функции в Дискорде возможны некоторые проблемы, но существуют также способы решения этих проблем. Ниже приведены некоторые наиболее часто встречающиеся проблемы и их возможные решения.
1. Отсутствие звука в голосовом канале:
Если вы не слышите звук в голосовом канале, проверьте следующие аспекты:
- Убедитесь, что у вас включены динамики или наушники.
- Проверьте громкость звука на компьютере и в программе Дискорд.
- Убедитесь, что ваше аудиоустройство правильно настроено в настройках Дискорда.
- Перезапустите программу Дискорд или компьютер.
2. Плохое качество звука в голосовом канале:
Если звук в голосовом канале звучит плохо или искаженно, попробуйте следующие решения:
- Убедитесь, что у вас стабильное интернет-соединение.
- Измените настройки кодека в Дискорде на более высокое качество звука.
- Выключите другие программы или приложения, которые могут загружать вашу сеть.
- Используйте наушники, чтобы уменьшить фоновые шумы.
- Если все остальное не помогает, попробуйте использовать другой голосовой сервер в Дискорде.
3. Задержка звука в голосовом канале:
Если звук в голосовом канале имеет задержку, попробуйте следующие решения:
- Убедитесь, что у вас стабильное интернет-соединение.
- Измените настройки сервера в Дискорде на более близкий к вашему расположению.
- Закройте другие программы или приложения, которые могут загружать вашу сеть.
- Перезапустите программу Дискорд или компьютер.
Если проблемы с голосовой функцией в Дискорде все еще остаются, рекомендуется обратиться за поддержкой к команде разработчиков Дискорда или пообщаться с сообществом пользователей для получения дополнительной помощи.