Google Authenticator - это бесплатное приложение, разработанное Google, которое позволяет создавать временные коды для двухфакторной аутентификации. Это значит, что помимо ввода пароля, для доступа к важным аккаунтам требуется также ввод кода, генерируемого приложением Google Authenticator.
Использование Google Authenticator повышает безопасность ваших аккаунтов. Коды, генерируемые приложением, уникальны для каждого аккаунта и действительны лишь в течение короткого промежутка времени. Это делает практически невозможным взлом вашего аккаунта, даже при утечке пароля.
Для начала использования Google Authenticator необходимо настроить приложение на своем устройстве. Для этого откройте Google Authenticator и следуйте инструкциям по добавлению аккаунтов. Обычно это происходит путем сканирования QR-кода, предоставленного сервисом, для которого вы хотите включить двухфакторную аутентификацию.
После добавления аккаунтов Google Authenticator будет генерировать для каждого из них новый код каждые 30 секунд. Вам нужно будет вводить этот код при входе в свой аккаунт, чтобы подтвердить свою личность и получить доступ.
Важно помнить, что коды в Google Authenticator не отправляются через интернет, поэтому они не могут быть перехвачены злоумышленниками. Они генерируются непосредственно на устройстве, где установлено приложение Google Authenticator, и не требуют доступа к сети для работы.
Для сохранения вашей безопасности рекомендуется создать резервную копию кодов в Google Authenticator. Это позволит вам восстановить доступ к своим аккаунтам, если вы потеряете устройство или удалите приложение. Для этого вам понадобится физическое хранилище для резервных кодов, такое как бумага или аппаратное хранилище.
В случае утери устройства или удаления приложения Google Authenticator существует процедура восстановления доступа к аккаунтам. Часто это предусматривает предоставление резервных кодов или сброс двухфакторной аутентификации через службу поддержки сервиса.
Google Authenticator
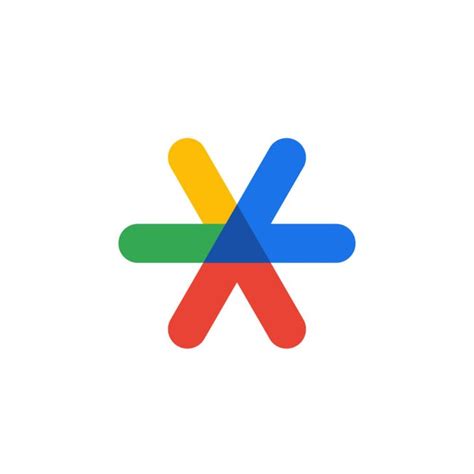
Для использования Google Authenticator вам нужно сначала настроить его для своей учетной записи. Вам потребуются следующие шаги:
- Скачайте приложение Google Authenticator из Play Market или App Store на ваш устройство.
- Откройте приложение и следуйте инструкциям по добавлению новой учетной записи.
- На вашем устройстве появится новая учетная запись в списке Google Authenticator с шестизначным кодом.
- Войдите в свою учетную запись на веб-сайте, где вы хотите включить двухфакторную аутентификацию.
- Настройте двухфакторную аутентификацию и выберите Google Authenticator в качестве метода.
- Введите шестизначный код с вашего устройства в поле подтверждения.
После успешной настройки Google Authenticator будут генерироваться новые шестизначные коды каждые несколько секунд. При каждой попытке входа в вашу учетную запись вам потребуется ввести текущий код, чтобы получить доступ.
Важно помнить, что коды Google Authenticator генерируются локально на вашем устройстве и не отправляются в Интернет. Также рекомендуется включить резервное копирование и восстановление вашей учетной записи Google Authenticator, чтобы избежать потери доступа в случае потери или сбоя вашего устройства.
Инструкция по использованию, настройке и безопасному хранению

Для начала использования Google Authenticator необходимо выполнить следующие шаги:
| Шаг 1: | Скачайте и установите приложение Google Authenticator на свое мобильное устройство. Оно доступно в Google Play и App Store. |
| Шаг 2: | Перейдите на веб-сайт или в приложение сервиса, который вы хотите защитить с помощью Google Authenticator. |
| Шаг 3: | В настройках вашей учетной записи найдите раздел "Двухфакторная аутентификация" или "Настройка аутентификатора". |
| Шаг 4: | Выберите опцию "Добавить новое устройство" или "Настроить новый аутентификатор". |
| Шаг 5: | Откройте приложение Google Authenticator на своем телефоне и нажмите кнопку "Добавить новый аккаунт" или "+". |
| Шаг 6: | Выберите способ добавления аккаунта - вручную или с помощью QR-кода. |
| Шаг 7: | Если вы выбрали способ добавления аккаунта вручную, введите имя сервиса и секретный ключ, который вы получили при настройке двухфакторной аутентификации. |
| Шаг 8: | Если вы выбрали способ добавления аккаунта с помощью QR-кода, отсканируйте его с помощью камеры вашего телефона. |
| Шаг 9: | После добавления аккаунта вам будет показан одноразовый пароль, который меняется каждые 30 секунд. Используйте его при входе в сервис или при подтверждении действий. |
Для безопасного хранения паролей Google Authenticator рекомендуется следовать следующим рекомендациям:
- Создайте резервную копию вашего аккаунта Google Authenticator, чтобы восстановить доступ к вашим данным в случае потери или кражи устройства.
- Храните резервную копию в надежном месте, отдельно от вашего мобильного устройства.
- Не делайте скриншоты или фотографии секретного ключа или QR-кода, так как это может привести к утечке данных.
- Если вы потеряли доступ к вашему аккаунту Google Authenticator, обратитесь в службу поддержки сервиса для восстановления доступа.
Следуя этой инструкции, вы сможете использовать, настроить и безопасно хранить свой аккаунт Google Authenticator, повышая уровень безопасности своих учетных записей.
Google Authenticator: для чего он нужен?

Основная цель Google Authenticator состоит в том, чтобы предотвратить несанкционированный доступ к вашей учетной записи путем добавления дополнительной ступени проверки подлинности. Когда вы настраиваете двухэтапную проверку с помощью Google Authenticator, вам потребуется вводить сгенерированный код после ввода своего обычного пароля. Это обеспечивает еще один уровень защиты для вашей учетной записи и значительно повышает безопасность ваших активов и данных.
Google Authenticator также удобен в использовании, поскольку коды генерируются непосредственно на вашем смартфоне или другом мобильном устройстве без подключения к Интернету. Это означает, что вы можете использовать Google Authenticator в любом месте, даже если у вас нет доступа к сети, и быть уверенным в безопасности своих данных.
Важно отметить, что Google Authenticator может использоваться не только для учетных записей Google, но и для множества других онлайн-сервисов и приложений, которые поддерживают двухэтапную аутентификацию. Он предлагает надежное и простое в использовании решение для обеспечения безопасности ваших аккаунтов и важной информации.
Использование приложения для повышения безопасности аккаунтов
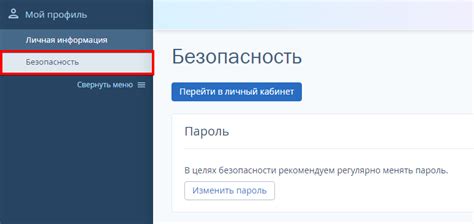
Google Authenticator предоставляет возможность использовать двухфакторную аутентификацию для защиты вашего аккаунта. Это означает, что помимо ввода обычного пароля, требуется также ввод одноразового кода, сгенерированного приложением.
Для использования Google Authenticator вам необходимо сначала настроить его на своем устройстве. После установки приложения вам будет предложено либо отсканировать QR-код, предоставленный в настройках вашего аккаунта, либо ввести вручную секретный ключ.
- После настройки приложения, оно будет генерировать новый код каждые 30 секунд.
- Для подтверждения вашей личности вам потребуется ввести этот код при входе в свой аккаунт.
- Коды, сгенерированные Google Authenticator, могут быть использованы только один раз и имеют ограниченное время действия, что делает их неработоспособными для злоумышленников.
Чтобы обеспечить безопасность ваших аккаунтов, рекомендуется использовать приложение Google Authenticator для всех интернет-сервисов, поддерживающих двухфакторную аутентификацию. Включение дополнительного слоя защиты поможет уберечь ваши аккаунты от хакеров и кражи данных.
Настройка Google Authenticator

- Загрузите приложение Google Authenticator на свой мобильный телефон. Оно доступно в App Store для устройств iOS или в Google Play для устройств Android.
- Откройте приложение и следуйте инструкциям для добавления нового аккаунта. Вы можете выбрать ручное добавление или воспользоваться QR-кодом, если он предоставляется.
- После добавления аккаунта приложение покажет вам шестизначный код, который будет меняться каждые несколько секунд. Этот код необходимо вводить при входе в ваш аккаунт Google вместе с паролем.
- Чтобы облегчить себе вход в аккаунт, вы можете выбрать опцию "Запомнить это устройство" на странице входа. Тогда код не будет запрашиваться каждый раз.
Важно помнить, что код, генерируемый Google Authenticator, действителен только в течение короткого времени. Если вы не успели использовать код за это время, придется запрашивать новый.
Убедитесь в правильности настроек вашего телефона и защитите его от несанкционированного доступа. Не забывайте также создавать резервные копии ваших аккаунтов в приложении Google Authenticator, чтобы избежать потери доступа к ним при потере или сбое вашего мобильного устройства.
Шаги по установке и настройке приложения на различных платформах
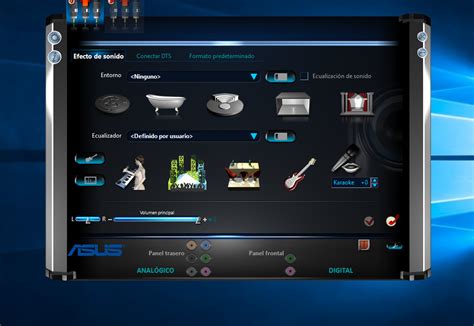
Независимо от платформы, для установки и настройки приложения Google Authenticator необходимо выполнить следующие шаги:
- Откройте официальный магазин приложений вашего устройства, такой как Google Play или App Store, и найдите приложение Google Authenticator.
- Нажмите на кнопку «Установить», чтобы скачать и установить приложение на ваше устройство.
- После установки приложения, найдите его на главном экране или в списке установленных приложений и запустите его.
- Когда вы впервые запускаете приложение, вам будет предложено привязать его к вашему аккаунту Google. Если у вас есть аккаунт Google и вы хотите использовать его для резервирования и восстановления ваших кодов аутентификации, следуйте инструкциям на экране, чтобы привязать приложение к вашему аккаунту.
- После привязки приложения к вашему аккаунту Google вам будет предложено настроить двухшаговую аутентификацию. Следуйте инструкциям на экране для настройки этой функции.
- После завершения настройки вы увидите экран с генерирующимся временным кодом, который обновляется каждые 30 секунд. Вы можете использовать этот код при входе в аккаунты, поддерживающие аутентификацию по временному коду.
Безопасное хранение кодов

Google Authenticator генерирует одноразовые коды, которые необходимо хранить в безопасности. В случае утраты или утечки кодов злоумышленник может получить доступ к вашим аккаунтам.
Для безопасного хранения кодов вам рекомендуется:
- Записывать коды в надежное место: Скопируйте коды в блокнот или использовать специальное приложение для хранения паролей.
- Избегать публичного доступа: Не делитесь кодами с другими людьми или публикуйте их в интернете. Коды должны остаться конфиденциальными.
- Регулярно создавать резервные копии: Загрузите копии кодов на надежное хранилище, такое как облачные сервисы или внешние носители информации.
- Использовать многофакторную аутентификацию: Добавьте дополнительные слои защиты, такие как SMS-уведомления или биометрические данные, чтобы усилить безопасность вашего аккаунта.
- Активировать блокировку экрана на устройстве: Если ваше устройство попадет в чужие руки, блокировка экрана поможет предотвратить несанкционированный доступ к кодам.
Следуя этим рекомендациям, вы защитите себя от потенциальных угроз и обеспечите безопасное хранение своих кодов Google Authenticator.