Эмпирическая функция распределения является важным инструментом в анализе данных. Она позволяет оценить вероятность того, что случайная величина примет значение менее или равное определенному значению. В Excel с помощью набора функций вы можете создавать графики эмпирической функции распределения и визуализировать свои данные.
Создание графика эмпирической функции распределения в Excel может показаться сложным для новичков, но на самом деле это достаточно просто. Вам понадобятся только основные знания работы с формулами и графиками в Excel. В этой инструкции мы рассмотрим шаг за шагом, как создать график эмпирической функции распределения, используя простой пример.
Перед тем, как начать, убедитесь, что у вас установлена последняя версия Excel. Откройте новую книгу и введите в нее список ваших значений. Выберите ячейку, где будет располагаться ваш график, и следуйте инструкциям ниже, чтобы создать график эмпирической функции распределения в Excel.
Инструкция: График эмпирической функции распределения в Excel
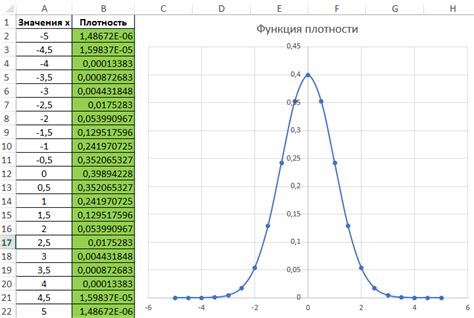
График эмпирической функции распределения представляет собой важный инструмент для анализа распределения данных. В Excel можно легко создать такой график с использованием встроенных функций и инструментов.
Вот пошаговая инструкция, которая поможет вам создать график эмпирической функции распределения в Excel:
- Шаг 1: Введите ваши данные в столбец Excel. Например, предположим, что у вас есть данные о росте 50 человек.
- Шаг 2: Отсортируйте данные в порядке возрастания. Для этого выделите столбец с данными и выберите вкладку "Сортировка и фильтры".
- Шаг 3: Создайте столбец для расчета эмпирической функции распределения. Введите числа от 1 до N в столбец справа от отсортированных данных, где N - общее количество данных. Например, если у вас 50 строк с данными, введите числа от 1 до 50 в столбец рядом с отсортированными данными.
- Шаг 4: Для вычисления значений эмпирической функции распределения используйте формулу "=A1/N", где A1 - ячейка с номером 1 в столбце отсортированных данных, а N - общее количество данных.
- Шаг 5: Примените эту формулу ко всем ячейкам столбца эмпирической функции распределения. Для этого выберите ячейку B2, где B - столбец с номерами для эмпирической функции, и нажмите Ctrl+C. Затем выделите ячейки B2 до B51 и нажмите Ctrl+V.
- Шаг 6: Выберите ячейку B1 и введите "=0" в формулу. Это добавит точку начала функции распределения.
- Шаг 7: Создайте график. Выделите столбец с номерами эмпирической функции и столбец с данными, включая значение 0 в начале. Затем выберите вкладку "Вставка" и нажмите кнопку "Рассеянная диаграмма".
- Шаг 8: Настройте внешний вид графика. Чтобы добавить подписи осей и названия графика, выберите график и выберите вкладку "Расположение" и "Добавить элементы графика".
- Шаг 9: Отформатируйте график по своему вкусу. Измените цвета, добавьте сетку, подберите подходящие шрифты и т.д.
Теперь вы знаете, как в Excel создать график эмпирической функции распределения. Этот инструмент поможет вам проанализировать и визуализировать ваши данные, что может быть полезно в различных областях, таких как статистика, финансы, маркетинг и многое другое.
Подготовка данных

Перед построением графика эмпирической функции распределения необходимо подготовить данные. В Excel для этого можно воспользоваться столбцом, содержащим числовые значения выборки.
Для начала создайте новый файл в Excel и введите в него данные выборки в один столбец. Убедитесь, что данные расположены в порядке возрастания или убывания, так как график эмпирической функции распределения будет строиться именно на основе такой упорядоченной выборки.
Если в ваших данных есть пропуски или ошибочные значения, то их необходимо привести в порядок или исключить из анализа, так как они могут исказить результаты и построение графика.
Если данные выборки повторяются, то перед построением графика необходимо устранить повторы, чтобы оставить только уникальные значения.
Готовые данные выборки можно использовать для построения графика эмпирической функции распределения в Excel. В следующем разделе мы рассмотрим этот процесс подробнее.
Создание таблицы
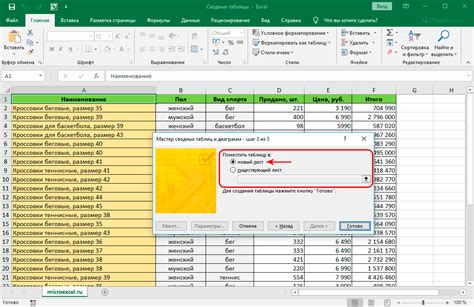
Шаг 1: Запустите Excel и откройте новую рабочую книгу. Вы увидите пустой рабочий лист со множеством ячеек.
Шаг 2: Нажмите на верхнюю ячейку первой столбца и введите название для этого столбца. Например, "Имя".
Шаг 3: Перейдите к следующей ячейке в том же столбце и введите название для второго столбца. Например, "Возраст".
Шаг 4: Продолжайте добавлять названия столбцов, двигаясь вниз по первому столбцу. Например, "Пол", "Город" и т.д.
Шаг 5: После того как вы добавили все названия столбцов, перейдите к следующему столбцу и введите данные для каждой строки в соответствующей ячейке. Например, введите имена людей в столбце "Имя", их возраст в столбце "Возраст" и т.д.
Шаг 6: После того как вы заполнили таблицу данными, вы можете форматировать ее, добавлять дополнительные столбцы или строки, выполнять различные действия с данными, использовать функции Excel и многое другое.
Построение графика

Для построения графика эмпирической функции распределения в Excel следуйте следующим шагам:
1. Откройте программу Excel и создайте новый документ.
2. Введите данные о выборке в столбцы, где один столбец содержит значения выборки, а другой - их частоту.
3. Отсортируйте данные в порядке возрастания.
4. Добавьте формулу, которая будет считать значения эмпирической функции распределения (ЭФР). Эта формула использует функцию СУММ, которая суммирует все значения выборки с заданным условием. Формула будет выглядеть примерно так: "=СУММ(IF(Значение выборки
5. Представьте данные графически, используя диаграмму "Точки соединены линиями". Выберите два столбца: столбец значений выборки и столбец с значениями ЭФР. Перейдите на вкладку "Вставка" и выберите нужный тип диаграммы.
6. Настроить оси и дополнительные параметры графика. Добавьте подписи к осям, названия графика и любую другую информацию, которую считаете необходимой.
7. Добавьте легенду, если это требуется, чтобы облегчить понимание графика.
8. Сохраните график и готово! Теперь у вас есть график эмпирической функции распределения в Excel.
Добавление осей и заголовков
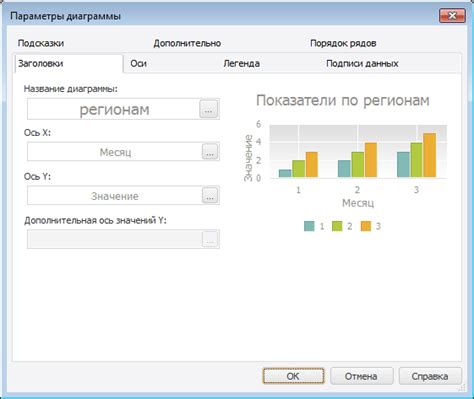
Для добавления осей и заголовков в Excel следуйте следующим шагам:
- Выделите область с данными, которую вы хотите отобразить на графике.
- Выберите вкладку "Вставка" в верхнем меню Excel.
- Нажмите кнопку "Столбцы" или "Точки с линиями" в группе "Графики".
- Выберите тип графика, который наилучшим образом подходит для ваших данных.
- После построения графика щелкните по нему правой кнопкой мыши и выберите "Дополнительные параметры оси" в контекстном меню.
- В открывшемся меню выберите вкладку "Оси", чтобы настроить параметры осей.
- Установите флажки рядом с "Ось категорий по оси X" и "Ось значений по оси Y", чтобы добавить оси X и Y соответственно.
- Настройте параметры осей, такие как формат значения, шаг деления и др.
- Для добавления заголовков графика выберите его и щелкните правой кнопкой мыши. В контекстном меню выберите "Добавить заголовки" и введите нужные заголовки для осей X и Y.
После выполнения этих шагов у вас будет эмпирическая функция распределения с добавленными осевыми линиями и заголовками. Теперь вы можете легко читать и интерпретировать значения на графике.
Настройка внешнего вида

При работе с графиком эмпирической функции распределения в Excel можно настроить внешний вид, чтобы сделать его более привлекательным и понятным для аудитории. Вот несколько полезных инструкций о том, как это сделать.
1. Изменение цветов: Вы можете изменить цвет обводки графика, цвет заполнения области под графиком и цвет линии графика. Выберите сочетание цветов, которое соответствует вашим предпочтениям или соответствует цветовой схеме вашего документа.
2. Добавление заголовка: Добавьте информативный заголовок сверху графика, чтобы уточнить, что он изображает. Заголовок должен быть кратким и понятным.
3. Установка промежутков осей: Убедитесь, что промежутки на осях графика установлены правильно. Если значения ваших данных сильно разнятся, возможно, вам нужно будет изменить масштаб осей, чтобы график был более наглядным.
4. Добавление легенды: Если у вас есть несколько графиков на одном графике, рекомендуется добавить легенду, где будет указано, что представляет каждый график. Легенда поможет вашей аудитории легче понять данные.
5. Использование разных типов линий: Вы можете изменить тип линии для каждого графика, чтобы он более ярко выделялся и легче визуализировался. Используйте пунктирные линии, штрихпунктирные линии или другие типы линий по своему усмотрению.
Следуя этим инструкциям, вы сможете настроить внешний вид графика эмпирической функции распределения в Excel и сделать его более привлекательным для вашей аудитории. Помните, что внешний вид графика имеет важное значение для того, чтобы ваше сообщение было понятным и привлекательным.
Добавление легенды
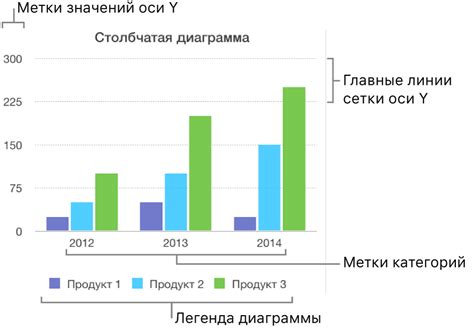
Для улучшения понимания графика эмпирической функции распределения в Excel, можно добавить легенду, которая объяснит значение каждой линии на графике.
Чтобы добавить легенду, следуйте этим шагам:
| Шаг 1: | Выделите все данные графика, включая заголовки столбцов и строки. |
| Шаг 2: | Выберите вкладку "Вставка", затем "Легенда". |
| Шаг 3: | Выберите один из вариантов легенды, например "Справа" или "Снизу". |
| Шаг 4: | Легенда будет автоматически добавлена на график. Вы можете переместить ее в любое место на графике, щелкнув по ней и перетащив. |
Легенда поможет разъяснить значения каждой линии на графике. Это особенно полезно, когда на одном графике отображается несколько функций распределения. Добавление легенды позволит легко ориентироваться на графике и улучшит восприятие данных.