FTP (File Transfer Protocol) – это протокол, предназначенный для передачи файлов между компьютерами через сеть. С помощью FTP сервера можно легко и удобно обмениваться файлами между устройствами внутри сети. Если у вас есть роутер Tp-Link, то вы можете создать свой собственный FTP сервер, чтобы иметь постоянный доступ к файлам из любой точки мира.
В этой инструкции мы расскажем, как создать FTP сервер на роутере Tp-Link. Для начала вам понадобится установить и настроить специальное программное обеспечение – FTP сервер. Некоторые роутеры Tp-Link уже имеют встроенную поддержку FTP и не требуют дополнительной установки, но в большинстве случаев все же придется скачать и установить FTP сервер.
После установки и настройки FTP сервера, вам потребуется указать конкретные параметры в настройках роутера Tp-Link. Перейдите в панель управления роутером, выберите вкладку "Настройки", затем "FTP сервер". Введите имя пользователя и пароль, которые вы использовали при настройке FTP сервера. Установите также другие необходимые параметры – порт, папку для обмена файлами и другие настройки, в зависимости от вашего FTP сервера и требований.
После завершения настройки FTP сервера и роутера Tp-Link, вы сможете подключиться к FTP серверу из любого устройства в вашей домашней сети или из любой точки мира с доступом к Интернету. Просто введите IP-адрес вашего роутера и указанный вами порт в FTP клиенте, чтобы подключиться к серверу. Теперь вы можете легко обмениваться файлами, загружать и скачивать нужные документы с любого устройства.
Как создать FTP сервер на роутере Tp-Link
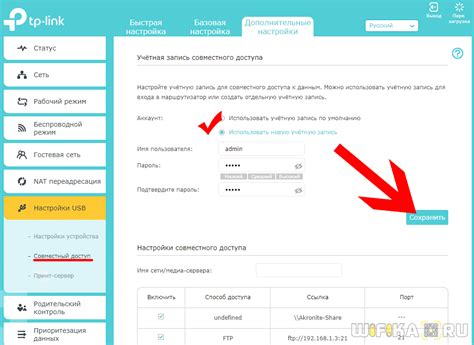
Для создания FTP сервера на роутере Tp-Link вам потребуется следовать нескольким простым шагам:
- Подключите компьютер к роутеру Tp-Link через Ethernet-кабель или Wi-Fi.
- Откройте веб-браузер и введите IP-адрес роутера Tp-Link в адресной строке. Обычно, адрес состоит из "192.168.0.1" или "192.168.1.1".
- Введите логин и пароль для доступа к настройкам роутера. По умолчанию, логин и пароль "admin". Если вы изменили эти данные ранее, введите свои текущие данные.
- Выберите вкладку "Настройки FTP" или "FTP-сервер" в меню настроек роутера. Если вы не можете найти эту вкладку, обратитесь к руководству пользователя вашего модели роутера Tp-Link.
- Включите FTP сервер, выбрав соответствующую опцию. Вы также можете указать порт для FTP сервера, хотя по умолчанию используется порт 21.
- Установите ограничения доступа к FTP серверу, если необходимо. Например, вы можете создать пользователей с разными уровнями доступа или задать папку, в которую они получат доступ.
- Сохраните настройки и перезапустите роутер, чтобы изменения вступили в силу.
- Теперь вы можете подключиться к вашему FTP серверу с помощью FTP клиента, введя IP-адрес роутера Tp-Link, логин и пароль пользователя FTP.
Теперь у вас есть собственный FTP сервер на роутере Tp-Link, который позволяет удобно обмениваться файлами в вашей локальной сети. Вы можете использовать FTP клиенты для загрузки, скачивания и управления файлами на сервере.
Шаг 1: Подготовка роутера и ПК

Перед тем как создать FTP сервер на роутере Tp-Link, необходимо выполнить несколько подготовительных шагов.
1. Подключите роутер к компьютеру.
Используйте кабель Ethernet, чтобы соединить роутер с ПК. Один конец кабеля подключите к порту LAN на роутере, а другой конец - к сетевой карте компьютера.
Примечание: убедитесь, что роутер и компьютер включены в сеть и работают правильно.
2. Войдите в веб-интерфейс роутера.
Откройте веб-браузер и введите IP-адрес роутера в адресной строке. Обычно адрес состоит из четырех чисел, разделенных точками (например, 192.168.0.1). Этот адрес указан на задней панели роутера или в инструкции к нему.
Примечание: если вы не знаете IP-адрес роутера, вы можете его узнать, открыв командную строку и введя команду "ipconfig" (без кавычек).
3. Введите имя пользователя и пароль.
Если вы впервые входите в веб-интерфейс роутера, то скорее всего стандартное имя пользователя и пароль - admin (если не указано иное). Если у вас уже есть настройки, то введите имя пользователя и пароль, которые вы использовали ранее.
Примечание: если вы забыли имя пользователя или пароль, прочтите инструкцию к роутеру или обратитесь к производителю.
Шаг 2: Подключение роутера к ПК

Для начала вам потребуется подключить роутер Tp-Link к вашему компьютеру. Для этого выполните следующие действия:
| Шаг 1: | Убедитесь, что роутер и компьютер выключены. |
| Шаг 2: | Подключите один конец кабеля Ethernet к LAN-порту роутера, а другой конец к сетевой карты вашего компьютера. |
| Шаг 3: | Убедитесь, что кабель надежно подключен с обеих сторон. |
| Шаг 4: | Включите роутер и компьютер. |
После того, как вы выполните указанные шаги, ваш роутер Tp-Link будет успешно подключен к вашему компьютеру и готов к настройке FTP сервера.
Шаг 3: Вход в настройки роутера
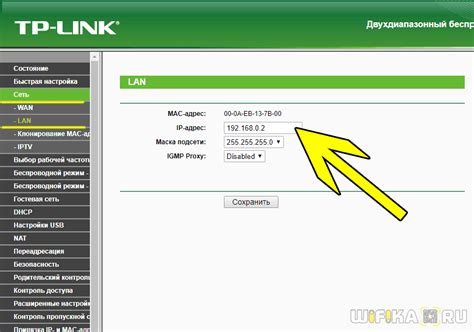
Прежде чем приступить к созданию FTP сервера на роутере Tp-Link, вам необходимо войти в его настройки.
1. Откройте любой веб-браузер на вашем компьютере.
2. В адресной строке введите IP-адрес вашего роутера. Обычно это 192.168.0.1 или 192.168.1.1. Если у вас был изменен IP-адрес роутера, убедитесь, что вы вводите правильный адрес.
3. Нажмите клавишу Enter или нажмите на кнопку "Перейти".
4. Если все выполнено правильно, вы увидите страницу входа в настройки роутера Tp-Link.
5. Введите свое имя пользователя и пароль для входа в настройки. Обычно имя пользователя по умолчанию - "admin", а пароль - "admin". Если вы изменили эти данные ранее, введите свои собственные учетные данные.
6. Нажмите на кнопку "Войти" или нажмите клавишу Enter.
7. Теперь вы находитесь в настройках роутера Tp-Link и готовы перейти к следующему шагу создания FTP сервера.
Шаг 4: Создание FTP сервера
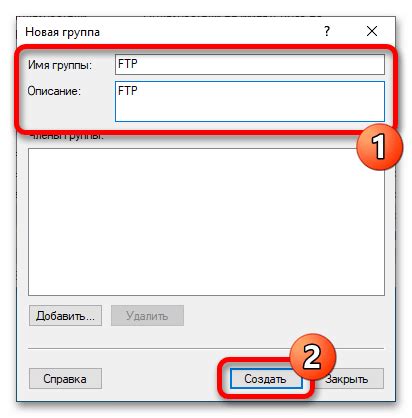
Теперь, когда у нас есть статический IP-адрес и он настроен на нашем роутере, мы готовы создать FTP сервер.
1. Откройте веб-интерфейс роутера, введя в адресной строке браузера IP-адрес роутера.
2. Войдите в систему, введя логин и пароль администратора.
3. Найдите раздел "FTP-сервер" или "Настройки FTP" в меню роутера.
4. Включите FTP-сервер, выбрав опцию "Включить".
5. Настройте доступ к FTP-серверу, указав имя пользователя и пароль.
6. Установите права доступа к файлам и папкам на FTP-сервере, если это необходимо.
7. Сохраните изменения и перезагрузите роутер.
Теперь ваш FTP сервер должен быть доступен по IP-адресу вашего роутера. Вы можете использовать любой FTP-клиент для подключения к серверу и обмена файлами.
Шаг 5: Настройка доступа к FTP серверу
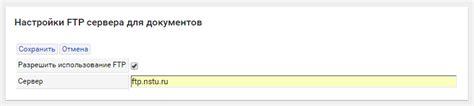
После успешной настройки FTP сервера на вашем роутере Tp-Link необходимо установить ограничения и настроить доступ к серверу.
1. Зайдите в настройки роутера, введите адрес вашего роутера в адресной строке браузера и введите логин и пароль администратора.
2. Выберите раздел "Настройки FTP" или "FTP-сервер" в меню роутера.
3. Проверьте, что FTP сервер включен. Если сервер отключен, включите его, нажав на переключатель "Включить".
4. Настройте ограничения доступа к FTP серверу. Это позволит вам управлять списком пользователей, которым разрешен доступ к FTP серверу. Обычно для каждого пользователя нужно указать имя пользователя (логин) и пароль.
| Имя пользователя | Пароль |
|---|---|
| user1 | password1 |
| user2 | password2 |
5. Сохраните изменения и перезапустите FTP сервер, чтобы они вступили в силу.
Теперь у вас есть настроенный FTP сервер и ограниченный доступ пользователей!
Шаг 6: Подключение к FTP серверу
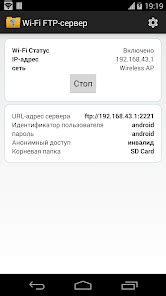
После того, как вы успешно настроили FTP сервер на роутере Tp-Link, вы можете подключиться к нему с помощью любого FTP клиента. Вот как это сделать:
- Запустите FTP клиент на вашем компьютере. Некоторыми из самых популярных FTP клиентов являются FileZilla, WinSCP и Cyberduck.
- В поле "Host" или "Сервер" введите IP-адрес вашего роутера, к которому вы подключаетесь. Вы можете найти IP-адрес в настройках роутера или с помощью команды "ipconfig" в командной строке.
- Укажите порт FTP сервера, если вы не меняли его значение в настройках роутера, порт по умолчанию для FTP - это 21.
- Укажите ваше имя пользователя и пароль, которые вы указали при настройке FTP сервера на роутере Tp-Link.
- Нажмите кнопку "Connect" или "Подключиться", чтобы установить соединение с FTP сервером.
После успешного подключения к FTP серверу вы увидите список файлов и папок на вашем роутере Tp-Link. Вы можете загружать, скачивать и удалять файлы, а также создавать новые папки.
Не забудьте отключить FTP сервер на роутере Tp-Link по завершении сеанса работы, чтобы обеспечить безопасность вашей сети.
Шаг 7: Работа с файлами на FTP сервере
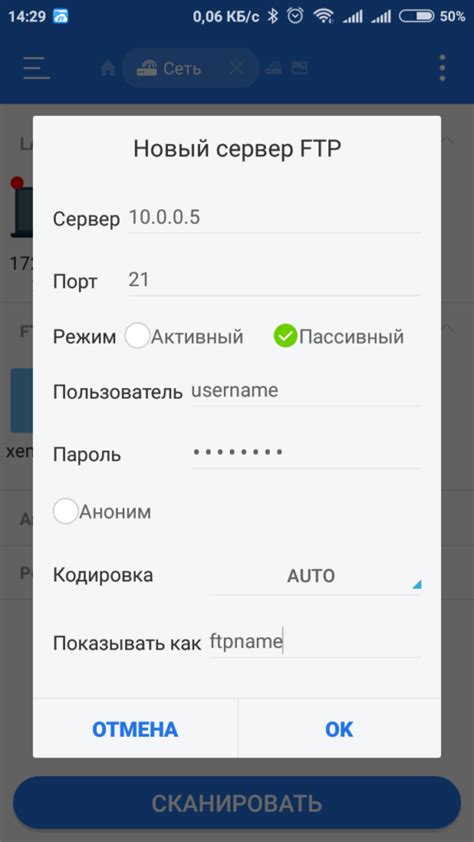
Уже сейчас вы можете начать работать с файлами на вашем новом FTP сервере, используя FTP клиент. Вот некоторые полезные команды, которые помогут вам:
Подключение к FTP серверу:
Для подключения к вашему FTP серверу вам понадобятся его IP-адрес, имя пользователя и пароль.
Откройте FTP клиент и введите IP-адрес роутера в поле "Хост" или "Сервер". Затем введите имя пользователя и пароль. Нажмите на кнопку "Подключиться" или "Вход" и вы будете подключены к FTP серверу.
Передача файлов на FTP сервер:
Чтобы передать файлы на FTP сервер, просто перетащите их в окно FTP клиента или используйте кнопку "Передать файлы" или "Upload". Вы можете выбрать множество файлов или папок для передачи.
Загрузка файлов с FTP сервера:
Чтобы загрузить файлы с FTP сервера на ваш компьютер, выберите нужные файлы в окне FTP клиента и используйте кнопку "Скачать" или "Download". Вы также можете выбрать место для сохранения файлов на вашем компьютере.
Удаление файлов на FTP сервере:
Чтобы удалить файлы с FTP сервера, выберите нужные файлы в окне FTP клиента и используйте кнопку "Удалить" или "Delete". Будьте внимательны, так как удаление файлов с FTP сервера происходит без возможности их восстановления!
Итак, вы готовы начать работу с файлами на вашем FTP сервере! Пользуйтесь вышеперечисленными командами для загрузки, скачивания и удаления файлов, чтобы хранить и обмениваться информацией на вашем сервере.