Figma – это мощный инструмент, который используется дизайнерами для создания пользовательских интерфейсов, иллюстраций и макетов. Однако после завершения работы необходимо экспортировать проект в удобочитаемый формат, такой как PNG. В этой статье мы рассмотрим идеальную инструкцию по экспорту работы в Figma и получению высококачественного изображения в формате PNG.
Шаг 1: Зайдите в свой проект в Figma и выберите нужный вам макет или изображение, которое необходимо экспортировать. Если вы работаете с макетом, убедитесь, что все слои и элементы находятся в нужных позициях и отображаются корректно.
Шаг 2: Нажмите на кнопку "Экспорт" в правом верхнем углу окна программы. В появившемся окне выберите формат PNG и укажите необходимое разрешение изображения. Рекомендуется выбирать разрешение, соответствующее требованиям вашего проекта или платформы, на которой будет использоваться изображение.
Шаг 3: Проверьте настройки экспорта, такие как цветовой профиль, опцию сжатия и прозрачность. В зависимости от ваших требований, вы можете настроить данные параметры в соответствии с вашим проектом.
Шаг 4: Нажмите кнопку "Экспортировать" и выберите папку, в которую хотите сохранить изображение в формате PNG. Убедитесь, что имя файла понятно и соответствует содержанию изображения.
Поздравляю! Вы только что успешно экспортировали свою работу в Figma в формате PNG. Теперь вы можете использовать полученное изображение в своих проектах или делиться им с коллегами и клиентами.
Подготовка к экспорту в Figma
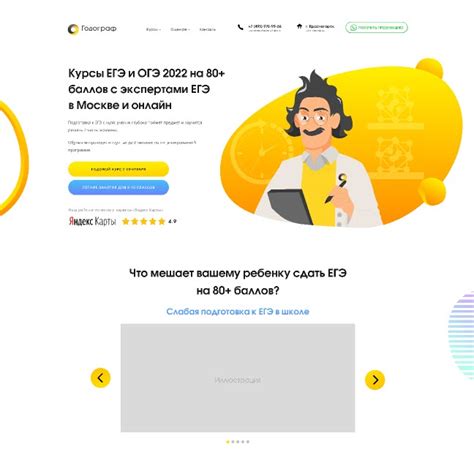
Перед экспортом работы в Figma в формате PNG, необходимо выполнить несколько шагов:
- Проверьте, что все необходимые элементы работы находятся на холсте. Убедитесь, что ничего не выходит за его границы.
- Установите нужное разрешение холста в свойствах документа. Рекомендуется использовать стандартное разрешение 1920x1080 пикселей для работы с веб-дизайном.
- Оптимизируйте изображения и графику, которые присутствуют на холсте. Убедитесь, что они имеют необходимое разрешение и оптимальный размер файла.
- Разделите холст на отдельные экраны, если ваша работа содержит несколько страниц или экранов. Это позволит вам экспортировать каждую часть работы отдельно.
- В случае необходимости, добавьте слои с комментариями и указаниями к работе, чтобы облегчить понимание ее структуры и деталей.
После выполнения этих шагов вы будете готовы к экспорту вашей работы в формате PNG в приложении Figma.
Проверка исходного дизайна
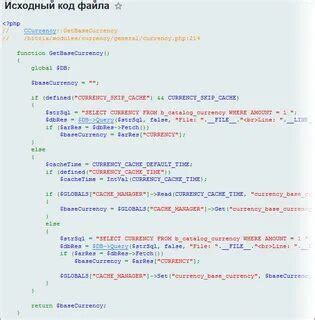
Перед экспортом работы в Figma в формате PNG необходимо убедиться в качестве исходного дизайна, чтобы получить наилучший результат.
Вот несколько шагов, которые помогут вам проверить исходный дизайн перед экспортом:
| Шаг | Описание |
| 1 | Убедитесь, что все элементы дизайна размещены и выровнены правильно. Проверьте, что отступы и пропорции соответствуют вашим требованиям. |
| 2 | Проверьте цвета и фоновое изображение. Удостоверьтесь, что они точно соответствуют вашим ожиданиям и требованиям. |
| 3 | Проверьте размеры изображений и текста. Убедитесь, что они не слишком большие или маленькие, и что они читабельны и видимы. |
| 4 | Посмотрите на дизайн во всех нужных разрешениях и на разных устройствах (если это применимо). |
| 5 | Проведите финальную проверку на наличие опечаток и других ошибок. |
Проверка исходного дизайна является важной частью процесса экспорта работы в Figma в формате PNG. Выполнив эти шаги, вы сможете получить качественное изображение, которое будет соответствовать вашим ожиданиям.
Экспорт работы в Figma
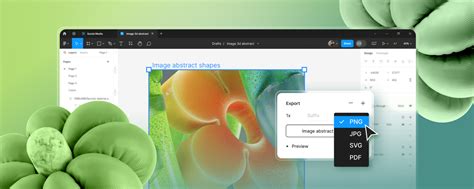
1. Откройте свой проект в Figma и выберите объекты, которые вы хотите экспортировать. Можно выбрать одиночный объект или несколько объектов, удерживая клавишу Shift.
2. Нажмите правой кнопкой мыши на выбранные объекты и выберите "Экспорт" из контекстного меню.
3. В появившемся диалоговом окне выберите формат "PNG".
4. Укажите папку, в которую вы хотите сохранить экспортированный файл.
5. Выберите предпочитаемое разрешение для изображения. Вы можете выбрать различные варианты, включая увеличение или уменьшение масштаба.
6. Нажмите кнопку "Экспортировать", чтобы начать процесс экспорта.
7. Дождитесь завершения экспорта и проверьте сохраненный файл в выбранной вами папке.
| Установленное разрешение: | Экспортируемое разрешение: | Мастабированное разрешение: |
|---|---|---|
| 1x | 1x | 50% |
| 1x | 2x | 100% |
| 2x | 2x | 200% |
С помощью этих инструкций вы сможете легко и точно экспортировать вашу работу в Figma в формате PNG и поделиться ею с другими пользователями. Не забывайте выбирать правильное разрешение в соответствии с вашими потребностями.
Выбор формата экспорта
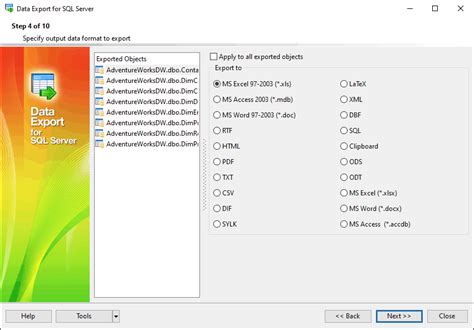
При экспорте работы из Figma в формате PNG можно выбрать несколько вариантов форматов, каждый из которых имеет свои особенности и предназначение:
- Обычный PNG: подходит для большинства случаев, сохраняет изображение без потери качества и обеспечивает хорошую цветопередачу.
- 8-битный PNG: используется для экспорта работы с ограниченной палитрой цветов, такой формат подходит для простых иллюстраций или символов.
- PNG с прозрачным фоном: позволяет сохранить прозрачность фона в изображении, что удобно при наложении работы на другие элементы.
- SVG: векторный формат, который сохраняет все элементы работы в виде набора векторных объектов, что позволяет масштабировать изображение без потери качества.
При выборе формата экспорта важно учитывать требования конечного назначения работы, например, если вам нужно сохранить прозрачный фон или векторные данные, то стоит выбрать соответствующий формат экспорта. При этом необходимо помнить о размере файла - некоторые форматы могут занимать больше места на диске, чем другие.
Сохранение работы в формате PNG
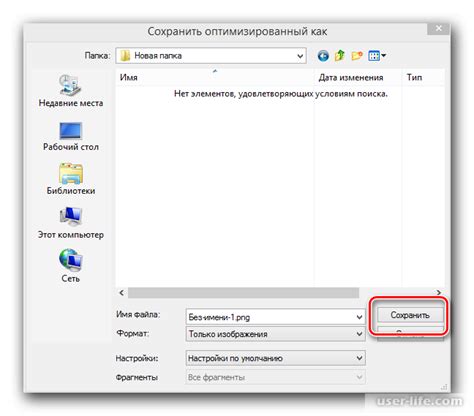
- Выберите объекты или слои, которые вы хотите сохранить в PNG формате.
- Щелкните правой кнопкой мыши на выбранных объектах или слоях и выберите опцию "Выделить" в контекстном меню.
- После этого, в верхней панели инструментов, щелкните на иконке "Сохранить".
- В открывшемся меню выберите опцию "Экспортировать" и затем выберите формат PNG.
- Укажите путь и название файла, в котором вы хотите сохранить вашу работу.
- Нажмите кнопку "Сохранить", чтобы закончить процесс экспорта работы в формате PNG.
Теперь ваша работа сохранена в формате PNG и готова к использованию в ваших веб-проектах или других целях, которые требуют графического формата PNG.