Zordai - это мощная и интуитивно понятная платформа, которая поможет вам настроить и оптимизировать ваш бизнес в считанные минуты! Независимо от того, являетесь вы начинающим предпринимателем или опытным бизнесменом, Zordai даст вам все необходимые инструменты для того, чтобы эффективно управлять вашими процессами и достигать поставленных целей.
В этой статье мы расскажем вам, как быстро и легко настроить Zordai и начать развивать свой бизнес. За несколько простых шагов вы сможете настроить все основные функции, чтобы максимально эффективно использовать возможности Zordai для своего бизнеса.
Первый шаг - регистрация
Чтобы начать использовать Zordai, вам необходимо зарегистрироваться на платформе. Это займет всего несколько минут - введите ваше имя, адрес электронной почты и пароль, и вы получите полный доступ ко всем инструментам Zordai. Не забудьте также подтвердить вашу почту, чтобы получать все важные уведомления о новых функциях и обновлениях.
Приготовьте все необходимое

Перед началом настройки Zordai убедитесь, что у вас есть все необходимые компоненты и материалы. Это гарантирует бесперебойную работу устройства и экономит ваше время.
Вам понадобятся:
- Zordai: само устройство, которое нужно настроить;
- Инструкция: для ознакомления с процессом настройки;
- Компьютер: для осуществления подключения и конфигурации Zordai;
- USB-кабель: для подключения Zordai к компьютеру;
- Интернет-подключение: для скачивания необходимых драйверов и программного обеспечения;
- Дополнительные кабели: если вы планируете подключать Zordai к другим устройствам.
Убедитесь, что все перечисленные компоненты находятся рядом, чтобы избежать лишних перерывов и поисков во время настройки Zordai.
Примечание: Если у вас возникнут трудности или вопросы во время процесса настройки, обратитесь к руководству пользователя или посетите сайт производителя для получения дополнительной информации и поддержки.
Распакуйте Zordai из упаковки

Перед началом настройки убедитесь, что у вас есть все необходимые компоненты Zordai и выглядит ли упаковка целой и без повреждений. Если ящик имеет вмятины, царапины или другие повреждения, обратитесь в службу поддержки Zordai для получения помощи.
Откройте упаковку Zordai осторожно, используя ножницы или другой подходящий инструмент. Убедитесь, что вы не повредите саму систему или аксессуары при распаковке.
Внимательно извлеките все компоненты из упаковки и убедитесь, что ничего не пропущено. Обратите внимание на следующие компоненты, которые должны быть включены в комплект:
| 1 | Главный блок Zordai |
| 2 | Пульт дистанционного управления |
| 3 | Кабель питания |
| 4 | Кабель HDMI |
| 5 | Инструкция по использованию |
Если какие-либо компоненты отсутствуют или повреждены, свяжитесь с Zordai для получения замены. Никакие компоненты не должны быть повреждены или отсутствовать, чтобы гарантировать корректную работу и установку системы.
Подключение к питанию
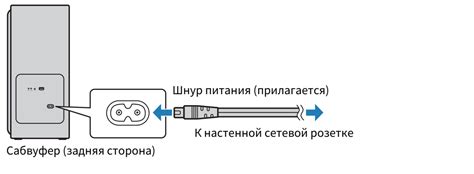
Перед началом настройки Zordai важно правильно подключить его к питанию. Для этого выполните следующие шаги:
| Шаг 1: | Убедитесь, что у вас есть источник питания соответствующего напряжения для Zordai. В большинстве случаев необходимо использовать источник постоянного тока с напряжением 12 Вольт. |
| Шаг 2: | Подключите кабель питания к разъему на задней панели Zordai. Убедитесь, что кабель хорошо зафиксирован и не может случайно отсоединиться. |
| Шаг 3: | Подключите другой конец кабеля к источнику питания. Убедитесь, что вы правильно соединили положительный (+) и отрицательный (-) провода, чтобы избежать повреждения Zordai или возникновения короткого замыкания. |
| Шаг 4: | Проверьте, что светодиод питания на передней панели Zordai загорелся. Это означает, что устройство успешно подключено к источнику питания. |
После выполнения всех вышеуказанных шагов, Zordai готов к дальнейшей настройке и использованию.
Подключение к интернету
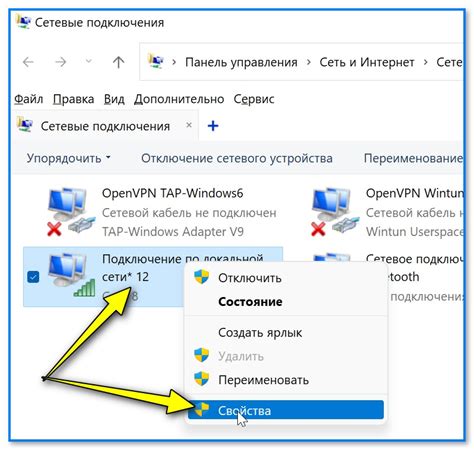
Для начала настройки Zordai необходимо подключить систему к интернету. Для этого выполните следующие шаги:
| Шаг 1: | Подключите кабель Ethernet от маршрутизатора к сетевому порту на Zordai. Убедитесь, что кабель надежно подключен. |
| Шаг 2: | Включите Zordai, нажав кнопку включения на задней панели. Дождитесь, пока система завершит загрузку. |
| Шаг 3: | На главном экране навигационного меню найдите и выберите раздел "Сеть" или "Настройки сети". |
| Шаг 4: | Выберите опцию "Подключение к интернету" или "Настройка соединения". |
| Шаг 5: | Следуйте инструкциям на экране, чтобы выбрать опцию подключения к интернету через провод или Wi-Fi. |
| Шаг 6: | Введите SSID и пароль для Wi-Fi или настройте параметры проводного соединения. Нажмите "Применить" или "Сохранить" для завершения настройки. |
| Шаг 7: | Подтвердите, что Zordai успешно подключен к интернету, открыв браузер и проверив, открывается ли веб-сайт. |
Поздравляю! Теперь ваша система Zordai подключена к интернету и готова к использованию.
Зарегистрируйтесь в системе Zordai
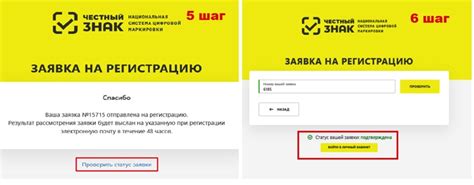
Прежде чем приступить к настройке Zordai, необходимо зарегистрироваться в системе. Регистрация позволит вам получить доступ ко всем функциям и возможностям платформы.
Для регистрации вам потребуется выполнить следующие шаги:
- Откройте веб-браузер и перейдите на главную страницу Zordai.
- Нажмите на кнопку "Регистрация", которая обычно находится в верхнем правом углу страницы.
- Заполните все необходимые поля в форме регистрации. Обратите внимание, что поля, помеченные звездочкой, являются обязательными для заполнения.
- Придумайте надежный пароль, состоящий из различных символов. Рекомендуется использовать комбинацию заглавных и строчных букв, цифр и специальных символов.
- Повторите пароль для подтверждения.
- Нажмите на кнопку "Зарегистрироваться", чтобы завершить процесс регистрации.
После успешной регистрации вам будет предоставлен личный аккаунт в системе Zordai. В нем вы сможете управлять своими настройками, создавать проекты, анализировать данные и многое другое.
Обязательно запомните ваш логин и пароль, чтобы входить в систему без проблем. Рекомендуется также сохранить эти данные в надежном месте или использовать менеджер паролей для их безопасного хранения.
Теперь, когда вы успешно зарегистрированы в системе Zordai, можно приступать к настройке и использованию платформы. Удачной работы!
Установка драйверов и программного обеспечения

Для полноценной работы Zordai необходимо установить драйверы и необходимое программное обеспечение. Следуйте приведенным ниже инструкциям для успешной установки.
- Перед началом, убедитесь, что ваш компьютер имеет подключение к интернету.
- Подключите Zordai к компьютеру с помощью USB-кабеля, который поставляется в комплекте.
- Откройте любой веб-браузер и перейдите на официальный сайт Zordai.
- На сайте найдите раздел "Поддержка" или "Загрузки".
- В этом разделе найдите и скачайте последнюю версию драйверов для вашей операционной системы.
- Запустите загруженный файл и следуйте инструкциям мастера установки.
- После завершения установки драйверов, возможно потребуется перезагрузить компьютер. Сделайте это, если вам будет предложено.
- После перезагрузки компьютера, подключите Zordai к компьютеру с помощью USB-кабеля.
- Компьютер должен автоматически определить и установить необходимые драйверы для Zordai. Если этого не происходит, выполните следующие шаги.
- Перейдите в "Диспетчер устройств" на вашем компьютере. В Windows это можно сделать, щелкнув правой кнопкой мыши на значке "Мой компьютер", выбрав "Свойства" и перейдя на вкладку "Устройства".
- В "Диспетчере устройств" найдите категорию "Порты (COM и LPT)".
- Раскройте эту категорию и найдите устройство, связанное с Zordai. Обычно оно будет называться "Zordai" или "USB-устройство".
- Щелкните правой кнопкой мыши на устройство и выберите "Обновить драйвер".
- Выберите опцию "Автоматический поиск драйверов в Интернете".
- Дождитесь завершения процесса установки драйверов.
- После завершения процесса, Zordai будет полностью готов к использованию.
Основные настройки

Для начала работы с Zordai важно правильно настроить основные параметры системы. В этом разделе мы рассмотрим шаги для быстрой и удобной настройки инструмента.
1. Установите язык интерфейса. Выберите предпочитаемый язык интерфейса, чтобы использовать Zordai наиболее комфортно.
2. Выполните вход в систему. Введите свои учетные данные для входа в систему. Убедитесь, что вы вводите правильную почту и пароль, чтобы получить доступ к вашему аккаунту.
3. Настройте вид и расположение дашборда. Определите, какие виджеты должны быть отображены на вашем дашборде и где они должны находиться. Выберите те виджеты, которые вам наиболее интересны, и отсортируйте их по своему усмотрению.
4. Установите настройки уведомлений. Задайте предпочтения для уведомлений, чтобы быть в курсе всех новостей и обновлений системы. Выберите вид уведомлений (электронная почта, SMS, всплывающие окна) и укажите их приоритеты.
5. Проверьте настройки безопасности. Убедитесь, что ваши аккаунт и данные защищены надежным паролем. Рекомендуется использовать сложные пароли и включить двухфакторную аутентификацию для дополнительной безопасности.
6. Сохраните настройки. После завершения основных настроек не забудьте сохранить внесенные изменения. Это позволит вам начать работу с Zordai в соответствии с вашими предпочтениями.
Следуя этим простым шагам, вы сможете быстро настроить Zordai и начать использовать его для повышения эффективности ваших задач и проектов.
Подключение и настройка периферийных устройств
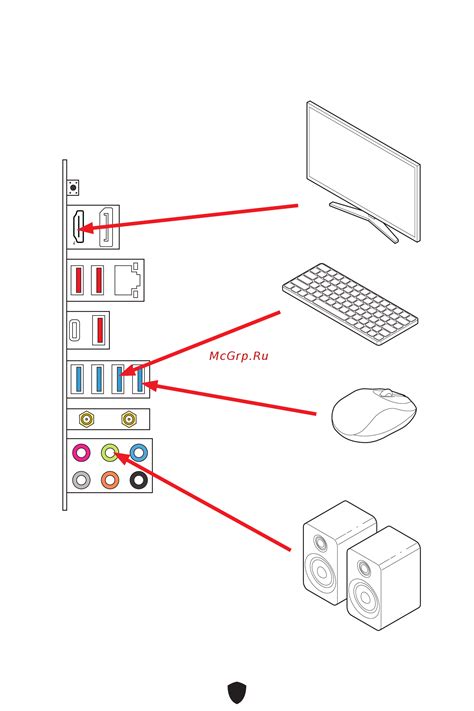
Процесс подключения и настройки периферийных устройств с Zordai очень прост и займет всего несколько минут. Следуйте следующим шагам:
1. Подключите устройство к свободному USB-порту на компьютере или ноутбуке. Убедитесь, что устройство полностью вставлено.
2. Подождите несколько секунд, пока компьютер обнаружит новое устройство и установит его драйверы автоматически. В большинстве случаев, это происходит автоматически.
3. Проверьте, было ли установлено устройство правильно, открыв меню "Устройства и принтеры" в панели управления Windows. Если устройство отображается как активное и готовое к использованию, то оно было успешно подключено.
4. Если устройство не отображается, попробуйте перезагрузить компьютер и подключить его заново. Если проблема не исчезает, проверьте наличие последних драйверов на официальном сайте производителя устройства.
5. Теперь, когда устройство успешно подключено и распознано, вы можете настроить его дополнительные параметры, если они требуются. Для этого обратитесь к инструкции пользователя, поставляемой вместе с устройством.
7. После завершения настройки периферийного устройства, вы можете начать пользоваться всеми его возможностями с Zordai. Убедитесь, что драйверы и программное обеспечение устройства установлены и актуализированы.
Теперь вы полностью готовы к использованию периферийных устройств с Zordai. Удачи в работе с вашим новым устройством!
Проверьте работоспособность системы
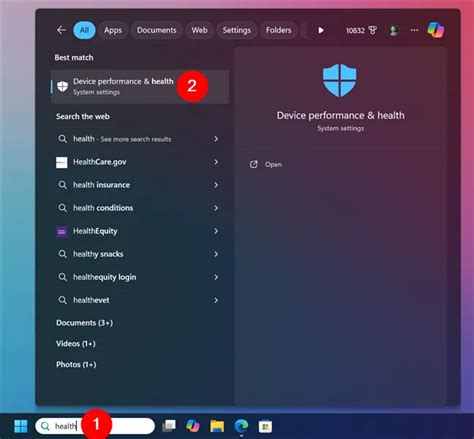
После завершения установки и настройки Zordai, необходимо проверить работоспособность системы. Для этого выполните следующие шаги:
- Запустите Zordai. Нажмите на ярлык на рабочем столе или найдите приложение в меню "Пуск".
- Проверьте интерфейс. Убедитесь, что основной экран приложения отображается корректно и все элементы управления на месте.
- Проверьте соединение с интернетом. Убедитесь, что ваше устройство имеет активное подключение к интернету и Zordai может получать и отправлять данные.
- Протестируйте функциональность. Попробуйте выполнить различные задачи, для которых предназначено приложение. Удостоверьтесь, что все функции работают должным образом и приложение отвечает на ваши команды.
Если при выполнении какого-либо шага вы обнаружите проблемы или ошибки, проконсультируйтесь с руководством пользователя или обратитесь в службу поддержки Zordai для получения помощи.
Проверка работоспособности системы является важным шагом, который поможет вам убедиться, что вы настроили Zordai правильно и готовы использовать его в своих задачах. Будьте внимательны к любым предупреждениям или сообщениям об ошибках и не стесняйтесь обращаться за помощью, если что-то не работает у вас должным образом.