Мышка A4Tech - это незаменимое устройство, которое делает работу с компьютером более удобной и эффективной. Она предлагает множество возможностей и настроек, которые позволяют удовлетворить индивидуальные потребности каждого пользователя.
Если вы недавно приобрели мышку A4Tech или только начинаете использовать этот бренд, то вам может быть интересно, как настроить ее под свои потребности. В этой подробной инструкции вы найдете все необходимые шаги для настройки мышки A4Tech.
Шаг 1: Установка драйвера
Перед началом настройки мышки A4Tech необходимо установить драйвер. Вы можете найти последнюю версию драйвера на официальном веб-сайте A4Tech. Скачайте файл драйвера и запустите его на своем компьютере. Следуйте инструкциям установщика, чтобы завершить процесс.
Шаг 2: Подключение мышки
После установки драйвера подключите мышку A4Tech к своему компьютеру. Для этого вставьте конец кабеля мышки в соответствующий разъем на компьютере. Подождите несколько секунд, чтобы компьютер автоматически распознал мышку и установил необходимые драйвера.
Шаг 3: Настройка кнопок
После установки мышки и драйвера вы можете настроить ее кнопки в соответствии с вашими предпочтениями. Откройте программу управления мышкой, которая должна быть установлена вместе с драйвером. В этой программе вы можете определить функцию каждой кнопки: левой, правой, колесика и дополнительных кнопок (если они есть).
Шаг 4: Изменение скорости курсора
Если вы хотите изменить скорость курсора на мышке A4Tech, откройте программу управления мышкой и найдите настройку скорости. Вы можете увеличить или уменьшить скорость перемещения курсора в зависимости от ваших предпочтений и требований.
Шаг 5: Персонализация подсветки
Если ваша мышка A4Tech поддерживает подсветку, вы можете настроить ее в соответствии с вашим вкусом. Откройте программу управления мышкой и найдите настройки подсветки. Вы можете изменить цвет, яркость и режим подсветки в зависимости от своих предпочтений.
Следуя этой подробной инструкции, вы сможете настроить мышку A4Tech под свои потребности и наслаждаться комфортом работы с компьютером. Пользуйтесь всеми возможностями, которые предлагает вам эта отличная мышка!
Установка драйверов мышки A4Tech
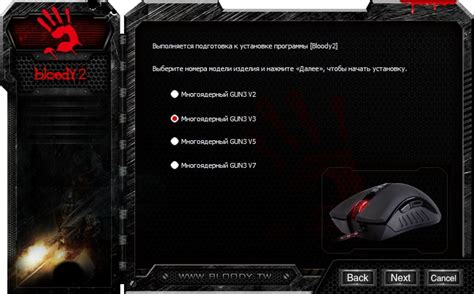
Перед началом использования мышки A4Tech необходимо установить специальные драйверы. Драйверы обеспечивают правильную работу мыши и позволяют использовать все ее функции.
Для установки драйверов мышки A4Tech можно воспользоваться официальным сайтом производителя. На сайте A4Tech представлены последние версии драйверов для всех их устройств, включая мышки.
Чтобы установить драйверы, сначала необходимо скачать их с официального сайта A4Tech. Затем следует выполнить следующие шаги:
1. Откройте загруженный файл с драйверами. Обычно он имеет расширение .exe или .msi.
2. Запустите установочный файл и следуйте инструкциям на экране. В процессе установки могут быть предложены дополнительные программы или компоненты. Убедитесь, что снимена галочка с флажков этих компонентов, если они вам не нужны.
3. Если установка прошла успешно, возможно, потребуется перезагрузка компьютера. Следуйте инструкциям на экране чтобы завершить установку.
После того, как драйверы мышки A4Tech успешно установлены, можно подключить мышку к компьютеру и начать ее использовать. Обратите внимание, что настройка дополнительных функций мышки может потребовать дополнительных действий.
Теперь, когда драйверы установлены, вы можете настроить мышку A4Tech в соответствии с вашими предпочтениями. Воспользуйтесь специальным программным обеспечением A4Tech для изменения функций кнопок, скорости курсора и других параметров мыши.
Не забудьте обновлять драйверы мышки A4Tech регулярно, чтобы использовать последние улучшения и исправления, предложенные производителем.
Подключение мышки A4Tech к компьютеру

Процесс подключения мышки A4Tech к компьютеру довольно простой и требует минимальных усилий. Для этого понадобятся всего несколько шагов:
1. Подготовка мыши и компьютера.
Перед подключением мыши A4Tech убедитесь, что компьютер включен. Если у вас есть проводное подключение, проверьте наличие свободного USB-порта для подключения кабеля мыши. Если вы используете беспроводную мышь, убедитесь, что батарейки в мыши заряжены.
2. Подключение проводной мыши.
Вставьте один конец кабеля мыши A4Tech в доступный USB-порт на компьютере. В случае наличия дополнительных разъемов, выберите любой свободный порт. Если кабель имеет плоский конец, вставьте его так, чтобы заметить звук щелчка.
3. Подключение беспроводной мыши.
Если ваша мышь A4Tech без проводов, найдите приемник, поставляемый в комплекте. Вставьте его в доступный USB-порт. Обычно такой порт отмечен символом "USB" или изображением антенны. После вставки приемника, убедитесь, что ваша мышь включена. Это можно сделать с помощью переключателя внизу мыши или нажатием специальной кнопки.
4. Установка драйвера.
После подключения мыши A4Tech компьютер может потребовать установки драйвера для правильного функционирования. В таком случае, вам будет предложено установить драйвер с диска, поставляемого с мышкой, или скачать его с официального сайта производителя. Следуйте инструкциям на экране для завершения установки драйвера.
5. Проверка работы мыши.
После завершения установки драйвера, проверьте работу мыши. Попробуйте перемещать указатель мыши по экрану и кликать на различных объектах. Убедитесь, что мышь A4Tech отлично работает и отвечает на ваши команды.
Не забывайте обновлять драйвера мыши A4Tech, чтобы иметь доступ к последним функциям и исправлениям ошибок.
Настройка скорости курсора на мышке A4Tech

Для того чтобы изменить скорость курсора, следуйте указанным ниже инструкциям:
1. Найдите программное обеспечение мышки A4Tech
Перед тем, как изменить настройки скорости курсора, вам необходимо найти программное обеспечение, предназначенное для вашей мышки A4Tech. Обычно оно поставляется вместе с устройством или может быть загружено с официального веб-сайта производителя.
2. Откройте программу управления мышкой
После установки программного обеспечения мышки A4Tech, откройте его и найдите раздел, отвечающий за настройку скорости курсора.
3. Измените настройки скорости курсора
Внутри программы управления мышкой найдите ползунки или значки, с помощью которых можно изменять скорость курсора. Обычно эти элементы расположены на вкладке "Настройки" или "Опции". Перемещайте ползунок или кликайте по значкам, чтобы увеличить или уменьшить скорость курсора в соответствии с вашими предпочтениями.
4. Проверьте изменения
Чтобы убедиться, что изменения в настройках скорости курсора были успешно применены, переместите мышь по поверхности и проверьте, соответствует ли скорость движения курсора вашим ожиданиям. Если необходимо, повторите процедуру настройки до достижения желаемого результата.
Следуя этим простым шагам, вы сможете легко настроить скорость курсора на мышке A4Tech и наслаждаться более комфортным использованием вашего компьютера.
Настройка основных кнопок мышки A4Tech

Для начала, перед тем как приступить к настройке, необходимо установить драйверы для вашей мышки A4Tech. Вы можете скачать последнюю версию драйверов с официального сайта производителя. Установка драйверов обеспечит корректную работу устройства и доступ к дополнительным функциям.
После установки драйверов вы можете приступить к настройке основных кнопок. Откройте программу настройки мышки A4Tech, которая обычно поставляется вместе с драйверами. В программе вы увидите список доступных кнопок и их функций.
С помощью программы настройки вы можете задать следующие функции для основных кнопок мышки A4Tech:
- Левая кнопка – используется для выбора объектов, открытия ссылок и выполнения других основных действий. Вы можете настроить двойной щелчок или прокрутку колесика мышки при нажатии на левую кнопку.
- Правая кнопка – обычно используется для вызова контекстного меню или повтора действия с помощью функции "перетащить и отпустить". Вы также можете настроить функцию "перетащить и отпустить" при нажатии на правую кнопку.
- Колесико – используется для прокрутки содержимого на экране. Вы можете настроить количество строк, которые прокручиваются при каждом щелчке колесика мышки.
После настройки основных кнопок сохраните изменения и закройте программу настройки мышки A4Tech. Теперь ваша мышка будет работать в соответствии с выбранными вами настройками. Если вам необходимо восстановить настройки по умолчанию, в программе настройки мышки A4Tech обычно есть кнопка "Сбросить".
Настраивая основные кнопки мышки A4Tech, вы можете значительно улучшить комфорт использования устройства и повысить вашу производительность. Экспериментируйте с различными функциями и выбирайте те, которые соответствуют вашим индивидуальным потребностям.
Настройка дополнительных кнопок мышки A4Tech

Мышки A4Tech включают в себя не только обычные кнопки и колесо прокрутки, но и дополнительные кнопки, которые могут значительно упростить использование компьютера. В этом разделе мы рассмотрим, как настроить эти дополнительные кнопки, чтобы вы могли максимально эффективно использовать свою мышку A4Tech.
Первым шагом для настройки дополнительных кнопок мышки A4Tech является установка драйверов. Посетите официальный сайт A4Tech и загрузите последнюю версию драйвера для вашей мышки. Установите драйверы, следуя инструкциям на экране.
После установки драйверов, перейдите к настройке дополнительных кнопок. Откройте программу управления мышкой A4Tech, которая обычно устанавливается вместе с драйверами. В программе вы найдете различные вкладки или панели настроек, которые позволяют настраивать поведение каждой дополнительной кнопки.
Выберите кнопку, которую вы хотите настроить, и включите ее в программе. Обычно вы можете выбрать одно из предустановленных действий для кнопки или назначить свой собственный макрос. Например, вы можете назначить одну из дополнительных кнопок для открытия вкладки веб-браузера или выполнения определенного сочетания клавиш.
Помимо назначения действий для дополнительных кнопок, вы также можете настроить скорость прокрутки колеса мыши, чувствительность мыши и другие параметры в программе управления мышкой A4Tech.
После завершения настройки дополнительных кнопок, сохраните изменения и закройте программу. Теперь ваши дополнительные кнопки мышки A4Tech будут работать согласно настройкам, которые вы установили.
Не бойтесь экспериментировать с настройками дополнительных кнопок мышки A4Tech, чтобы найти оптимальные параметры для вашей работы. И помните, что настройки могут отличаться в зависимости от модели мышки, поэтому лучше ознакомиться с инструкциями на официальном сайте A4Tech для вашей конкретной модели.
Настройка программного обеспечения мышки A4Tech

Для полноценной работы с мышкой A4Tech, рекомендуется настроить программное обеспечение, которое поставляется вместе с устройством. Программное обеспечение позволяет настроить различные параметры работы мыши, а также добавить дополнительные функции, которые значительно упростят использование устройства.
Для начала, подключите мышку A4Tech к компьютеру и установите драйверы с диска, который идет в комплекте. После установки драйверов, можно приступать к настройке программного обеспечения.
Основные функции программного обеспечения мышки A4Tech:
| Функция | Описание |
|---|---|
| Настройка чувствительности | Позволяет установить нужное значение чувствительности курсора. Высокое значение чувствительности обеспечивает быструю реакцию курсора на движения мыши, низкое значение делает движение более плавным. |
| Настройка кнопок | Позволяет задать действия для каждой кнопки мыши. Например, можно настроить кнопку для быстрого открытия определенной программы или выполнения определенного действия. |
| Настройка колесика прокрутки | Позволяет изменить скорость прокрутки колесика. Эта функция особенно полезна при работе с большими объемами текста или при просмотре длинных страниц веб-сайтов. |
| Настройка подсветки | Некоторые модели мышей A4Tech поддерживают настройку подсветки, которая может менять цвет в зависимости от выбранных параметров или действий. Позволяет не только добавить эстетический эффект, но и упростить определенные задачи. |
Настройки программного обеспечения можно изменять в любое время, в зависимости от ваших потребностей и предпочтений. Помни, что правильная настройка позволит сделать работу с мышкой A4Tech более удобной и эффективной.