CS GO – одна из самых популярных игр в жанре шутеров от первого лица. Многие игроки хотят поделиться своими игровыми моментами, участвовать в турнирах и стримить свою игровую деятельность на платформах вроде Twitch или YouTube.
Для того чтобы качественно и профессионально стримить игру CS GO, необходимо правильно настроить программу OBS (Open Broadcaster Software). Эта бесплатная и открытая программа позволяет записывать и транслировать видео с экрана компьютера.
В данной статье будет представлена подробная инструкция по настройке OBS для стрима CS GO. Мы рассмотрим основные настройки программы, подсказки по выбору оптимальных параметров, а также дадим советы для оптимизации оборудования и интернет-соединения.
Начнем с выбора настроек качества видео. Вам нужно определиться с разрешением, частотой кадров и битрейтом.
Настройка OBS для стрима CS GO
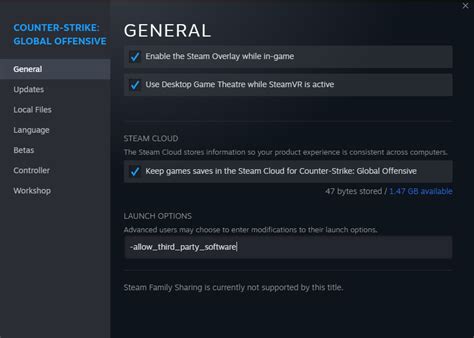
Если вы хотите начать стримить игру CS GO и делиться своими игровыми моментами с аудиторией, то вам понадобится настроить программу OBS (Open Broadcaster Software). В этой статье мы расскажем вам о лучших советах и подробной инструкции по настройке OBS для стрима CS GO.
1. Загрузите и установите программу OBS с официального сайта. После установки откройте программу и перейдите к следующему шагу.
2. В окне программы OBS нажмите на кнопку "Настройки" в нижней правой части экрана.
3. Перейдите на вкладку "Видео" и выполните следующие настройки:
- Выберите разрешение окна стрима. Рекомендуется использовать разрешение 1920x1080 (Full HD) или 1280x720 (HD).
- Установите частоту кадров (FPS) на 30 или 60, в зависимости от возможностей вашего компьютера и интернет-соединения.
- Выберите понижение разрешения для игры, если вам необходимо снизить нагрузку на компьютер. Рекомендуется использовать разрешение 1280x720 (HD).
4. Перейдите на вкладку "Звук" и выполните следующие настройки:
- Выберите аудиоустройства для записи и воспроизведения звука. Обычно это будет ваша звуковая карта или наушники.
- Установите громкость записи и воспроизведения звука в соответствии с вашими предпочтениями.
5. Перейдите на вкладку "Поток" и выполните следующие настройки:
- Выберите платформу для стрима. Если вы планируете использовать платформу Twitch, выберите "Twitch" и введите ваш ключ стрима.
- Выберите сервер для стрима. Рекомендуется выбрать ближайший сервер к вашему местоположению.
6. Вернитесь в основное окно программы OBS и нажмите на кнопку "Начать трансляцию". Обратите внимание, что перед началом стрима вам может потребоваться настроить захват игрового окна в настройках программы.
Теперь вы настроили программу OBS для стрима CS GO и готовы начать делиться своими игровыми моментами с аудиторией. Удачного стрима!
Лучшие советы и секреты

1. Оптимизация настроек. Сделайте все необходимые настройки перед началом стрима: выберите правильные разрешение и битрейт, установите адекватные фильтры и обработку видео.
2. Используйте студийный режим. В OBS есть режим студии, который позволяет настроить несколько сцен и исходные файлы. Используйте его, чтобы разнообразить контент и улучшить опыт стрима.
3. Профиль производительности. Основные настройки OBS должны быть настроены на профиль "Высокая производительность". Это поможет избежать проблем с дропом кадров и сохранить стабильность трансляции.
4. Разумный кадровый границ. Выберите подходящую частоту кадров, которая сможет обеспечить плавность воспроизведения без лишней нагрузки на систему.
5. Уровень аудио. Следите за уровнем аудио, чтобы зрители не испытывали дискомфорт от слишком громкого или тихого звука. Используйте различные фильтры, чтобы балансировать громкость звуков в игре и вашего голоса.
6. Своевременные обновления. Проверяйте наличие обновлений OBS и устанавливайте их, чтобы получить доступ к новым функциям и исправлениям ошибок.
7. Тестируйте перед стримом. Прежде чем начать стрим, обязательно протестируйте все настройки и проверьте качество трансляции. Также удостоверьтесь, что все необходимые программы и приложения работают без проблем.
8. Обратная связь и аналитика. После каждого стрима анализируйте свою работу, обратите внимание на отзывы зрителей и постарайтесь улучшить свои сильные стороны и исправить слабые.
Следуя этим советам и секретам, вы сможете настроить OBS для стрима CS GO на высоком уровне и достичь большего успеха в трансляции. Удачи в ваших стримах!
Подробная инструкция по настройке OBS
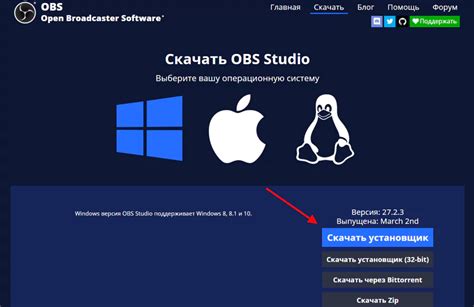
Шаг 1: Скачайте и установите программу OBS на свой компьютер.
Шаг 2: Запустите OBS после завершения установки.
Шаг 3: В главном окне OBS нажмите на кнопку "Настройки".
Шаг 4: В разделе "Общие" установите настройки языка и региона по своему усмотрению.
Шаг 5: В разделе "Поток" введите ключ потока или выберите платформу для стрима.
Шаг 6: В разделе "Видео" установите разрешение и частоту кадров подходящую для вашей системы.
Шаг 7: В разделе "Аудио" выберите источник звука и настройте громкость.
Шаг 8: В разделе "Видеозахват" выберите источник видео для трансляции (игровое окно, экран, камера).
Шаг 9: В разделе "Аудиозахват" выберите источник аудио для трансляции (микрофон, системный звук).
Шаг 10: Нажмите кнопку "Применить" и закройте окно настроек.
Шаг 11: В главном окне OBS нажмите на кнопку "Старт потока" или "Старт записи" в зависимости от ваших целей.
Шаг 12: Начните стримить и наслаждайтесь игрой, а также общением с вашей аудиторией!
Рекомендации по оптимизации качества видео
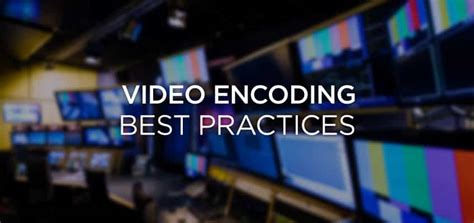
1. Установите соответствующие параметры разрешения и битрейта
Важно настроить разрешение и битрейт в OBS, чтобы получить качественное видео без лагов и артефактов. Рекомендуется установить разрешение соответствующее вашей системе и интернет-соединению. Битрейт также должен быть адаптирован под вашу скорость интернета, чтобы обеспечить плавный стрим без потери качества.
2. Проверьте настройки кодирования
Оптимальные настройки кодирования помогут вам получить качественное видео без значительных потерь производительности. Рекомендуется использовать аппаратное кодирование (если доступно), так как оно более эффективно и меньше нагружает процессор.
3. Настройте фильтры для улучшения качества
Использование фильтров в OBS может помочь улучшить качество вашего видео. Например, фильтр «Размытие» поможет скрыть нежелательные детали, а фильтр «Увеличение резкости» сделает изображение более четким.
4. Правильно настроены настройки звука
Не забудьте проверить настройки звука в OBS. Рекомендуется использовать качественный микрофон и настроить уровни звука так, чтобы ваш голос был ясным и понятным для зрителей.
5. Используйте простые фоны
Один из способов оптимизировать качество видео - использовать простые фоны. Они меньше отвлекают от основного контента и позволяют компьютеру легче обрабатывать изображение.
6. Отключите ненужные программы и процессы
Перед началом стрима рекомендуется закрыть все лишние программы и процессы на вашем компьютере. Это позволит освободить системные ресурсы и обеспечит плавное вещание.
7. Проверьте скорость интернета
Не забудьте проверить скорость вашего интернет-соединения перед началом стрима. Рекомендуется иметь стабильное соединение с достаточной скоростью для передачи видео в высоком разрешении.
Оптимальные настройки звука и микрофона
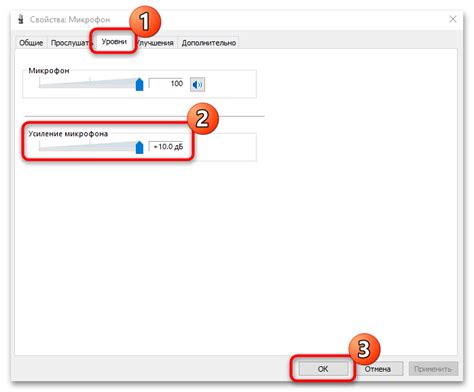
Для успешного стрима CS GO важно обратить внимание не только на качество видео, но и на качество звука. С помощью OBS можно настроить звуковые параметры и микрофон таким образом, чтобы передать аудитории все важные звуковые эффекты и комментарии без искажений.
Вот некоторые рекомендации для оптимальной настройки звука и микрофона в OBS при стриме CS GO:
| Параметр | Настройка |
|---|---|
| Микрофон | Выберите высококачественный микрофон с минимальным уровнем шума. Подключите его к компьютеру и убедитесь, что он правильно настроен и работает. |
| Уровень громкости микрофона | В OBS настройте уровень громкости микрофона таким образом, чтобы ваш голос был услышан четко, но без искажений. Рекомендуется записать несколько тестовых комментариев и прослушать их, чтобы убедиться, что уровень громкости оптимален. |
| Уровень громкости игры | Настройте уровень громкости игры таким образом, чтобы звуковые эффекты и комментарии в игре были слышны, но не заглушали ваш голос. Прослушайте запись своего стрима и проверьте, что громкость игры сбалансирована. |
| Фоновый шум | Устраните фоновый шум, который может помешать восприятию звука во время стрима. Используйте подходящие методы шумоподавления или микрофон со встроенным шумоподавлением. |
Следуя этим рекомендациям, вы сможете достичь высокого качества звука и микрофона в своем стриме CS GO. Это позволит вашей аудитории получить максимальное удовольствие от просмотра и лучше взаимодействовать с вами во время игры.